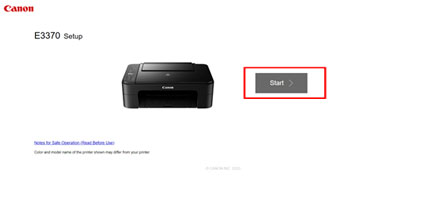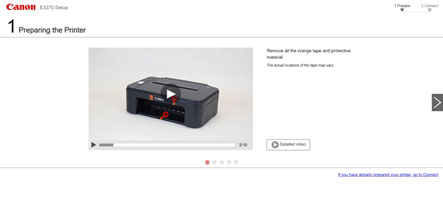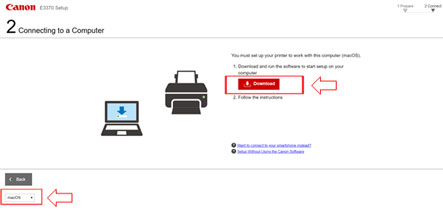有關透過 AirPrint™ 列印的說明, 請按一下此處.
噴墨印表機/掃描器與 macOS 的兼容性清單
支援的產品清單
MAXIFY 系列 | PIXMA E 系列 | PIXMA G 系列 | PIXMA GM 系列 | PIXMA GX 系列 | PIXMA iP 系列 | PIXMA iX 系列 | PIXMA MG 系列 | PIXMA MP 系列 | PIXMA MX 系列 | PIXMA TR 系列 | PIXMA TS 系列 | PRO 系列 | 掃描器 | WG 系列
有關透過 AirPrint™ 列印的說明, 請按一下此處.
有關透過 AirPrint™ 列印的說明, 請按一下此處.
| 型號名稱 | macOS 11 (Big Sur) | macOS 12 (Monterey) | macOS 13 (Ventura) |
| PIXMA GM2070 | 不支援 | 不支援 | 不支援 |
| PIXMA GM4070 | 不支援 | 不支援 | 不支援 |
有關透過 AirPrint™ 列印的說明, 請按一下此處.
有關透過 AirPrint™ 列印的說明, 請按一下此處.
有關透過 AirPrint™ 列印的說明, 請按一下此處.
有關透過 AirPrint™ 列印的說明, 請按一下此處.
有關透過 AirPrint™ 列印的說明, 請按一下此處.
有關透過 AirPrint™ 列印的說明, 請按一下此處.
有關透過 AirPrint™ 列印的說明, 請按一下此處.
有關透過 AirPrint™ 列印的說明, 請按一下此處.
有關透過 AirPrint™ 列印的說明, 請按一下此處.
有關透過 AirPrint™ 列印的說明, 請按一下此處.
有關透過 AirPrint™ 列印的說明, 請按一下此處.
透過 AppleAirPrint™添加 Canon 印表機
注意: 這些螢幕截圖取自 macOS 10.15,實際的螢幕及佈局會因安裝的 macOS 版本而不同。但功能是相同的。
步驟 1:確保開啟 Canon 印表機並連線至與 Mac 裝置相同的無線網路。
步驟 2:按一下「System Preferences」圖示  或從 Apple menu > System Preferences 選擇。
或從 Apple menu > System Preferences 選擇。
步驟 3:按一下「Printers & Scanners」圖示。
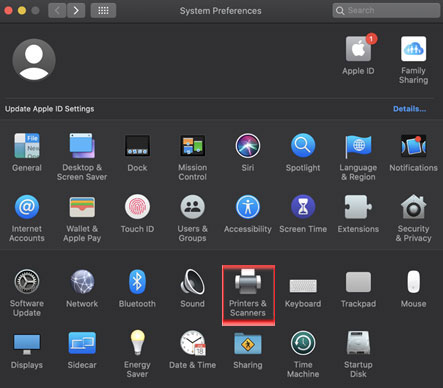
步驟 4:按一下「+」符號。
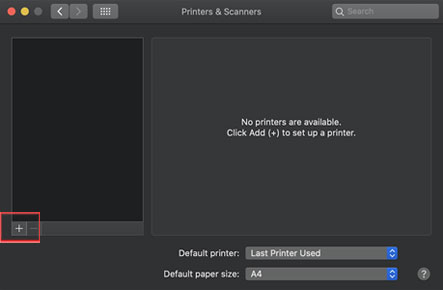
步驟 5:選擇要添加的兼容 AirPrint™ 的印表機並按一下「Add」。(該範例中已選擇 E3300)

步驟 6:所選擇的印表機將添加至印表機清單
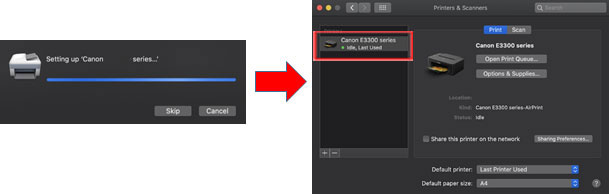
如您的 Canon 印表機在 WLAN 連接過程中出現問題,請參閱 Canon 網站的網上手冊。
步驟 1:瀏覽Canon 網站
步驟 2:輸入 Canon 印表機型號 (該範例中將搜尋 E3370)
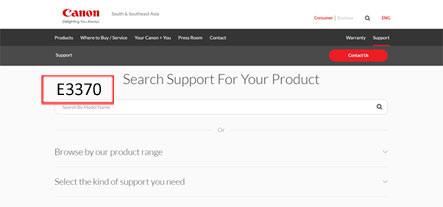
步驟 3:按一下「手冊」>「查看網上手冊」
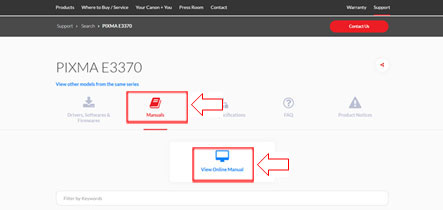
步驟 4:按一下「設定」 > 輸入 Canon 印表機型號 (該範例中將搜尋 E3370)
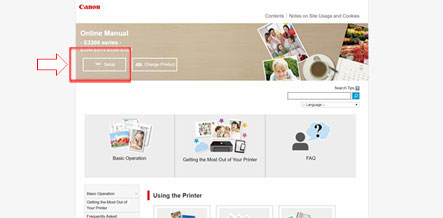
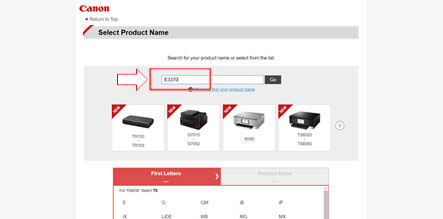
步驟 5:按照設定步驟並選擇「macOS」(因產品型號不同,步驟也會有所差別)