2019年8月1日
8204636100
 表示,相機設定步驟由
表示,相機設定步驟由  圖示表示。
圖示表示。 1. 確認智能手機的設定。
1. 確認智能手機的設定。 2. 從 Google Play 下載 Camera Connect,然後在智能手機上進行安裝。
2. 從 Google Play 下載 Camera Connect,然後在智能手機上進行安裝。 3. 開啟相機電源。
3. 開啟相機電源。
 4. 按下 <
4. 按下 <  > 按鈕。
> 按鈕。
 5. 按下 <
5. 按下 <  > 按鈕選擇 [
> 按鈕選擇 [  ] 設定頁。
] 設定頁。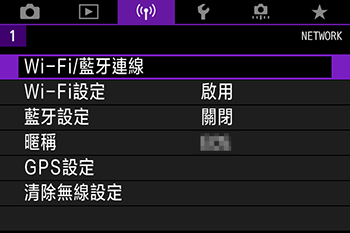
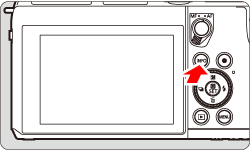
 6.轉動 <
6.轉動 <  > 轉盤選擇 [Wi-Fi/藍牙連線],然後按 <
> 轉盤選擇 [Wi-Fi/藍牙連線],然後按 <  >。
>。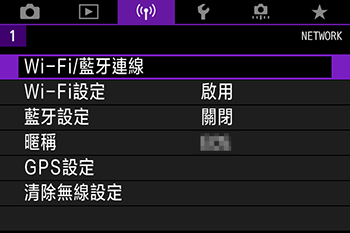
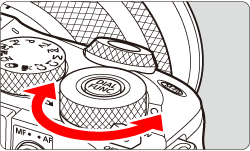
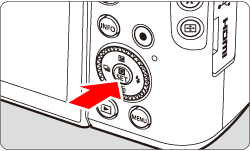
 7. 轉動 <
7. 轉動 <  > 轉盤選擇 [連接至智能手機],然後按 <
> 轉盤選擇 [連接至智能手機],然後按 <  >。
>。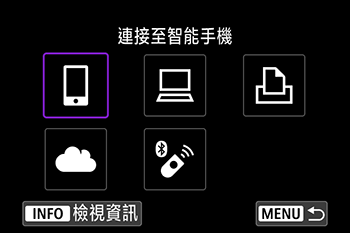
 8. 轉動 <
8. 轉動 <  > 轉盤選擇 [新增要連接的裝置],然後按 <
> 轉盤選擇 [新增要連接的裝置],然後按 <  >。
>。
 9. 轉動 <
9. 轉動 <  > 轉盤選擇 [不顯示],然後按 <
> 轉盤選擇 [不顯示],然後按 <  >。
>。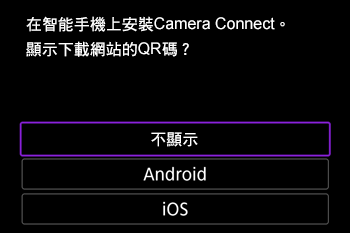
 10.轉動 <
10.轉動 <  > 轉盤選擇 [透過藍牙配對],然後按 <
> 轉盤選擇 [透過藍牙配對],然後按 <  >。
>。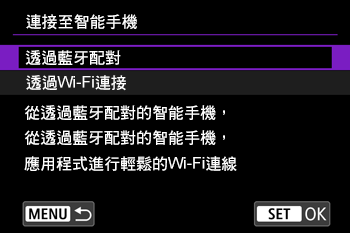
 11. 會顯示一條訊息,指示正在進行配對。
11. 會顯示一條訊息,指示正在進行配對。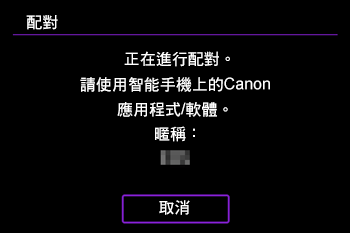
 12. 點選智能手機上的 [Camera Connect] (
12. 點選智能手機上的 [Camera Connect] (  ) 應用程式圖示啟動 Camera Connect。
) 應用程式圖示啟動 Camera Connect。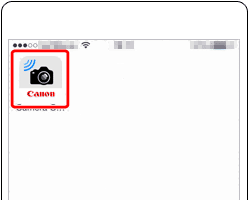
 13. 識別出相機後,會顯示相機選擇螢幕。
13. 識別出相機後,會顯示相機選擇螢幕。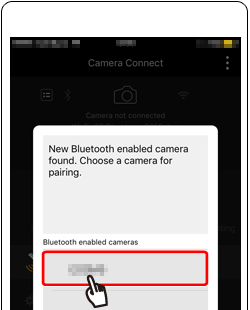
 14. 轉動 <
14. 轉動 <  > 轉盤選擇 [確定],按下 <
> 轉盤選擇 [確定],按下 <  >。
>。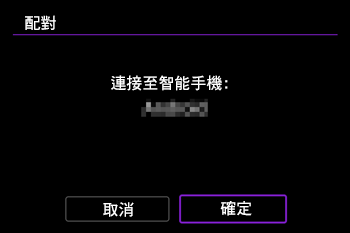
 15. 按此螢幕的 <
15. 按此螢幕的 <  >。
>。
 [無線通訊設定] > [藍牙功能](2次) > [關閉]l來關閉啟用的藍牙通訊(即使相機關閉時也在使用)。
[無線通訊設定] > [藍牙功能](2次) > [關閉]l來關閉啟用的藍牙通訊(即使相機關閉時也在使用)。 16. 選擇 Camera Connect 的 [藍牙遙控器(Bluetooth remote controller)]。
16. 選擇 Camera Connect 的 [藍牙遙控器(Bluetooth remote controller)]。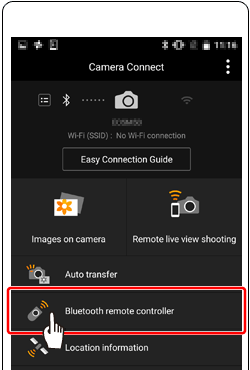
 17. 智能手機螢幕變更為透過藍牙遙控的螢幕。
17. 智能手機螢幕變更為透過藍牙遙控的螢幕。 。
。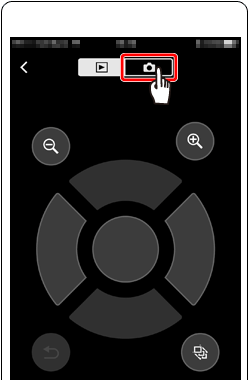
 18. 觸摸
18. 觸摸  以拍攝相片。
以拍攝相片。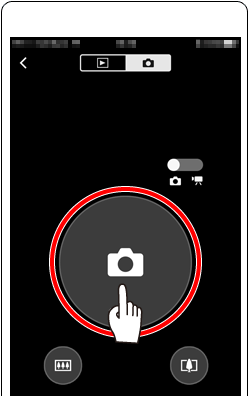
 1. 確認智能手機的設定。
1. 確認智能手機的設定。 2. 從 Google Play 下載 Camera Connect,然後在智能手機上進行安裝。
2. 從 Google Play 下載 Camera Connect,然後在智能手機上進行安裝。 3. 開啟相機電源。
3. 開啟相機電源。
 4. 按下 <
4. 按下 <  > 按鈕。
> 按鈕。
 5. 按下 <
5. 按下 <  > 按鈕選擇 [
> 按鈕選擇 [  ] 設定頁。
] 設定頁。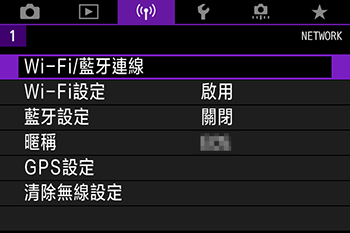
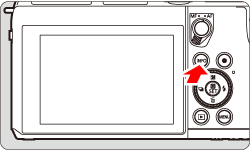
 6.轉動 <
6.轉動 <  > 轉盤選擇 [Wi-Fi/藍牙連線],然後按 <
> 轉盤選擇 [Wi-Fi/藍牙連線],然後按 <  >。
>。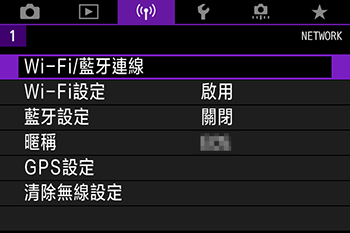
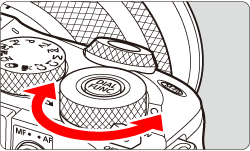
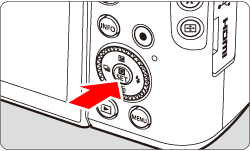
 7. 轉動 <
7. 轉動 <  > 轉盤選擇 [連接至智能手機],然後按 <
> 轉盤選擇 [連接至智能手機],然後按 <  >。
>。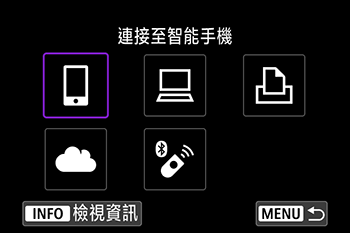
 8. 轉動 <
8. 轉動 <  > 轉盤選擇 [新增要連接的裝置],然後按 <
> 轉盤選擇 [新增要連接的裝置],然後按 <  >。
>。
 9. 轉動 <
9. 轉動 <  > 轉盤選擇 [不顯示],然後按 <
> 轉盤選擇 [不顯示],然後按 <  >。
>。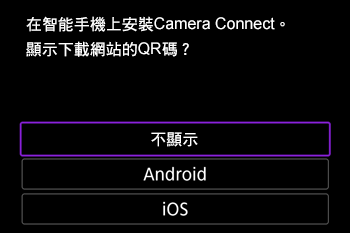
 10. 轉動 <
10. 轉動 <  > 轉盤選擇 [透過Wi-Fi連接],然後按下 <
> 轉盤選擇 [透過Wi-Fi連接],然後按下 < >。
>。
 11. SSID (
11. SSID (  ) 和密碼 (
) 和密碼 (  ) 將顯示在螢幕中。
) 將顯示在螢幕中。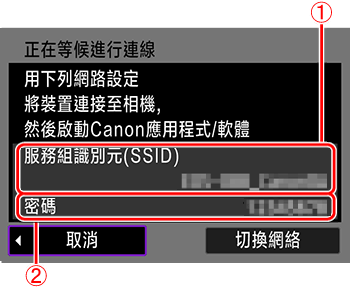
 12. 在智能手機中將Wi-Fi設定為ON,選擇步驟 11 中的 SSID (
12. 在智能手機中將Wi-Fi設定為ON,選擇步驟 11 中的 SSID (  )。
)。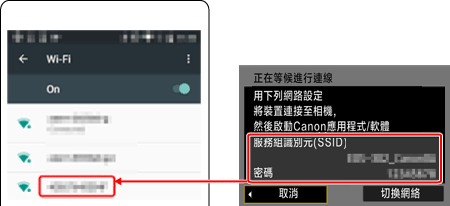
 13. 從步驟 11 輸入密碼 (
13. 從步驟 11 輸入密碼 (  )。
)。 14. 確認完相機與智能手機之間的連接後,按下首頁按鈕返回首頁螢幕。
14. 確認完相機與智能手機之間的連接後,按下首頁按鈕返回首頁螢幕。 15. 點選智能手機上的 [Camera Connect] (
15. 點選智能手機上的 [Camera Connect] (  ) 應用程式圖示啟動 Camera Connect。
) 應用程式圖示啟動 Camera Connect。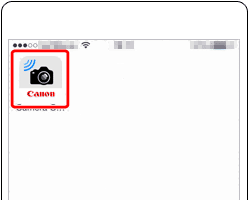
 16. 識別出相機後,會顯示相機選擇螢幕。
16. 識別出相機後,會顯示相機選擇螢幕。
 17. 轉動 <
17. 轉動 <  > 轉盤選擇 [確定],按下 <
> 轉盤選擇 [確定],按下 <  >。
>。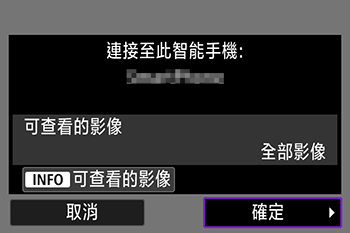
 18. 相機螢幕將顯示 [Wi-Fi 開啟]。
18. 相機螢幕將顯示 [Wi-Fi 開啟]。 19. 選擇 Camera Connect 中的 [遙控即時顯示拍攝 (Remote live view shooting)]。
19. 選擇 Camera Connect 中的 [遙控即時顯示拍攝 (Remote live view shooting)]。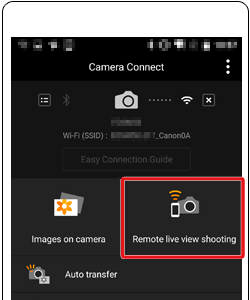
 20. 智能手機螢幕變更為透過藍牙遙控的螢幕。
20. 智能手機螢幕變更為透過藍牙遙控的螢幕。 ] 拍攝相片。
] 拍攝相片。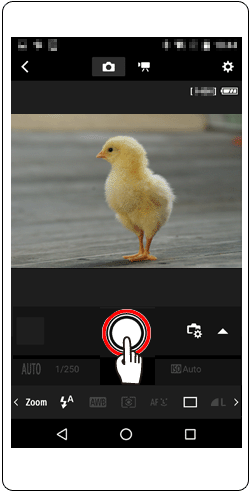
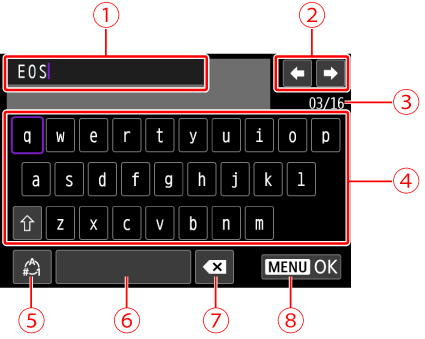
 | 輸入區域,用於輸入文本 |
 | 游標鍵,用於在輸入區域中移動 |
 | 當前字元數/可用字元數 |
 | 鍵盤 |
 | 切換輸入模式 |
 | 空格 |
 | 刪除輸入區域中的字元 |
 | 完成文字輸入 |