2019年6月3日
8204504300
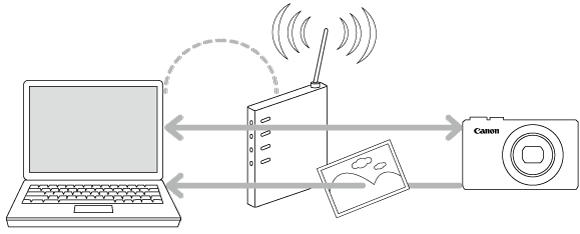
 圖示表示,相機設定步驟由
圖示表示,相機設定步驟由  圖示表示。
圖示表示。 1. 從佳能首頁將軟件 [ Image Transfer Utility 2 ] 下載到電腦並執行安裝。
1. 從佳能首頁將軟件 [ Image Transfer Utility 2 ] 下載到電腦並執行安裝。 2. 安裝完成後,將顯示 [ Image Transfer Utility 2 ] 的設定視窗,按一下 [下一步 (Next)]。
2. 安裝完成後,將顯示 [ Image Transfer Utility 2 ] 的設定視窗,按一下 [下一步 (Next)]。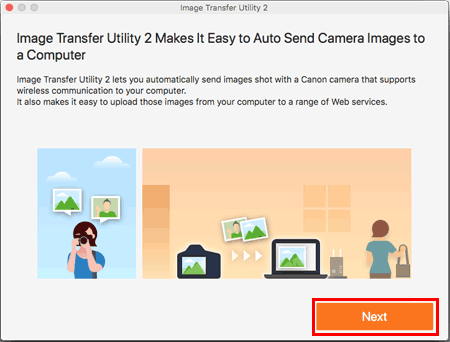
 3. 將顯示 [準備 (Preparation)],仔細閱讀詳細內容,然後按一下 [下一步 (Next)]。
3. 將顯示 [準備 (Preparation)],仔細閱讀詳細內容,然後按一下 [下一步 (Next)]。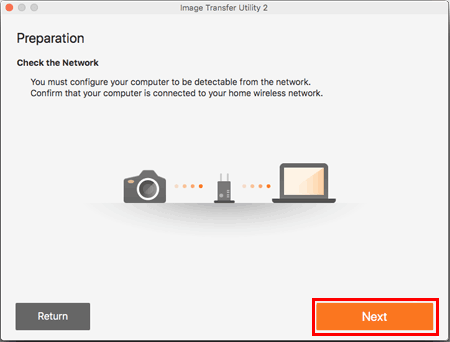
 4. 將顯示 [配對設定 (Pairing Setup)]。保持螢幕顯示,並移至下一步。
4. 將顯示 [配對設定 (Pairing Setup)]。保持螢幕顯示,並移至下一步。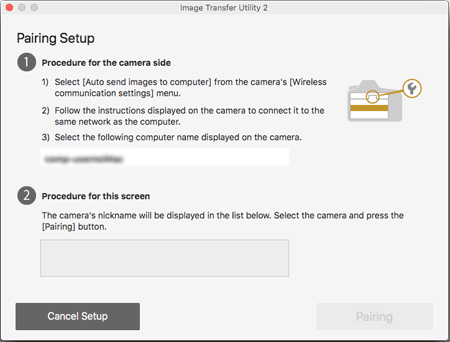
 1. 按下
1. 按下  按鈕。
按鈕。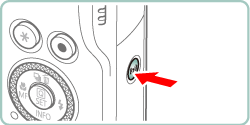
 按鈕。
按鈕。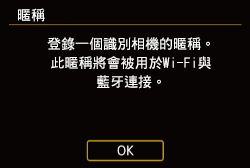
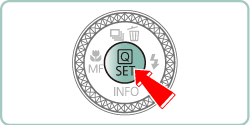
 按鈕。
按鈕。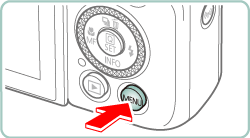
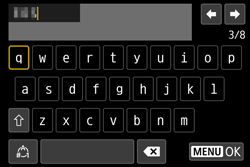
 /
/ 按鈕選擇 [確定],然後按下
按鈕選擇 [確定],然後按下  按鈕。
按鈕。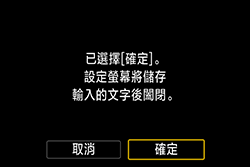
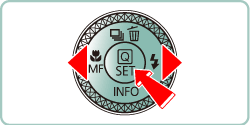
 /
/  按鈕切換至其他螢幕。
按鈕切換至其他螢幕。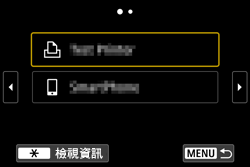
 2. 按下
2. 按下  按鈕。
按鈕。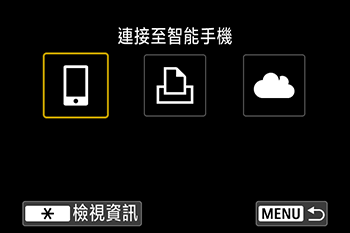
 3. 使用變焦桿選擇 [
3. 使用變焦桿選擇 [  ] 設定頁。
] 設定頁。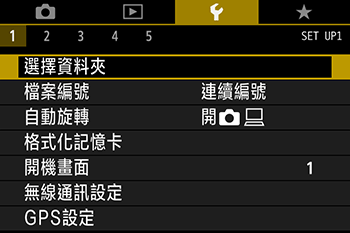
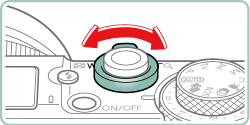
 4. 按下
4. 按下  /
/  按鈕選擇 [
按鈕選擇 [  1 ]。
1 ]。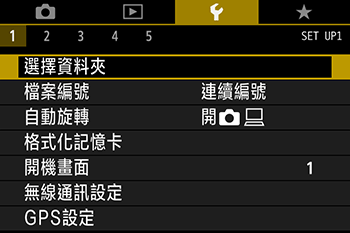
 5. 按下
5. 按下  /
/  按鈕選擇 [無線通訊設定],然後按下
按鈕選擇 [無線通訊設定],然後按下  按鈕。
按鈕。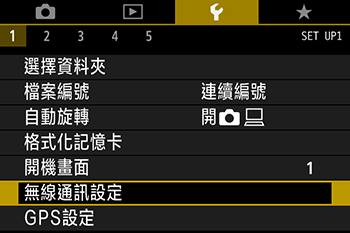
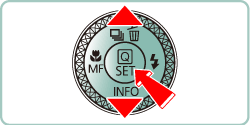
 6. 按下
6. 按下  /
/  按鈕選擇 [Wi-Fi 設定],按下
按鈕選擇 [Wi-Fi 設定],按下  按鈕。
按鈕。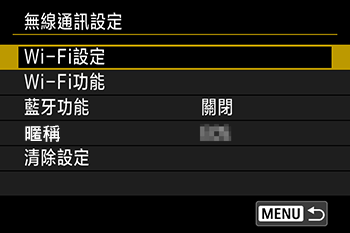
 7. 按下
7. 按下  /
/  按鈕選擇 [自動發送影像至電腦],按下
按鈕選擇 [自動發送影像至電腦],按下  按鈕。
按鈕。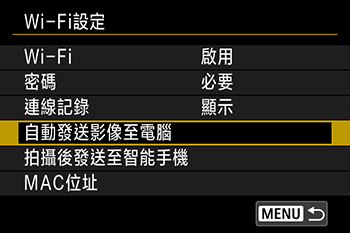
 8. 按下
8. 按下  /
/  按鈕選擇 [自動發送],按下
按鈕選擇 [自動發送],按下  按鈕。
按鈕。
 9. 按下
9. 按下  /
/  按鈕選擇 [啟用],按下
按鈕選擇 [啟用],按下  按鈕。
按鈕。
 10. 按下
10. 按下  /
/  按鈕選擇 [確定],按下
按鈕選擇 [確定],按下  按鈕。
按鈕。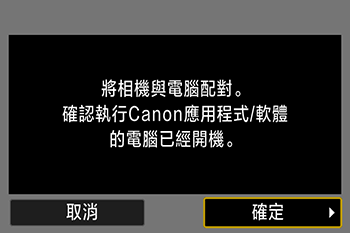
 11. 按一下 Dock 中的 [系統偏好設定 (System Preferences)]。
11. 按一下 Dock 中的 [系統偏好設定 (System Preferences)]。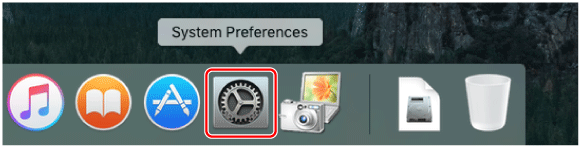
 12. 按一下 [網路 (Network)] 圖示。
12. 按一下 [網路 (Network)] 圖示。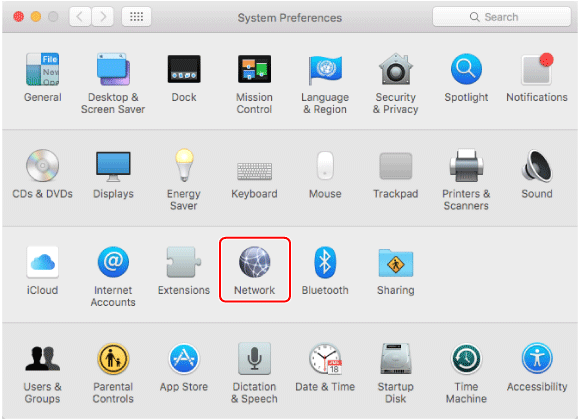
 13. 按一下 [Wi-Fi]。
13. 按一下 [Wi-Fi]。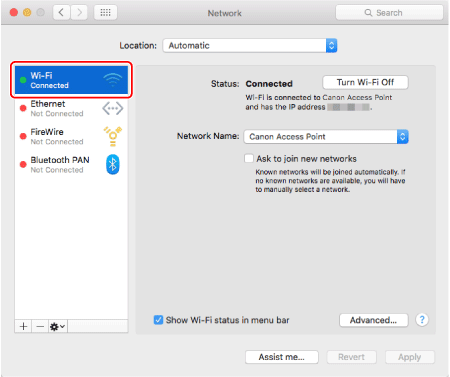
 14. 按下
14. 按下  /
/  選擇與 [Network Name (網路名稱)] 區域中顯示的網路相符的網路,然後按
選擇與 [Network Name (網路名稱)] 區域中顯示的網路相符的網路,然後按  按鈕。(請參閱下方的網路範例)。
按鈕。(請參閱下方的網路範例)。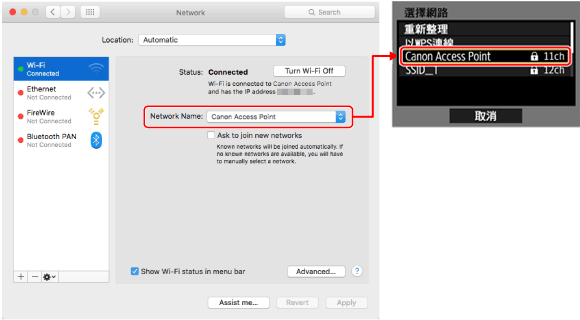
 15. 連按兩下硬碟圖示。
15. 連按兩下硬碟圖示。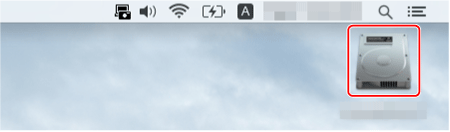
 16. 連按兩下 [應用程式 (Applications)]。
16. 連按兩下 [應用程式 (Applications)]。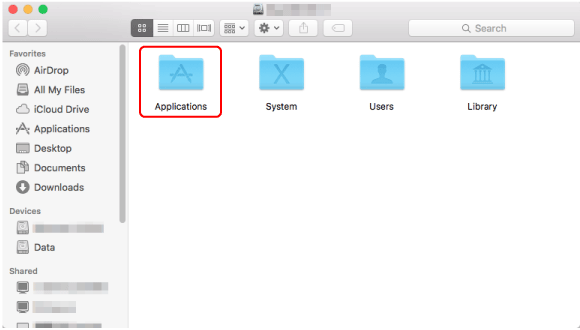
 17. 連按兩下 [公用程式 (Utilities)]。
17. 連按兩下 [公用程式 (Utilities)]。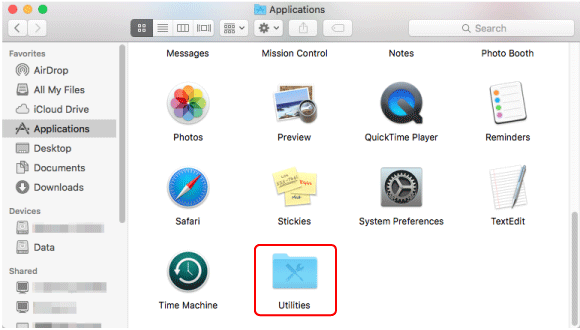
 18. 連按兩下 [鑰匙圈存取 (Keychain Access)]。
18. 連按兩下 [鑰匙圈存取 (Keychain Access)]。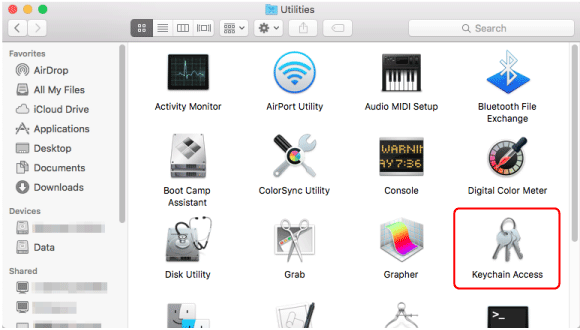
 19. 從 [鑰匙圈 (Keychains)] 清單中選擇 [系統 (System)]。
19. 從 [鑰匙圈 (Keychains)] 清單中選擇 [系統 (System)]。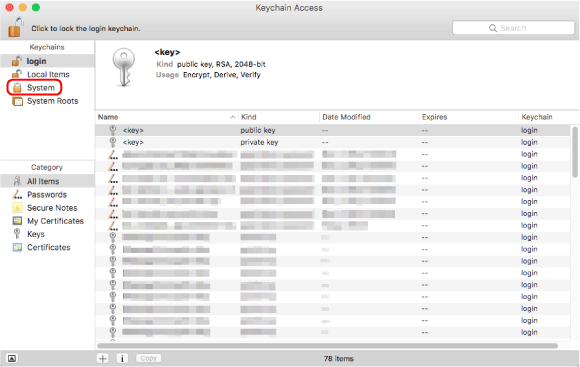
 20. 從 [分類 (Category)] 清單中選擇 [密碼 (Passwords)]。
20. 從 [分類 (Category)] 清單中選擇 [密碼 (Passwords)]。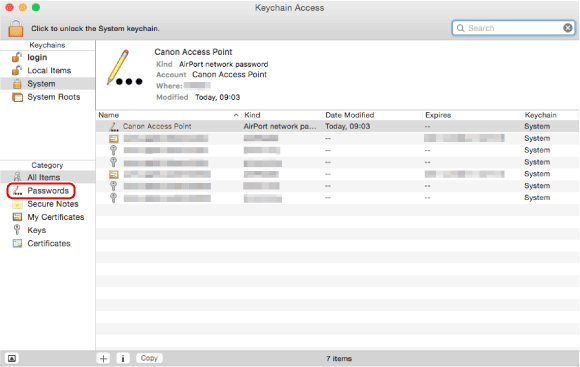
 21. 連按兩下與 [網路 (Network)] 螢幕上 [網路名稱 (Network Name)] 相符的網路。
21. 連按兩下與 [網路 (Network)] 螢幕上 [網路名稱 (Network Name)] 相符的網路。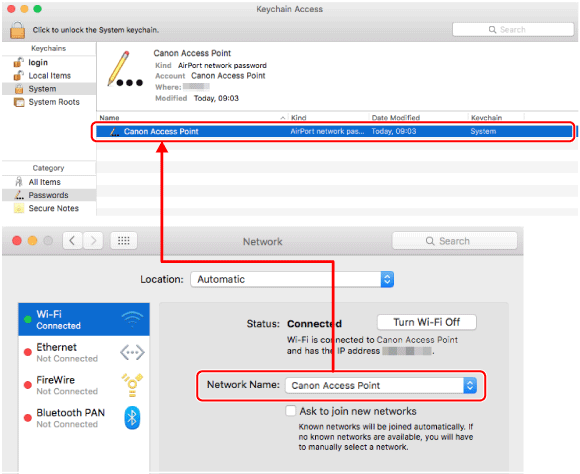
 22. 勾選 [顯示密碼 (Show password)] 方塊。
22. 勾選 [顯示密碼 (Show password)] 方塊。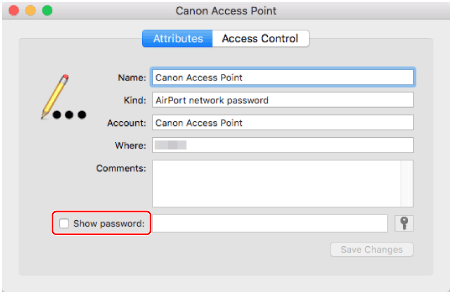
 23. 輸入用於登入 Macintosh 的密碼。
23. 輸入用於登入 Macintosh 的密碼。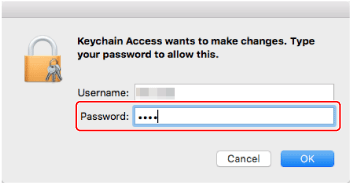
 24. 出現以下螢幕時,輸入用於登入 Macintosh 的使用者名稱和密碼。
24. 出現以下螢幕時,輸入用於登入 Macintosh 的使用者名稱和密碼。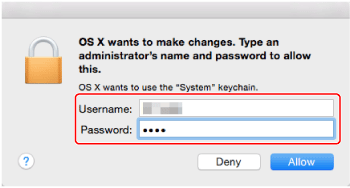
 25. 將顯示存取點密碼。(請參閱下方的密碼範例)。
25. 將顯示存取點密碼。(請參閱下方的密碼範例)。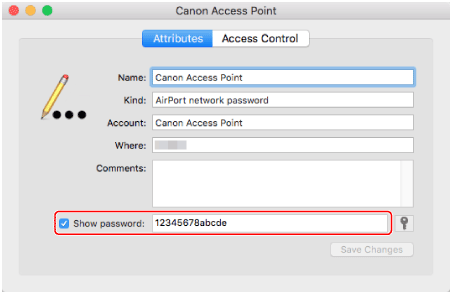
 26. 在 [密碼] 畫面上,按下
26. 在 [密碼] 畫面上,按下  按鈕。
按鈕。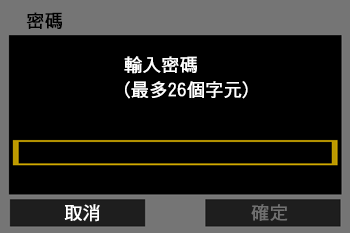
 27. 輸入 [顯示密碼 (Show password)] 區域中顯示的密碼。
27. 輸入 [顯示密碼 (Show password)] 區域中顯示的密碼。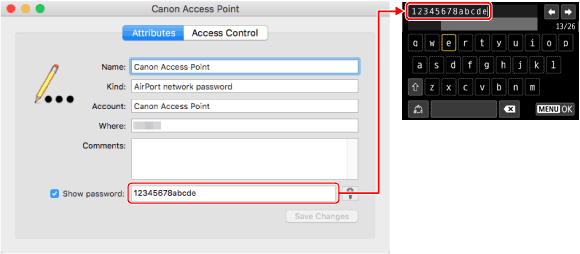
 按鈕,然後返回至之前的螢幕。
按鈕,然後返回至之前的螢幕。 28. 輸入密碼之後,按下
28. 輸入密碼之後,按下  /
/  按鈕選擇 [確定],按下
按鈕選擇 [確定],按下  按鈕。
按鈕。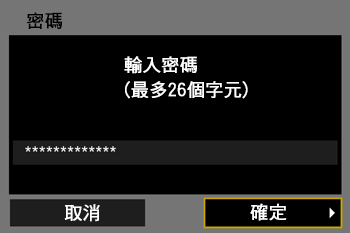
 29. 按一下 [
29. 按一下 [  ] 關閉視窗。
] 關閉視窗。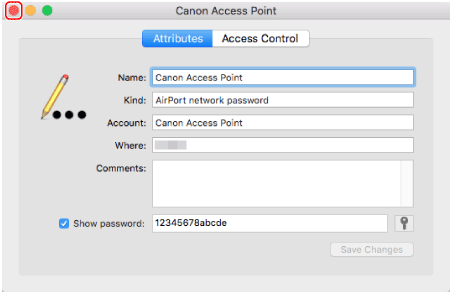
 30. 按一下 [
30. 按一下 [  ] 關閉 [鑰匙圈存取 (Keychain Access)]。
] 關閉 [鑰匙圈存取 (Keychain Access)]。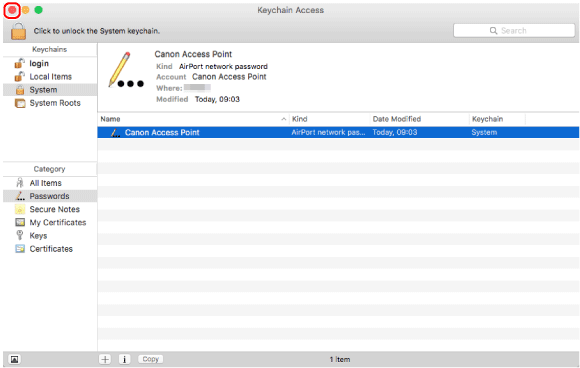
 31. 按一下 [
31. 按一下 [  ] 關閉 [Utilities]。
] 關閉 [Utilities]。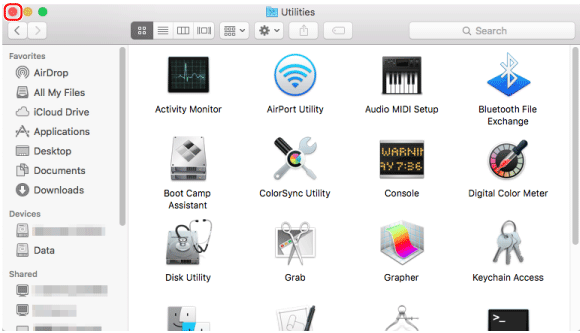
 32. 按一下 [
32. 按一下 [  ] 關閉 [網路 (Network)]。
] 關閉 [網路 (Network)]。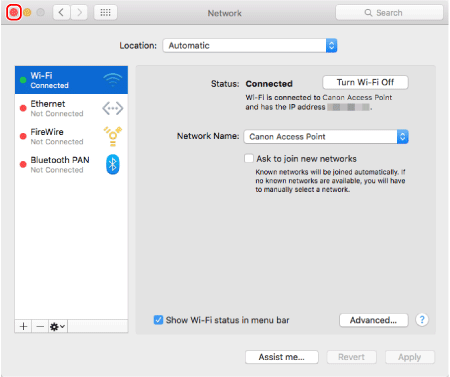
 33. 按下
33. 按下  /
/  按鈕選擇金鑰索引,按下
按鈕選擇金鑰索引,按下  按鈕。(可能顯示或者可能不顯示該螢幕)
按鈕。(可能顯示或者可能不顯示該螢幕)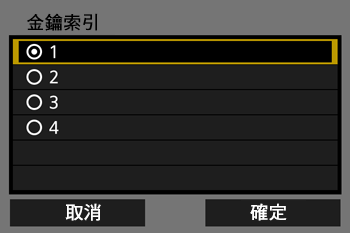
 /
/  按鈕選擇 [確定],按下
按鈕選擇 [確定],按下  按鈕執行下一步。
按鈕執行下一步。 34. 按下
34. 按下  /
/  按鈕選擇 [自動設定],按下
按鈕選擇 [自動設定],按下  按鈕。
按鈕。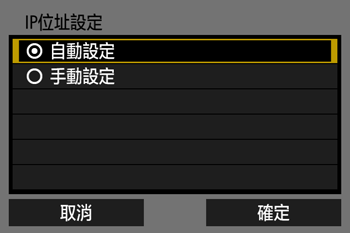
 /
/  按鈕選擇 [確定],按下
按鈕選擇 [確定],按下  按鈕執行下一步。
按鈕執行下一步。 35. 將出現電腦名稱。確認 [配對設定 (Pairing Setup)] 螢幕上顯示的名稱相同,按下
35. 將出現電腦名稱。確認 [配對設定 (Pairing Setup)] 螢幕上顯示的名稱相同,按下  按鈕。
按鈕。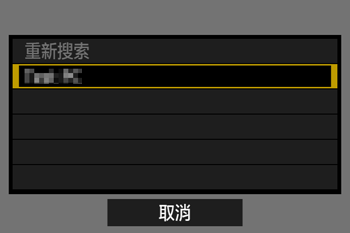
 36. 如果在 [該畫面的步驟 (Procedure for this screen)] 下顯示相機暱稱,則選擇相機並按一下 [配對 (Pairing)]。
36. 如果在 [該畫面的步驟 (Procedure for this screen)] 下顯示相機暱稱,則選擇相機並按一下 [配對 (Pairing)]。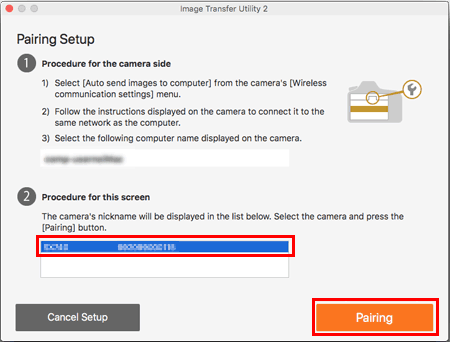
 37. 配對完成後,將出現 [設定完成 (Setup Complete)] 視窗,按一下 [確定 (OK)]。
37. 配對完成後,將出現 [設定完成 (Setup Complete)] 視窗,按一下 [確定 (OK)]。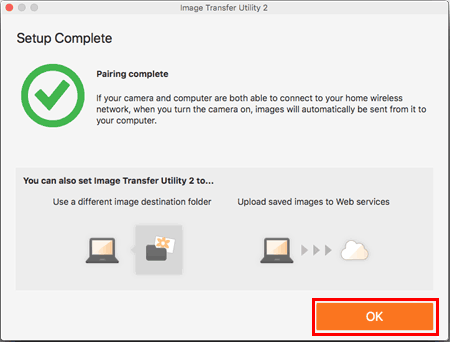
 38. 將出現 Image Transfer Utility 2 的 [等待 (Waiting)] 視窗。要繼續從相機傳輸影像,停留在該畫面並等待。
38. 將出現 Image Transfer Utility 2 的 [等待 (Waiting)] 視窗。要繼續從相機傳輸影像,停留在該畫面並等待。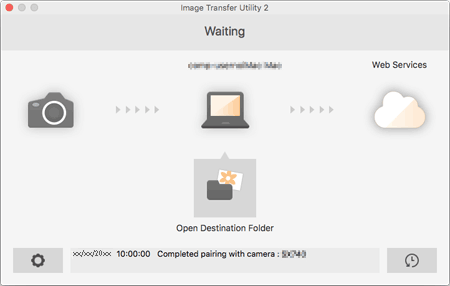
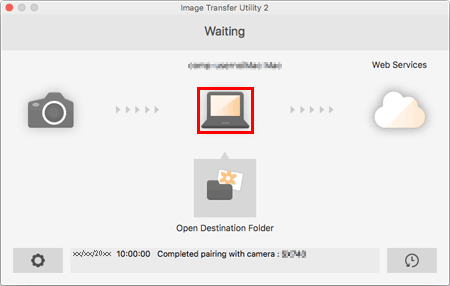
 1. 選擇
1. 選擇  選單 > [無線通訊設定] > [Wi-Fi 設定] > [自動發送影像至電腦]。
選單 > [無線通訊設定] > [Wi-Fi 設定] > [自動發送影像至電腦]。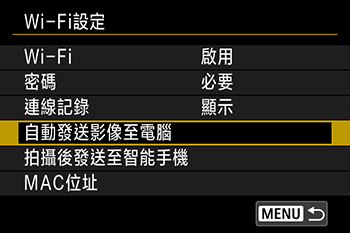
 2. 選擇 [影像發送選項]。
2. 選擇 [影像發送選項]。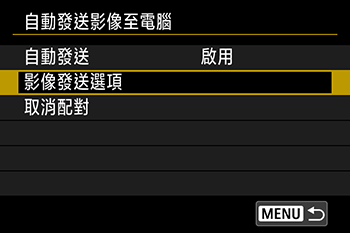
 3. 在 [影像發送選項] 中,指定傳輸條件。
3. 在 [影像發送選項] 中,指定傳輸條件。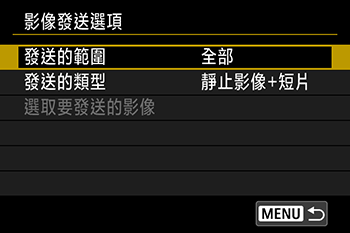
 4. 關閉相機電源。
4. 關閉相機電源。 1. 確認 Image Transfer Utility 2 視窗顯示 [等待 (Waiting)]。
1. 確認 Image Transfer Utility 2 視窗顯示 [等待 (Waiting)]。 2. 一旦在存取點範圍內開啟相機,影像將被自動傳輸至電腦。
2. 一旦在存取點範圍內開啟相機,影像將被自動傳輸至電腦。
 3. 要確認傳輸的影像,按一下 [打開目標資料夾 (Open Destination Folder)]。
3. 要確認傳輸的影像,按一下 [打開目標資料夾 (Open Destination Folder)]。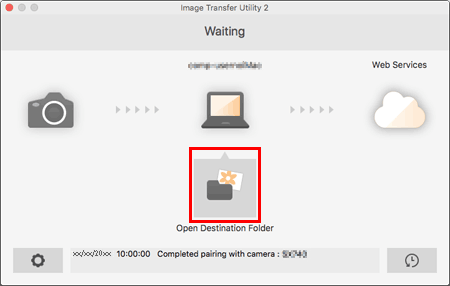
 ,選擇 [退出 (Quit)],則即使相機開啟也將關閉自動傳輸。要再次啟用無線傳輸,請開啟 Image Transfer Utility 2。
,選擇 [退出 (Quit)],則即使相機開啟也將關閉自動傳輸。要再次啟用無線傳輸,請開啟 Image Transfer Utility 2。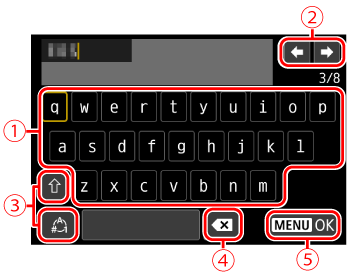
 | •輸入字元 按下  / /  / /  / /  按鈕選擇所需字元的鍵,然後按下 按鈕選擇所需字元的鍵,然後按下  按鈕。 按鈕。 |
 | •移動游標 選擇 [  ] 或 [ ] 或 [  ],然後按下 ],然後按下  按鈕。 按鈕。也可以透過轉動  環移動游標。 環移動游標。 |
 | •切換輸入模式 選擇 [  ],按下 ],按下  按鈕切換至大寫字母。 按鈕切換至大寫字母。選擇 [  ],按下 ],按下  按鈕切換至數字或符號。 按鈕切換至數字或符號。 |
 | •刪除字元 選擇 [  ] 並按下 ] 並按下  按鈕。之前的字元將被刪除。 按鈕。之前的字元將被刪除。 |
 | •確認輸入 按下  按鈕之後,按下 按鈕之後,按下  / /  按鈕選擇 [確定],按下 按鈕選擇 [確定],按下  按鈕。 按鈕。 |