解決方法
確保將使用攝錄機記錄的片段儲存至電腦。要這樣做,您需要與電腦連接的讀卡器或內置 SD 卡插槽的電腦。有關從 SD 卡傳輸檔案的詳細資訊,請參閱電腦的使用說明書或作業系統的說明模組。
在某些情況下,片端會被分割並記錄為單獨的檔案。使用 MP4 Join Tool 可以合併被分割的檔案,將其儲存為一個連續的片段。
MP4 Join Tool 可從當地 Canon 網站免費下載。有關系統要求和最新資訊,可查看下載頁面。
IMPORTANT
- 本軟件專為處理使用 Canon 攝錄機記錄的 MP4 片段而開發。不能用於處理使用其他裝置記錄或編輯的片段。
- Canon 為確保本手冊中包含的資訊準確和完整進行了各種努力,但對於由於錯誤操作本軟件或本軟件故障導致的損壞或資料丟所造成的損失不承擔責任。
NOTE
以下步驟以執行 Windows 10 的電腦為基礎進行編寫。這些步驟可能與使用其他版本的電腦不同。有關詳細資訊,請參閱作業系統的說明模組。
3. 出現提示關閉所有其他應用程式的訊息後,結束其他應用程式,然後按一下 [確定 (OK)]。
4. 閱讀許可協議,然後按一下 [是 (Yes)] 繼續。
6. 按一下 [下一步 (Next)],然後按一下 [結束 (Finish)]。
1. 將帶有所需片段的 SD 卡插入電腦或與電腦連接的讀卡器的 SD 卡插槽。
2. 按一下螢幕底部工具欄上的 [File Explorer]。
3. 出現以下螢幕時,從左側的選單中選擇 SD 卡插槽或讀卡器。
4. 將 SD 卡上的片段複製到電腦。
- SD 卡上的記錄位置:「DCIM」資料夾下的「XXX_mmdd」資料夾,XXX 表示資料夾編號 (100 到 999),mmdd 表示記錄日期。
1. 按兩下桌面上的 MP4 Join Tool 快捷方式圖示。
2. 在 [來源資料夾 (Source Folder)] 下按一下 [...] 按鈕,選擇原始片段儲存的位置。
NOTE
- MP4 Join Tool 將在選擇的資料夾及其子資料夾 (最多三個層級) 中搜尋分割的 MP4 檔案。
- 只要正確的分割檔案儲存在符合上述條件的資料夾中,就不需要保持記憶卡記錄檔案時使用的原始檔案結構。
3. 在 [目標資料夾 (Destination Folder)] 下按一下 [...] 按鈕,選擇合併的 MP4 片段儲存的位置。
NOTE
目標資料夾所在的磁碟機必須是支援 4 GB 及更大檔案的系統。
4. 按一下 [合併 (Join)]。
- 應永程式將在所選資料夾及三層子資料夾內查找適當的被分割 MP4 檔案,並開始合併。
NOTE
將在目標資料夾下建立子資料夾,合併 (或複製) 的檔案將儲存在此。子資料夾名稱表示為操作日期 (「yyyymmdd」格式)。(如果同一天內執行多次合併,子資料夾名稱的前綴以「_1」開頭。)
5. 確認訊息出現時,按一下「好 (OK)」。
NOTE
- 如果構成 MP4 片段的部分分割檔案丟失,將只合併存在的檔案,建立部分不完整的 MP4 片段。
- MP4 片段的最大連續記錄時間為 6 小時。達到 6 小時之後,會作為另一個 MP4 片段繼續記錄。本應用程式不將後續記錄的 MP4 片段作為分割的片段繼續合併。
- 適當的 MP4 片段:
- 音頻格式:LPCM (4 頻道,16 位元)、AAC-LC (2 頻道,16 位元)
6. 要結束工具,按一下「檔案 (File)」 > 「結束 (Exit)」或按一下視窗右上角的

(關閉) 圖示。
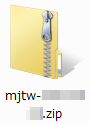
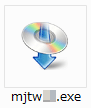
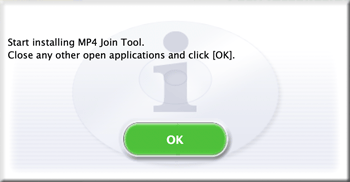
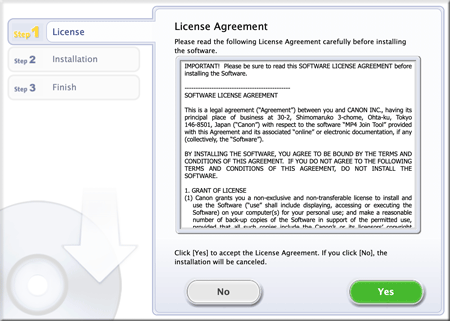
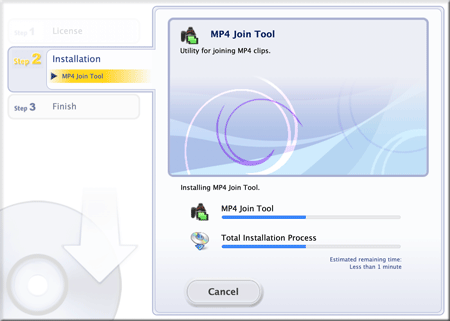
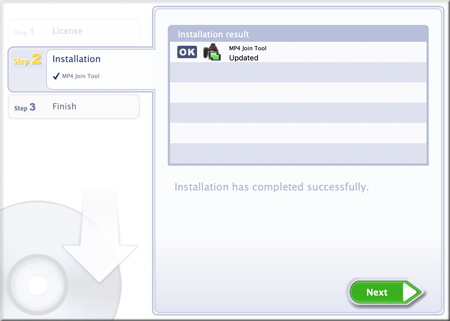

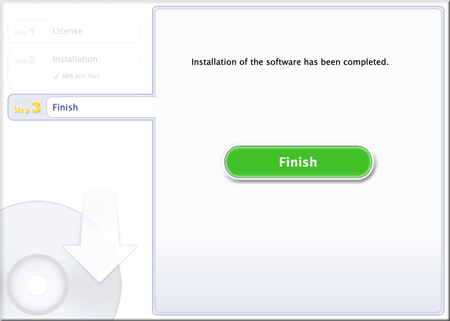
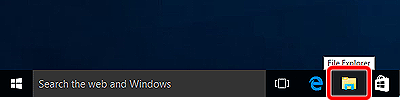
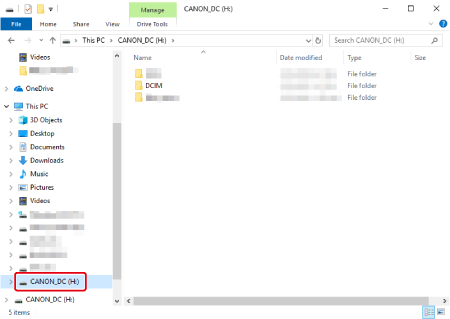

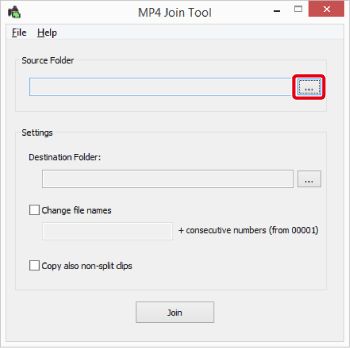

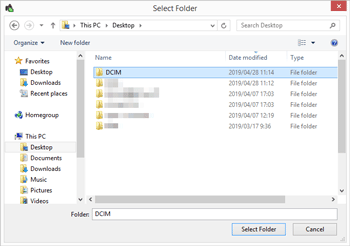
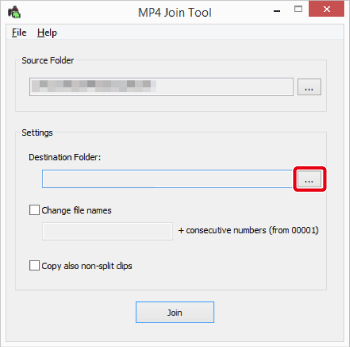
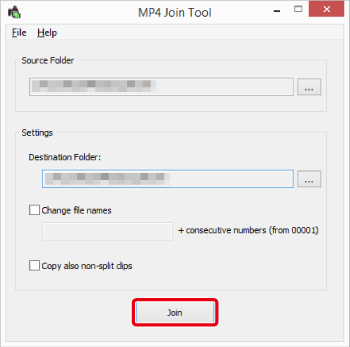
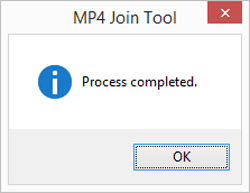
 (關閉) 圖示。
(關閉) 圖示。