2019年5月24日
8204344100
 圖示表示,相機設定步驟由
圖示表示,相機設定步驟由  圖示表示。
圖示表示。 1. 確認智能手機的設定。
1. 確認智能手機的設定。 2. 從 Google Play 下載 Camera Connect,然後在智能手機上進行安裝。
2. 從 Google Play 下載 Camera Connect,然後在智能手機上進行安裝。 3. 開啟相機電源。
3. 開啟相機電源。 4. 按下
4. 按下  按鈕。
按鈕。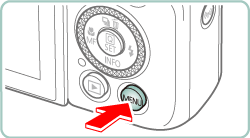
 5. 使用變焦桿選擇 [
5. 使用變焦桿選擇 [  ] 設定頁。
] 設定頁。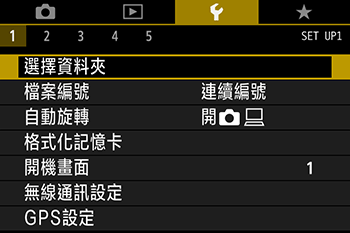
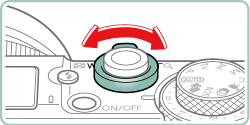
 6. 按下
6. 按下  /
/  按鈕選擇 [
按鈕選擇 [  1 ] 設定頁。
1 ] 設定頁。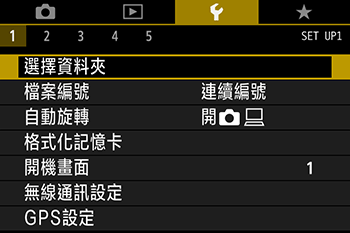
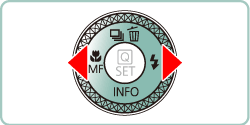
 7. 按下
7. 按下  /
/  按鈕選擇 [無線通訊設定],然後按下
按鈕選擇 [無線通訊設定],然後按下  按鈕。
按鈕。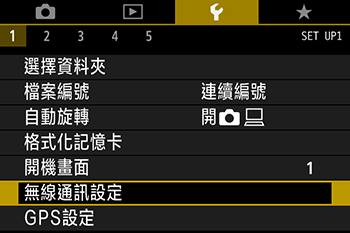
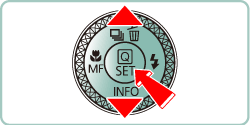
 8. 按下
8. 按下  /
/  按鈕以選擇 [藍牙功能],然後按下
按鈕以選擇 [藍牙功能],然後按下  按鈕。
按鈕。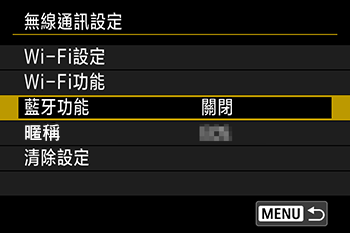
 9. 按下
9. 按下  /
/  按鈕再次選擇[藍牙功能],然後按下
按鈕再次選擇[藍牙功能],然後按下  按鈕。
按鈕。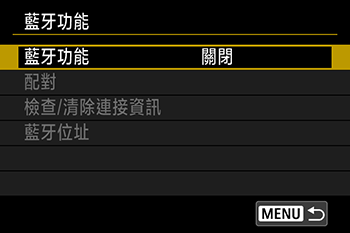
 10. 按下
10. 按下  /
/  按鈕選擇 [智能手機],然後按下
按鈕選擇 [智能手機],然後按下  按鈕。
按鈕。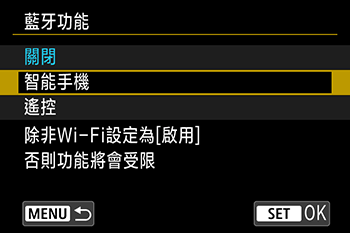
 按鈕。
按鈕。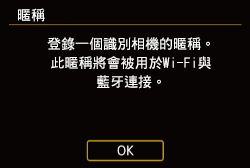
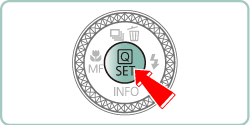
 按鈕。
按鈕。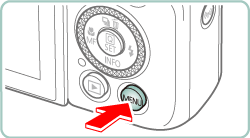
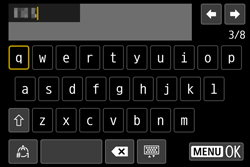
 /
/ 按鈕選擇 [確定],然後按下
按鈕選擇 [確定],然後按下  按鈕。
按鈕。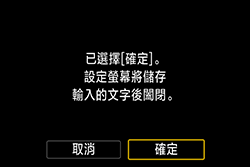
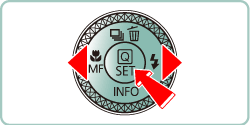
 /
/  按鈕切換至其他螢幕。
按鈕切換至其他螢幕。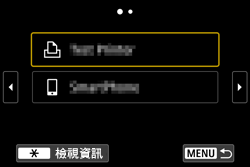
 11. 按
11. 按  /
/  按鈕選擇 [配對],然後按
按鈕選擇 [配對],然後按  按鈕。
按鈕。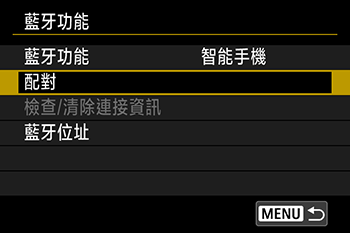
 12. 按
12. 按  /
/  按鈕選擇 [不顯示],然後按
按鈕選擇 [不顯示],然後按  按鈕。
按鈕。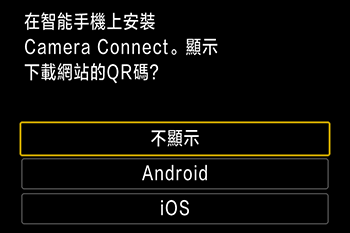
 13. 會顯示一條訊息,指示正在進行配對。
13. 會顯示一條訊息,指示正在進行配對。
 14. 點選智能手機上的 [Camera Connect] (
14. 點選智能手機上的 [Camera Connect] (  ) 應用程式圖示啟動 Camera Connect。
) 應用程式圖示啟動 Camera Connect。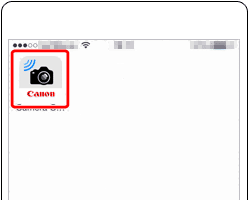
 15. 識別出相機後,會顯示相機選擇螢幕。
15. 識別出相機後,會顯示相機選擇螢幕。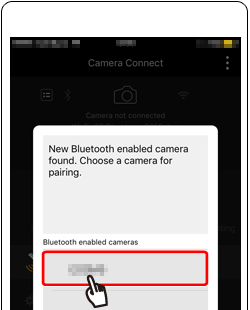
 16. 按下
16. 按下  /
/  按鈕選擇 [確定],按下
按鈕選擇 [確定],按下  按鈕。
按鈕。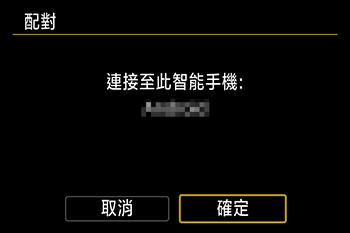
 17. 按此螢幕的
17. 按此螢幕的  按鈕。
按鈕。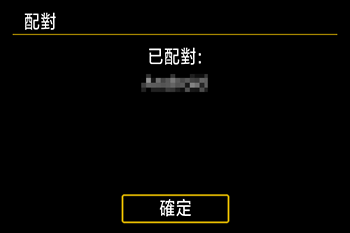
 [無線通訊設定] > [藍牙功能](2次) > [關閉]l來關閉啟用的藍牙通訊(即使相機關閉時也在使用)。
[無線通訊設定] > [藍牙功能](2次) > [關閉]l來關閉啟用的藍牙通訊(即使相機關閉時也在使用)。 18. 選擇 Camera Connect 的[相機中的影像(Images on camera)]。
18. 選擇 Camera Connect 的[相機中的影像(Images on camera)]。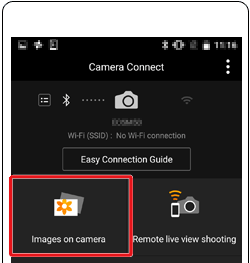
 19. 使用智能手機從相機將影像匯入至智能手機。
19. 使用智能手機從相機將影像匯入至智能手機。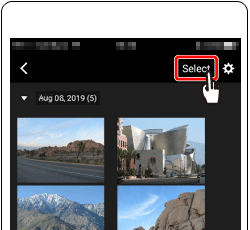
 20. 螢幕重新整理後,選擇所需影像 (
20. 螢幕重新整理後,選擇所需影像 ( ),然後觸摸螢幕下方的 [
),然後觸摸螢幕下方的 [  ] (
] ( )。
)。 ] 圖示。
] 圖示。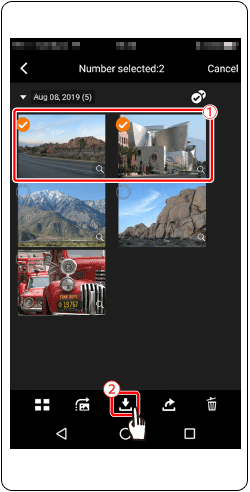
 21. 儲存影像後,觸摸螢幕右上方顯示的 [
21. 儲存影像後,觸摸螢幕右上方顯示的 [  ]。
]。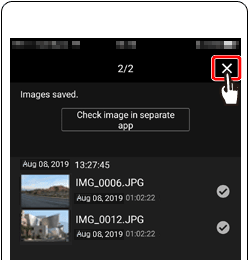
 22. 觸摸螢幕左上方的 [
22. 觸摸螢幕左上方的 [  ] 返回選單螢幕。
] 返回選單螢幕。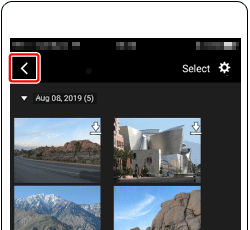
 23. 要結束連接,請觸摸螢幕右上方顯示的 [
23. 要結束連接,請觸摸螢幕右上方顯示的 [  ] 圖示。
] 圖示。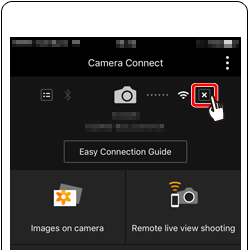
 24. 觸摸 [是]。
24. 觸摸 [是]。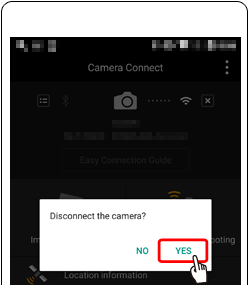
 [無線通訊設定] -> [Wi-Fi 設定] -> [Wi-Fi] -> [關閉]。
[無線通訊設定] -> [Wi-Fi 設定] -> [Wi-Fi] -> [關閉]。 [無線通訊設定] -> [暱稱] 螢幕中變更相機暱稱。
[無線通訊設定] -> [暱稱] 螢幕中變更相機暱稱。 按鈕,然後選擇 [
按鈕,然後選擇 [  ]。
]。 1. 確認智能手機的設定。
1. 確認智能手機的設定。 2. 從 Google Play 下載 Camera Connect,然後在智能手機上進行安裝。
2. 從 Google Play 下載 Camera Connect,然後在智能手機上進行安裝。 3. 按下
3. 按下  按鈕。
按鈕。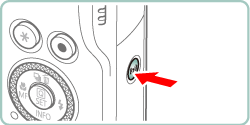
 按鈕。
按鈕。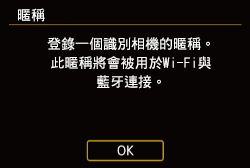
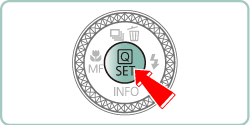
 按鈕。
按鈕。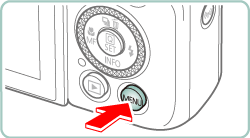
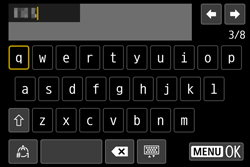
 /
/ 按鈕選擇 [確定],然後按下
按鈕選擇 [確定],然後按下  按鈕。
按鈕。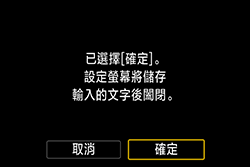
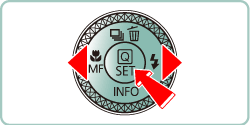
 /
/  按鈕切換至其他螢幕。
按鈕切換至其他螢幕。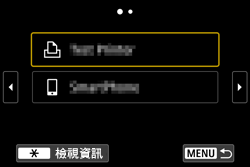
 4. 按下
4. 按下  /
/ 按鈕選擇 [
按鈕選擇 [ ],然後按下
],然後按下  按鈕。
按鈕。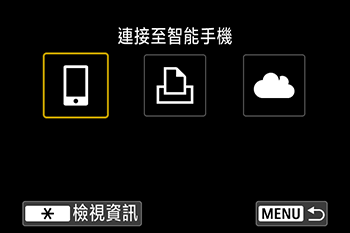
 5. 按下
5. 按下  /
/ 按鈕選擇 [註冊要連線的裝置],按下
按鈕選擇 [註冊要連線的裝置],按下  按鈕。
按鈕。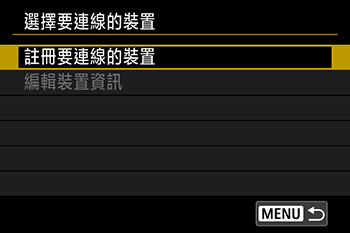
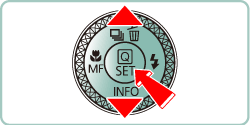
 6. 按下
6. 按下  /
/  按鈕選擇 [不顯示],按下
按鈕選擇 [不顯示],按下  按鈕。
按鈕。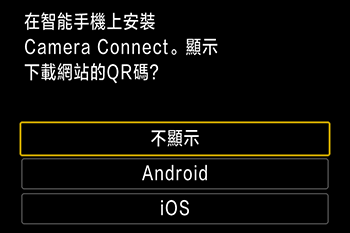
 7. SSID (
7. SSID (  ) 和密碼 (
) 和密碼 (  ) 將顯示在螢幕中。
) 將顯示在螢幕中。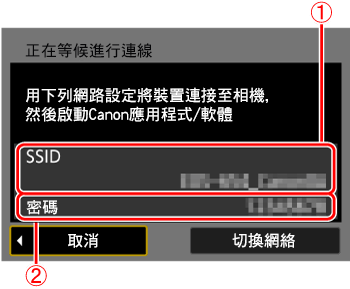
 8. 在智能手機中將Wi-Fi設定為ON,選擇步驟7中的SSID (
8. 在智能手機中將Wi-Fi設定為ON,選擇步驟7中的SSID (  )。
)。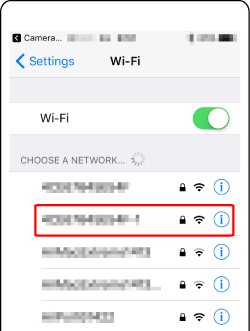
 9. 從步驟 7 輸入密碼 (
9. 從步驟 7 輸入密碼 (  )。
)。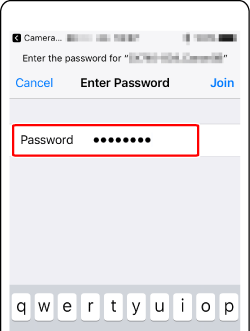
 10. 相機與智能手機之間的連接確認後,按首頁按鈕返回首頁螢幕。
10. 相機與智能手機之間的連接確認後,按首頁按鈕返回首頁螢幕。 11. 點選智能手機上的 [Camera Connect] (
11. 點選智能手機上的 [Camera Connect] (  ) 應用程式圖示啟動 Camera Connect。
) 應用程式圖示啟動 Camera Connect。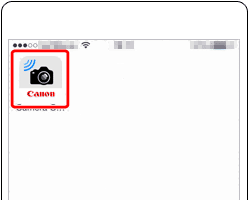
 12. 識別出相機後,會顯示相機選擇螢幕。
12. 識別出相機後,會顯示相機選擇螢幕。
 13. 按下
13. 按下  /
/  按鈕選擇 [確定],按下
按鈕選擇 [確定],按下  按鈕。
按鈕。
 14. 相機螢幕將顯示 [Wi-Fi 開啟]。
14. 相機螢幕將顯示 [Wi-Fi 開啟]。 15. 選擇 Camera Connect 的[相機中的影像(Images on camera)]。
15. 選擇 Camera Connect 的[相機中的影像(Images on camera)]。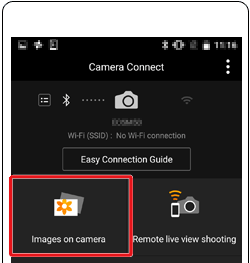
 16. 使用智能手機從相機將影像匯入至智能手機。
16. 使用智能手機從相機將影像匯入至智能手機。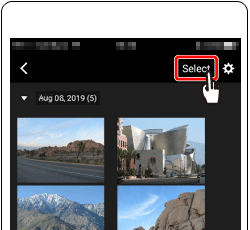
 17. 螢幕重新整理後,選擇所需影像 (
17. 螢幕重新整理後,選擇所需影像 ( ),然後觸摸螢幕下方的 [
),然後觸摸螢幕下方的 [  ] (
] ( )。
)。 ] 圖示。
] 圖示。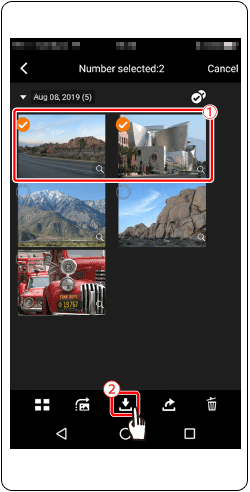
 18. 儲存影像後,觸摸螢幕右上方顯示的 [
18. 儲存影像後,觸摸螢幕右上方顯示的 [  ]。
]。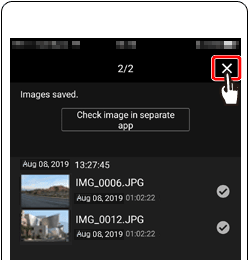
 19. 觸摸螢幕左上方的 [
19. 觸摸螢幕左上方的 [  ] 返回選單螢幕。
] 返回選單螢幕。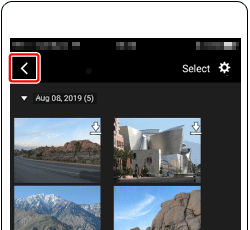
 20. 要結束連接,請觸摸螢幕右上方顯示的 [
20. 要結束連接,請觸摸螢幕右上方顯示的 [  ] 圖示。
] 圖示。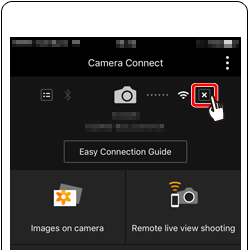
 21. 觸摸 [是]。
21. 觸摸 [是]。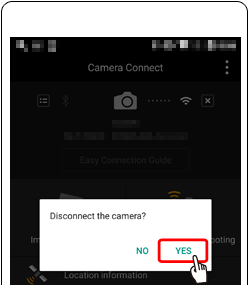
 [無線通訊設定] -> [Wi-Fi 設定] -> [Wi-Fi] -> [關閉]。
[無線通訊設定] -> [Wi-Fi 設定] -> [Wi-Fi] -> [關閉]。 [無線通訊設定] -> [暱稱] 螢幕中變更相機暱稱。
[無線通訊設定] -> [暱稱] 螢幕中變更相機暱稱。 按鈕,然後選擇 [
按鈕,然後選擇 [  ]。
]。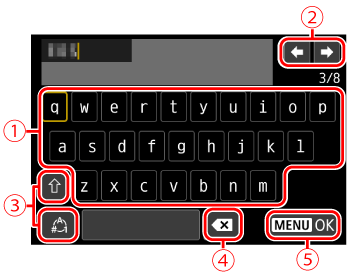
 | •輸入字元 按下  / /  / /  / /  按鈕選擇所需字元的鍵,然後按下 按鈕選擇所需字元的鍵,然後按下  按鈕。 按鈕。 |
 | •移動游標 選擇 [  ] 或 [ ] 或 [  ],然後按下 ],然後按下  按鈕。 按鈕。也可以透過轉動  環移動游標。 環移動游標。 |
 | •切換輸入模式 選擇 [  ],按下 ],按下  按鈕切換至大寫字母。 按鈕切換至大寫字母。選擇 [  ],按下 ],按下  按鈕切換至數字或符號。 按鈕切換至數字或符號。 |
 | •刪除字元 選擇 [  ] 並按下 ] 並按下  按鈕。之前的字元將被刪除。 按鈕。之前的字元將被刪除。 |
 | •確認輸入 按下  按鈕之後,按下 按鈕之後,按下  / /  按鈕選擇 [確定],按下 按鈕選擇 [確定],按下  按鈕。 按鈕。 |