2018年10月16日
8204190400
 圖示表示,相機設定步驟由
圖示表示,相機設定步驟由  圖示表示。
圖示表示。 ] 強、[
] 強、[  ] 中、[
] 中、[  ] 低、[
] 低、[  ] 弱。
] 弱。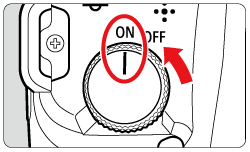
 > 按鈕顯示選單螢幕。
> 按鈕顯示選單螢幕。
 > 按鈕選擇
> 按鈕選擇  設定頁。
設定頁。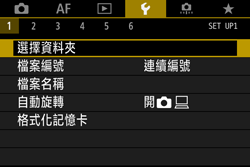
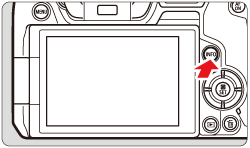
 > 轉盤選擇 [
> 轉盤選擇 [  ] 設定頁。
] 設定頁。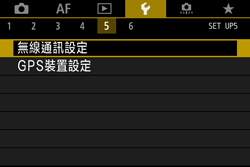
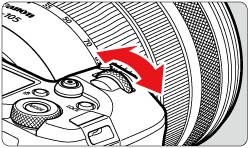
 > 轉盤選擇 [無線通訊設定]。
> 轉盤選擇 [無線通訊設定]。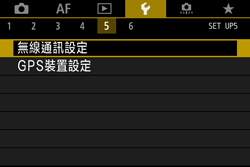
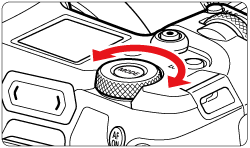
 >。
>。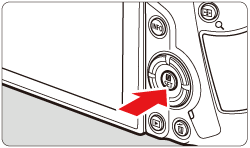
 > 轉盤選擇 [Wi-Fi 設定],然後按下 <
> 轉盤選擇 [Wi-Fi 設定],然後按下 < >。
>。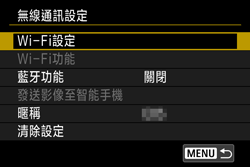
 > 轉盤選擇 [Wi-Fi],然後按下 <
> 轉盤選擇 [Wi-Fi],然後按下 < >。
>。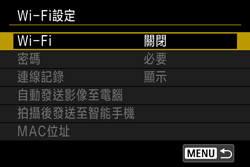
 > 轉盤選擇 [啟用],然後按下 <
> 轉盤選擇 [啟用],然後按下 < >。
>。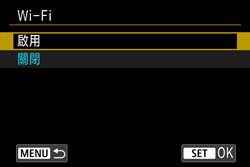
 >按鈕返回至[無線通訊設定]螢幕。
>按鈕返回至[無線通訊設定]螢幕。
 > 轉盤選擇 [暱稱],然後按下 <
> 轉盤選擇 [暱稱],然後按下 < >。
>。
 >。
>。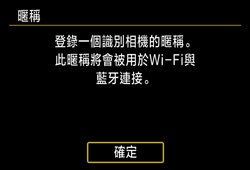
 > 按鈕。
> 按鈕。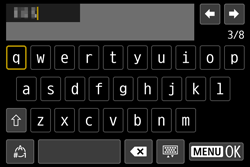
 > 轉盤選擇 [確定],然後按下 <
> 轉盤選擇 [確定],然後按下 < >。
>。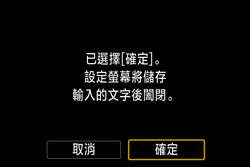
 1. 安裝 Camera Connect。
1. 安裝 Camera Connect。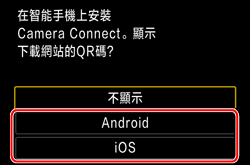
 2. 轉動 <
2. 轉動 <  > 轉盤選擇[藍牙功能],然後按下 <
> 轉盤選擇[藍牙功能],然後按下 <  >。
>。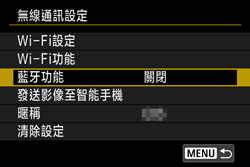
 3. 轉動 <
3. 轉動 <  > 轉盤選擇[藍牙功能],然後按下 <
> 轉盤選擇[藍牙功能],然後按下 <  >。
>。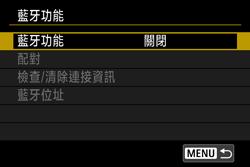
 4. 轉動 <
4. 轉動 <  > 轉盤選擇 [智能手機],然後按下 <
> 轉盤選擇 [智能手機],然後按下 <  >。
>。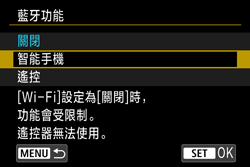
 5. 轉動 <
5. 轉動 <  > 轉盤選擇 [配對],然後按下 <
> 轉盤選擇 [配對],然後按下 <  >。
>。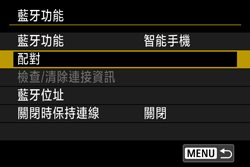
 6. 轉動 <
6. 轉動 <  > 轉盤選擇 [不顯示],然後按下 <
> 轉盤選擇 [不顯示],然後按下 <  >。
>。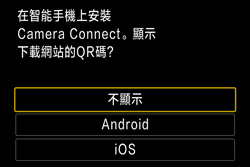
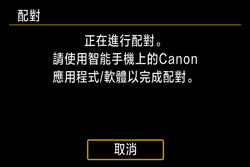
 7. 在智能手機上依次啟動藍牙和 Camera Connect。
7. 在智能手機上依次啟動藍牙和 Camera Connect。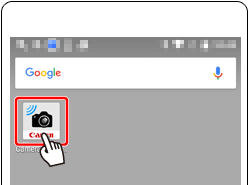
 8. 完成智能手機配對過程。
8. 完成智能手機配對過程。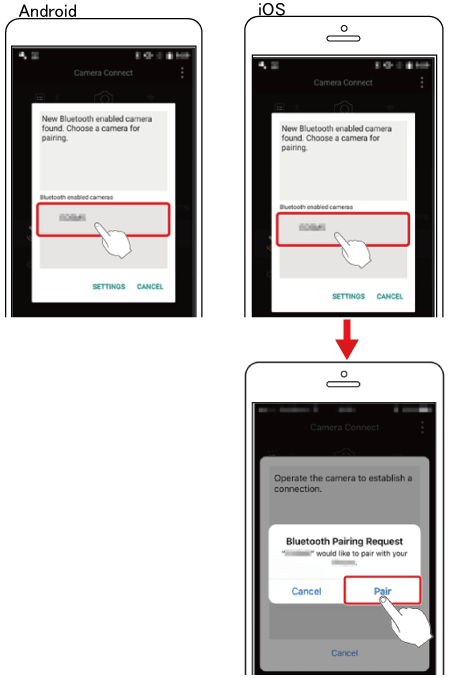
 9. 轉動 <
9. 轉動 <  > 轉盤選擇[確定],然後按下 <
> 轉盤選擇[確定],然後按下 <  >。
>。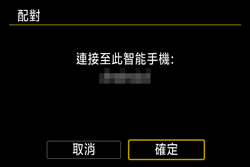
 >。
>。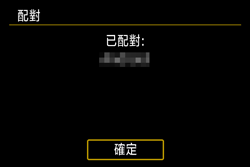
 10. 選擇 Camera Connect 的[相機中的影像(Images on camera)]。
10. 選擇 Camera Connect 的[相機中的影像(Images on camera)]。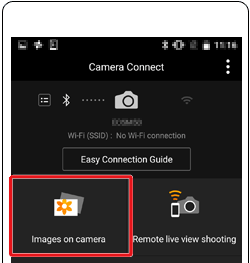
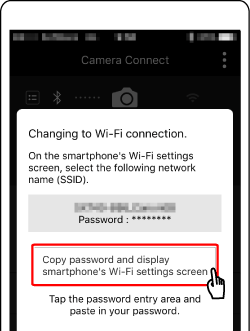
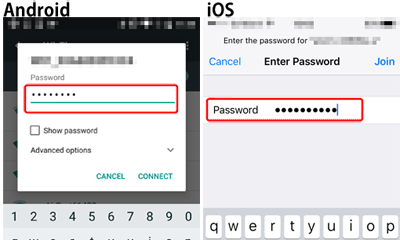
 Wi-Fi開啟]。
Wi-Fi開啟]。 11. 相機連接至智能手機後,相機中的影像清單將顯示在「Camera Connect」中。輕點螢幕右上方的[選擇 (Select)]。
11. 相機連接至智能手機後,相機中的影像清單將顯示在「Camera Connect」中。輕點螢幕右上方的[選擇 (Select)]。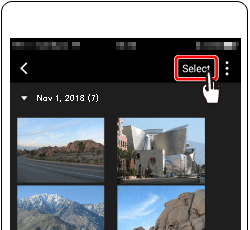
 12. 螢幕重新整理後,選擇所需影像 (
12. 螢幕重新整理後,選擇所需影像 ( ),然後輕觸螢幕下方的 [
),然後輕觸螢幕下方的 [  ] (
] ( )。
)。 ] 圖示,然後觸摸下方的 [
] 圖示,然後觸摸下方的 [  ] 將影像儲存在智能手機上。
] 將影像儲存在智能手機上。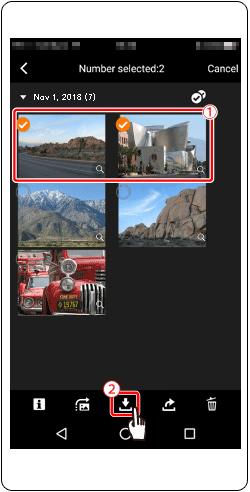
 13. 儲存影像後,輕觸螢幕右上角顯示的 [
13. 儲存影像後,輕觸螢幕右上角顯示的 [  ],然後輕觸螢幕左上角的 [
],然後輕觸螢幕左上角的 [  ] 返回選單螢幕。
] 返回選單螢幕。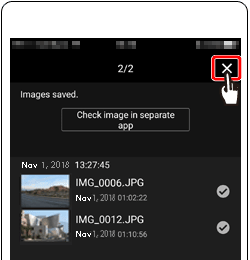

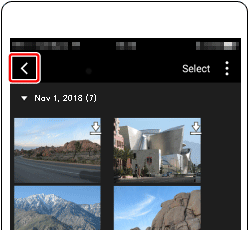
 14. 要結束連接,請輕觸螢幕右上方顯示的 [
14. 要結束連接,請輕觸螢幕右上方顯示的 [  ] 圖示,然後輕觸 [是 (YES)]。
] 圖示,然後輕觸 [是 (YES)]。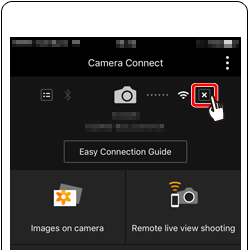

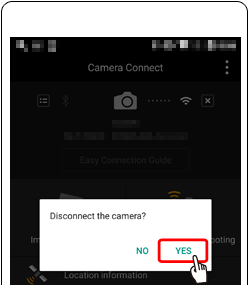
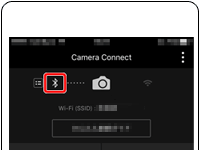
 1. 安裝 Camera Connect。
1. 安裝 Camera Connect。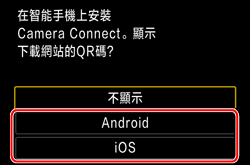
 2.轉動 <
2.轉動 <  > 轉盤選擇 [Wi-Fi 功能],然後按下 <
> 轉盤選擇 [Wi-Fi 功能],然後按下 <  >。
>。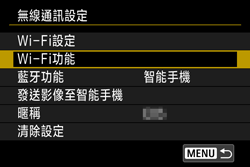
 3. 轉動 <
3. 轉動 <  > 轉盤選擇 [
> 轉盤選擇 [  ],然後按下 <
],然後按下 <  >。
>。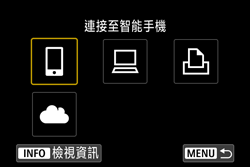
 4. 轉動 <
4. 轉動 <  > 轉盤選擇 [註冊要連線的裝置],然後按下 <
> 轉盤選擇 [註冊要連線的裝置],然後按下 <  >。
>。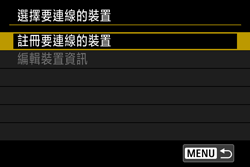
 5. 轉動 <
5. 轉動 <  > 轉盤選擇 [不顯示],然後按下 <
> 轉盤選擇 [不顯示],然後按下 <  >。
>。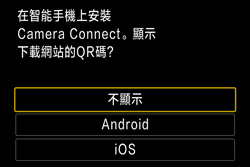
 6. 查看 SSID (網路名稱) (
6. 查看 SSID (網路名稱) (  ) 及密碼 (
) 及密碼 (  )。
)。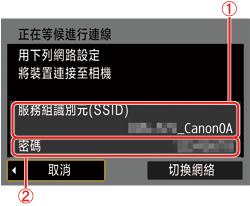
 7. 在智能手機中將Wi-Fi設定為ON,選擇步驟6中的SSID (
7. 在智能手機中將Wi-Fi設定為ON,選擇步驟6中的SSID (  )。
)。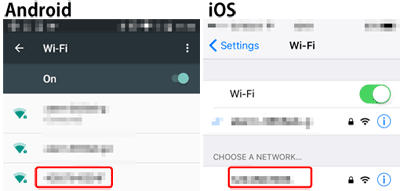
 ) 中核取的密碼。
) 中核取的密碼。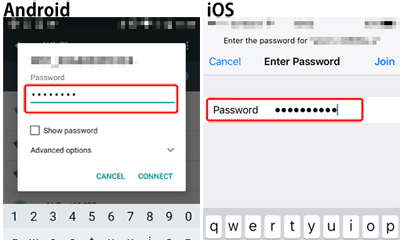
 8. 輕觸 [
8. 輕觸 [  ] 圖示啟動Camera Connect。
] 圖示啟動Camera Connect。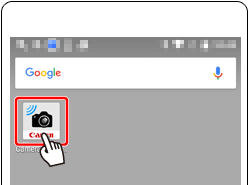
 9. 在智能手機顯示的相機選擇螢幕上,選擇要開始配對的相機。
9. 在智能手機顯示的相機選擇螢幕上,選擇要開始配對的相機。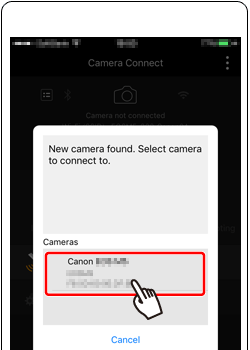
 10. 轉動 <
10. 轉動 <  > 轉盤選擇[確定],然後按下 <
> 轉盤選擇[確定],然後按下 <  >。
>。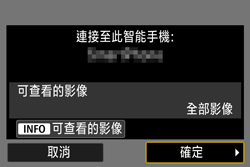
 Wi-Fi開啟]。
Wi-Fi開啟]。 11. 觸摸 Camera Connect 中的 [相機上的影像 (Images on camera)]。
11. 觸摸 Camera Connect 中的 [相機上的影像 (Images on camera)]。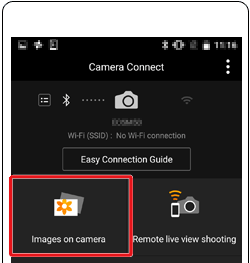
 12. 相機連接至智能手機後,相機中的影像清單將顯示在「Camera Connect」中。輕點螢幕右上方的[選擇 (Select)]。
12. 相機連接至智能手機後,相機中的影像清單將顯示在「Camera Connect」中。輕點螢幕右上方的[選擇 (Select)]。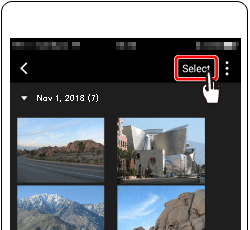
 13. 螢幕重新整理後,選擇所需影像 (
13. 螢幕重新整理後,選擇所需影像 ( ),然後輕觸螢幕下方的 [
),然後輕觸螢幕下方的 [  ] (
] (  )。
)。 ] 圖示,然後觸摸下方的 [
] 圖示,然後觸摸下方的 [  ] 將影像儲存在智能手機上。
] 將影像儲存在智能手機上。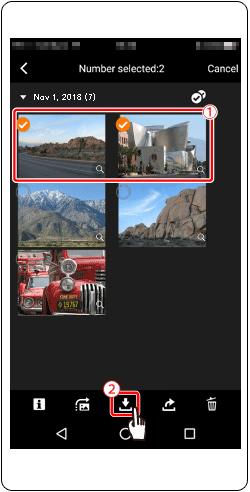
 14. 儲存影像後,輕觸螢幕右上角顯示的 [
14. 儲存影像後,輕觸螢幕右上角顯示的 [  ],然後輕觸螢幕左上角的 [
],然後輕觸螢幕左上角的 [  ] 返回選單螢幕。
] 返回選單螢幕。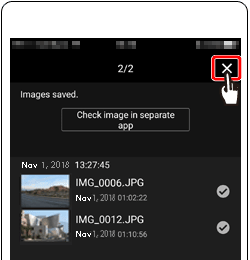

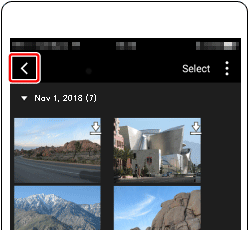
 15. 要結束連接,請輕觸螢幕右上方顯示的 [
15. 要結束連接,請輕觸螢幕右上方顯示的 [  ] 圖示,然後輕觸 [是 (YES)]。
] 圖示,然後輕觸 [是 (YES)]。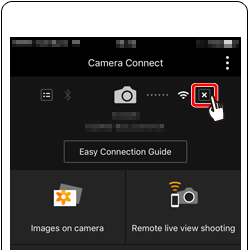

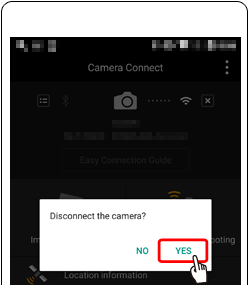
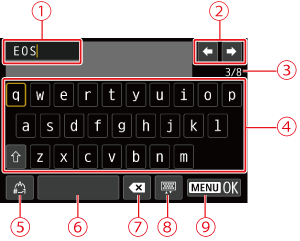
 | 輸入區域,用於輸入文本 |  | 空格 |
 | 游標鍵,用於在輸入區域中移動 |  | 刪除輸入區域中的字元 |
 | 當前字元數/可用字元數 |  | 更改鍵盤類型 |
 | 鍵盤 |  | 完成文字輸入 |
 | 切換輸入模式 | ||
 > <
> <  > <
> <  > <
> <  > 鍵在
> 鍵在 和
和 至
至 之間移動。
之間移動。 >。
>。