解決方法
您可以使用 EOS Utility (EOS 軟件) 透過 Wi-Fi 將影像從相機發送至電腦。
本頁說明如何透過 Wi-Fi 直接連接相機和電腦。
REFERENCE
要使用 Wi-Fi 存取點透過 Wi-Fi 連接至電腦,請參閱相機的 Wi-Fi (無線通訊) 功能使用說明書。使用說明書可從佳能網站下載。
3. 按 <INFO> 按鈕,然後選擇 [

] 設定頁。
4. 轉動 <

> 轉盤選擇 [

] 設定頁。
5. 轉動 <

> 轉盤以選擇 [無線通訊設定],然後按下 <SET>。
6. 轉動 <

> 轉盤選擇 [Wi-Fi 設定],然後按 <SET>。
7. 轉動 <

> 轉盤選擇 [Wi-Fi],然後按 <SET>。
8. 轉動 <

> 轉盤選擇 [啟用],然後按 <SET>。
- 出現[Wi-Fi設定]螢幕後,按下<MENU>按鈕返回至[無線通訊設定]螢幕。
9. 轉動 <

> 轉盤選擇 [Wi-Fi功能],然後按 <SET>。
NOTE
- 要使用顯示的暱稱,請按[MENU]按鈕。
- 可使用虛擬鍵盤變更暱稱。有關使用鍵盤的更多資訊,請參閱「虛擬鍵盤操作」。
- 轉動 <
 > 轉盤選擇 [確定],然後按 <SET>。
> 轉盤選擇 [確定],然後按 <SET>。
1. 轉動 <

> 轉盤選擇 [

](遙控 (EOS Utilty)),然後按 <SET>。
2. 轉動 <

> 轉盤選擇 [註冊要連線的裝置],然後按 <SET>。
3. 查看 SSID (網絡名稱) (

) 及密碼 (

)。
NOTE
4. 在電腦的網路設定螢幕上,選擇步驟 3 中檢查的 SSID (

)。
對於密碼,請輸入在步驟 3 中檢查的密碼 (

)。
5. 在電腦上進行密碼認證後,相機上會顯示 [開始配對裝置]。
轉動 <

> 轉盤選擇 [確定],然後按 <SET>。
6. 出現以下訊息。
「******」表示要連接相機的 MAC 位址的後六位數字。
7. 啟動 EOS Utility。
- 對於 Windows 7,按一下 [開始 (Start)] 按鈕,然後選擇 [所有應用程式 (All Programs)] ->[ Canon Utilities ] ->[ EOS Utility ] ->[ EOS Utility ]。
- 對於 Windows 8.1,按一下 [開始 (Start)] 螢幕左下角的 [
 ]。在顯示的 [應用程式 (Apps)] 螢幕中,按一下 [EOS Utility]。
]。在顯示的 [應用程式 (Apps)] 螢幕中,按一下 [EOS Utility]。
- 對於 Windows 10,按一下 [開始 (Start)] 按鈕,按一下 [所有應用程式 (All apps)],然後按一下 [EOS Utility]。
- 對於 Mac OS X,按一下「Dock」中的 [EOS Utility] 圖示。
8. 在 EOS Utility 中,按一下 [透過 Wi-Fi/LAN 配對 (Pairing over Wi-Fi/LAN)]。
NOTE
如果顯示防火牆相關訊息,請選擇 [是 (Yes)]。
9. 顯示 EOS 配對軟件視窗。
選擇要連接的相機並按一下 [連線 (Connect)]。
NOTE
- 如果相機已連接,將不會顯示在清單中。
- 如果顯示多部相機,請通過顯示在相機液晶螢幕上的 MAC 位址確定要連接的相機。
10. 轉動 <

> 轉盤選擇 [確定],然後按 <SET>。
NOTE
1. EOS Utility 的主視窗出現後,請按一下 [下載影像至電腦 (Download Images to computer)]。
2. 出現下方視窗後,按一下 (

) [開始自動下載 (Start automatic download)] 或 (

) [選擇並下載 (Select and download)] 影像。
NOTE
根據預設設定,已下載影像會儲存在 [相片 (Pictures)] 中。您可以在 [喜好設定 (Preferences)] 中變更要下載的影像的儲存位置。
3. 如果在步驟 2 中已選擇 [選擇並下載影像 (Select and download images)],將出現檢視器視窗且記憶卡中的影像將顯示在清單之中。
在顯示的影像清單中,勾選要下載的影像並按一下 [下載 (Download)] (此處選擇四張影像)。
- 如已選擇 [開始自動下載 (Start automatic download)],請前往步驟 5。
NOTE
- 您可以按一下 [
 ] 按鈕變更縮圖順序。
] 按鈕變更縮圖順序。
- 若是短片檔案,影像左上角將顯示 [
 ] 圖示。
] 圖示。
- 可以按一下視窗右上角的 [
 ] 以按照各種條件分類影像並選擇要下載的影像。
] 以按照各種條件分類影像並選擇要下載的影像。
4. [下載影像 (Download image)] 對話方塊出現。要變更儲存位置,請按一下 [目標資料夾 (Destination Folder)],在出現的對話方塊中變更儲存位置。按一下 [確定 (OK)]。

: 在電腦上顯示儲存位置

: 指定儲存位置
6. 下載影像後,請按一下 [退出 (Quit)] 並關閉 EOS Utility。
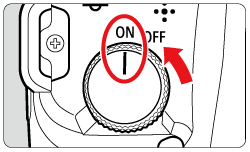

 ] 設定頁。
] 設定頁。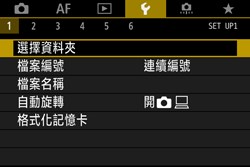
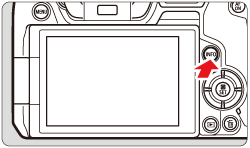
 > 轉盤選擇 [
> 轉盤選擇 [  ] 設定頁。
] 設定頁。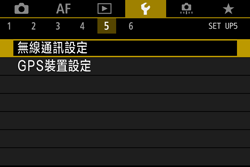
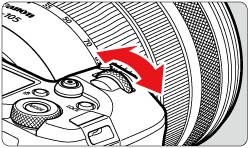
 > 轉盤以選擇 [無線通訊設定],然後按下 <SET>。
> 轉盤以選擇 [無線通訊設定],然後按下 <SET>。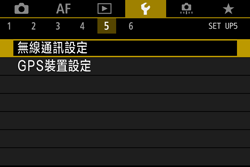
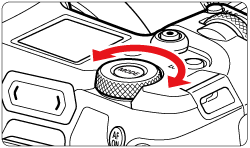
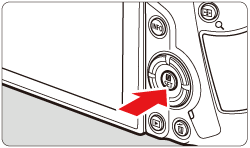
 > 轉盤選擇 [Wi-Fi 設定],然後按 <SET>。
> 轉盤選擇 [Wi-Fi 設定],然後按 <SET>。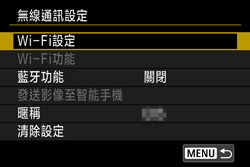
 > 轉盤選擇 [Wi-Fi],然後按 <SET>。
> 轉盤選擇 [Wi-Fi],然後按 <SET>。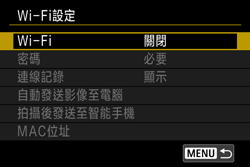
 > 轉盤選擇 [啟用],然後按 <SET>。
> 轉盤選擇 [啟用],然後按 <SET>。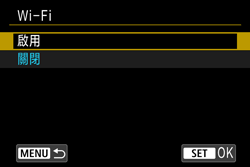

 > 轉盤選擇 [Wi-Fi功能],然後按 <SET>。
> 轉盤選擇 [Wi-Fi功能],然後按 <SET>。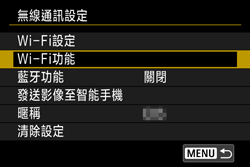
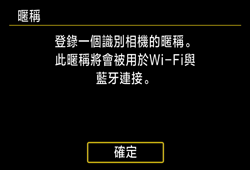
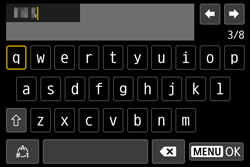
 > 轉盤選擇 [確定],然後按 <SET>。
> 轉盤選擇 [確定],然後按 <SET>。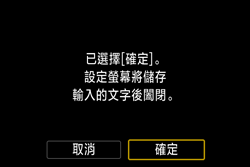
 > 轉盤選擇 [
> 轉盤選擇 [ ](遙控 (EOS Utilty)),然後按 <SET>。
](遙控 (EOS Utilty)),然後按 <SET>。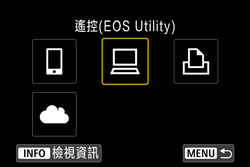
 > 轉盤選擇 [註冊要連線的裝置],然後按 <SET>。
> 轉盤選擇 [註冊要連線的裝置],然後按 <SET>。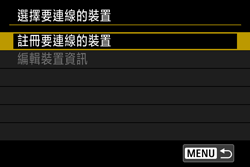
 ) 及密碼 (
) 及密碼 ( )。
)。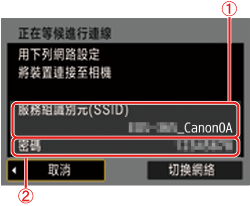
 )。
)。 )。
)。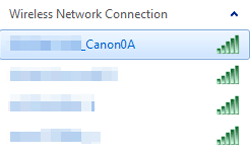
 > 轉盤選擇 [確定],然後按 <SET>。
> 轉盤選擇 [確定],然後按 <SET>。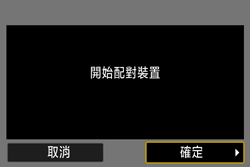
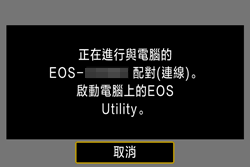
 ]。在顯示的 [應用程式 (Apps)] 螢幕中,按一下 [EOS Utility]。
]。在顯示的 [應用程式 (Apps)] 螢幕中,按一下 [EOS Utility]。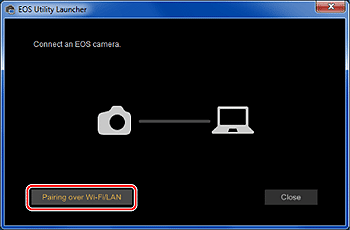
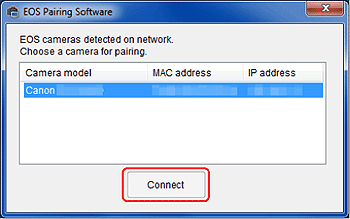
 > 轉盤選擇 [確定],然後按 <SET>。
> 轉盤選擇 [確定],然後按 <SET>。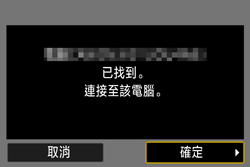
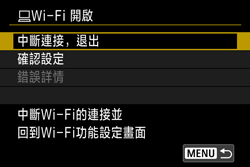
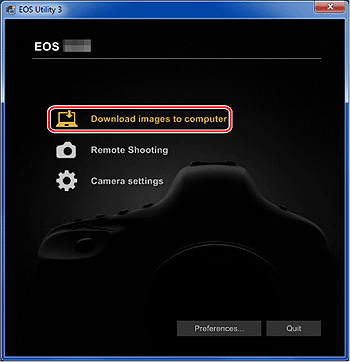
 ) [開始自動下載 (Start automatic download)] 或 (
) [開始自動下載 (Start automatic download)] 或 ( ) [選擇並下載 (Select and download)] 影像。
) [選擇並下載 (Select and download)] 影像。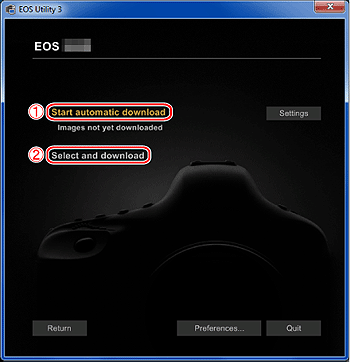
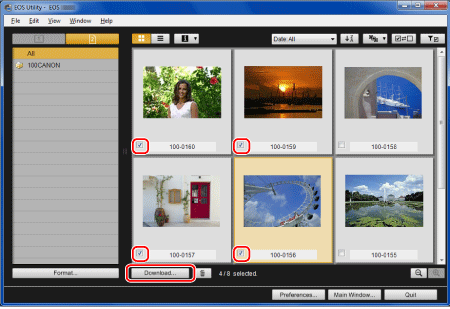
 ] 按鈕變更縮圖順序。
] 按鈕變更縮圖順序。 ] 圖示。
] 圖示。 ] 以按照各種條件分類影像並選擇要下載的影像。
] 以按照各種條件分類影像並選擇要下載的影像。 : 在電腦上顯示儲存位置
: 在電腦上顯示儲存位置 : 指定儲存位置
: 指定儲存位置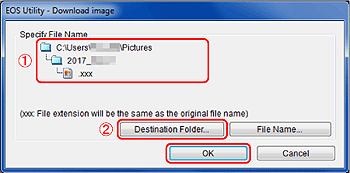
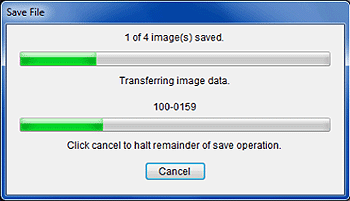
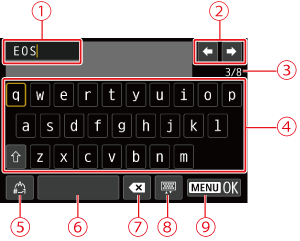









 > <
> <  > <
> <  > <
> <  > 鍵在
> 鍵在 和
和 至
至 之間移動。
之間移動。 >。
>。