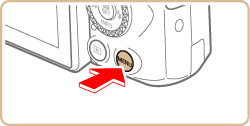2018年7月30日
8204064100
 圖示表示,相機設定步驟由
圖示表示,相機設定步驟由  圖示表示。
圖示表示。 1. 確認智能手機的設定。
1. 確認智能手機的設定。 2. 從 App Store 下載 Camera Connect,然後在智能手機上進行安裝。
2. 從 App Store 下載 Camera Connect,然後在智能手機上進行安裝。 3. 按下
3. 按下  按鈕。
按鈕。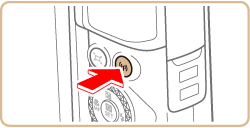
 按鈕。
按鈕。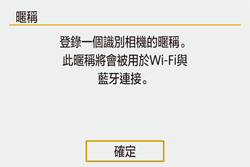
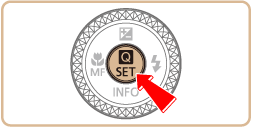
 按鈕。
按鈕。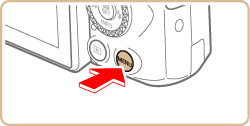
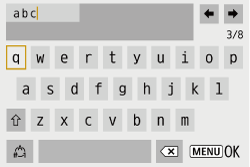
 /
/ 按鈕選擇 [確定],然後按
按鈕選擇 [確定],然後按  按鈕。
按鈕。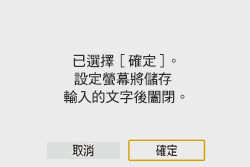
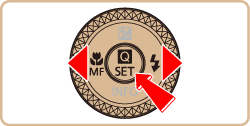
 /
/  按鈕,步驟 4 的螢幕將出現。
按鈕,步驟 4 的螢幕將出現。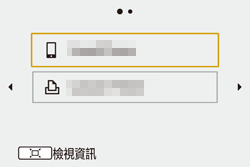
 4. 按
4. 按  按鈕。
按鈕。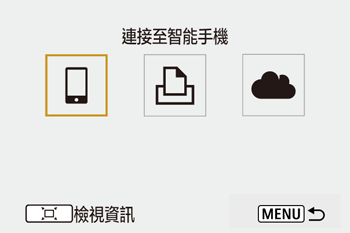
 5. 按下
5. 按下  按鈕。
按鈕。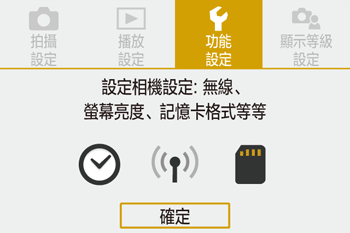
 6. 按下
6. 按下  /
/  按鈕選擇 [
按鈕選擇 [  1]。
1]。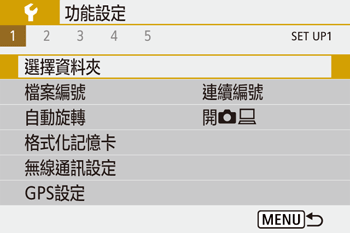
 7. 按下
7. 按下  /
/  按鈕選擇 [無線通訊設定],然後按
按鈕選擇 [無線通訊設定],然後按  按鈕。
按鈕。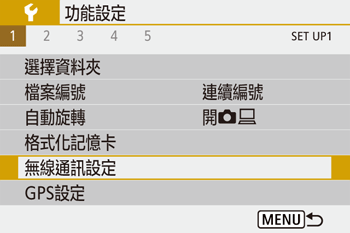
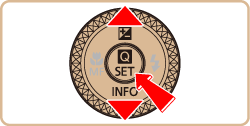
 8. 按下
8. 按下  /
/  按鈕選擇 [藍牙功能],然後按
按鈕選擇 [藍牙功能],然後按  按鈕。
按鈕。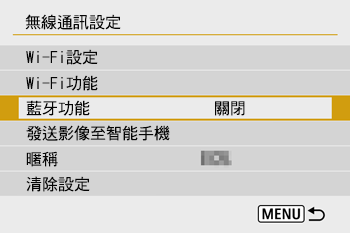
 9. 按下
9. 按下  /
/  按鈕重新選擇 [藍牙功能]。
按鈕重新選擇 [藍牙功能]。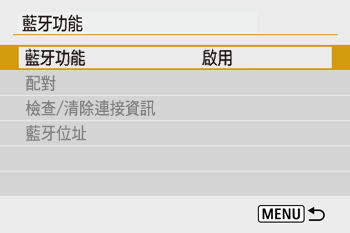
 10. 按
10. 按  /
/  按鈕選擇 [啟用],然後按
按鈕選擇 [啟用],然後按  按鈕。
按鈕。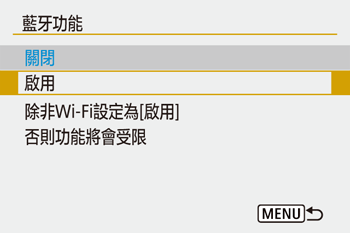
 11. 按
11. 按  /
/  按鈕選擇 [配對],然後按
按鈕選擇 [配對],然後按  按鈕。
按鈕。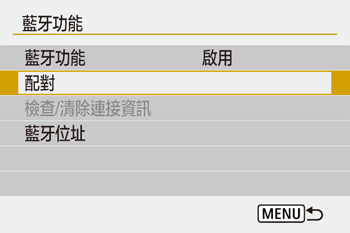
 12. 按
12. 按  /
/  按鈕選擇 [不顯示],然後按
按鈕選擇 [不顯示],然後按  按鈕。
按鈕。
 13. 會顯示一條訊息,指示正在進行配對。
13. 會顯示一條訊息,指示正在進行配對。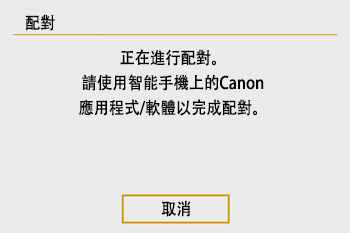
 14. 點選智能手機上的 [Camera Connect] (
14. 點選智能手機上的 [Camera Connect] (  ) 應用程式圖示啟動 Camera Connect。
) 應用程式圖示啟動 Camera Connect。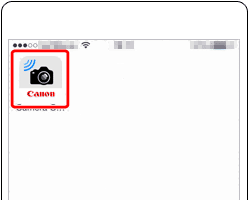
 15. 識別出相機後,會顯示相機選擇螢幕。
15. 識別出相機後,會顯示相機選擇螢幕。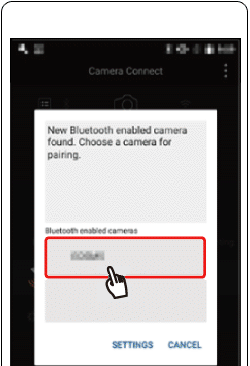
 16. 選擇相機暱稱,觸摸 [配對 (pair)] 以連接。
16. 選擇相機暱稱,觸摸 [配對 (pair)] 以連接。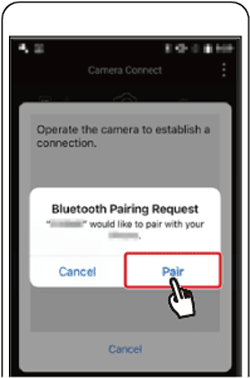
 17. 按
17. 按  /
/  按鈕選擇 [確定],按
按鈕選擇 [確定],按  按鈕。
按鈕。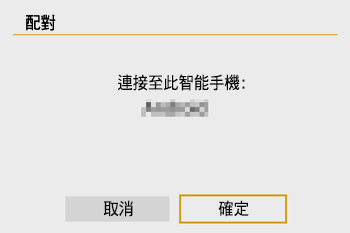
 18. 按此螢幕的
18. 按此螢幕的  按鈕。
按鈕。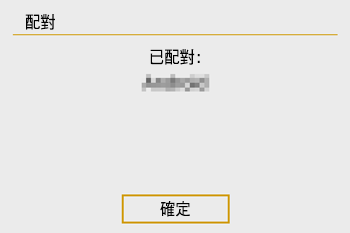
 1 ] 選單,[無線通訊設定],將 [藍牙功能] 設定為 [關閉],以避免相機在關閉狀態時亦進行藍牙通訊。
1 ] 選單,[無線通訊設定],將 [藍牙功能] 設定為 [關閉],以避免相機在關閉狀態時亦進行藍牙通訊。 19. 選擇 Camera Connect 的[相機中的影像(Images on camera)]。
19. 選擇 Camera Connect 的[相機中的影像(Images on camera)]。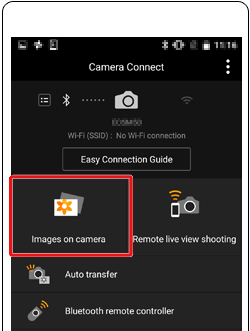
 20. 變更為 Wi-Fi 連接。
20. 變更為 Wi-Fi 連接。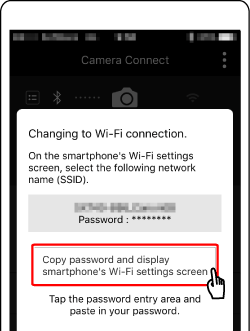
 21. 在 Wi-Fi 選單中,選擇相機上顯示的 SSID,貼上複製的密碼。
21. 在 Wi-Fi 選單中,選擇相機上顯示的 SSID,貼上複製的密碼。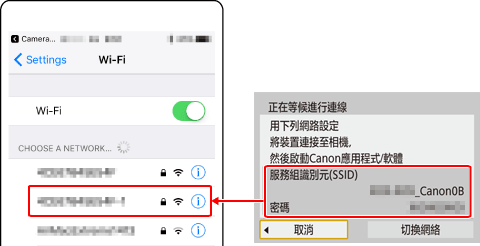
 22. 相機與智能手機之間的連接確認後,按首頁按鈕返回首頁螢幕。
22. 相機與智能手機之間的連接確認後,按首頁按鈕返回首頁螢幕。 23. 打開 Camera Connect。
23. 打開 Camera Connect。 24. 使用智能手機從相機將影像匯入至智能手機。
24. 使用智能手機從相機將影像匯入至智能手機。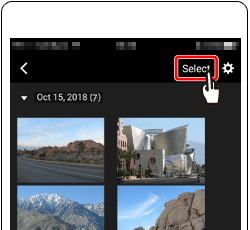
 25. 螢幕重新整理後,選擇所需影像 (
25. 螢幕重新整理後,選擇所需影像 ( ),然後觸摸螢幕下方的 [
),然後觸摸螢幕下方的 [  ] (
] ( )。
)。 ] 圖示,然後觸摸下方的 [
] 圖示,然後觸摸下方的 [  ] 將影像儲存在智能手機上。
] 將影像儲存在智能手機上。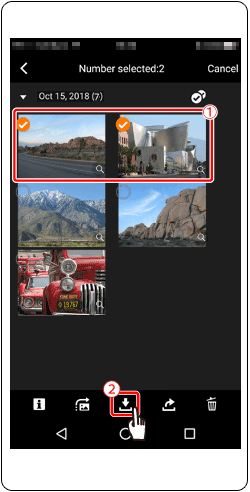
 26. 儲存影像後,觸摸螢幕右上方顯示的 [
26. 儲存影像後,觸摸螢幕右上方顯示的 [  ]。
]。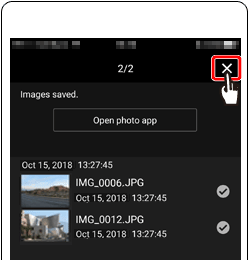
 27. 觸摸螢幕左上方的 [
27. 觸摸螢幕左上方的 [  ] 返回選單螢幕。
] 返回選單螢幕。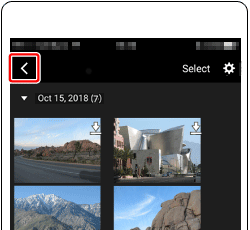
 28. 要結束連接,請觸摸螢幕右上方顯示的 [
28. 要結束連接,請觸摸螢幕右上方顯示的 [  ] 圖示。
] 圖示。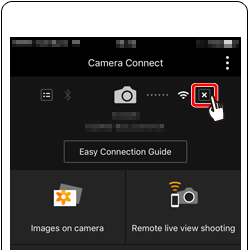
 29. 觸摸 [是]。
29. 觸摸 [是]。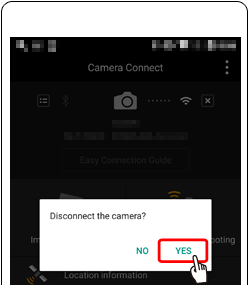
 1 ] 設定頁 > [無線通訊設定] > [藍牙功能] 設定 [檢查/清除連接資訊]。亦可選擇 [藍牙位址] 檢查相機的藍牙位址。
1 ] 設定頁 > [無線通訊設定] > [藍牙功能] 設定 [檢查/清除連接資訊]。亦可選擇 [藍牙位址] 檢查相機的藍牙位址。 1. 確認智能手機的設定。
1. 確認智能手機的設定。 2. 從 App Store 下載 Camera Connect,然後在智能手機上進行安裝。
2. 從 App Store 下載 Camera Connect,然後在智能手機上進行安裝。 3. 按下
3. 按下  按鈕。
按鈕。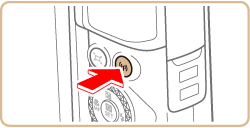
 按鈕。
按鈕。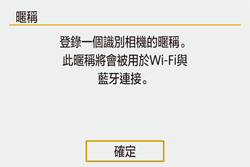
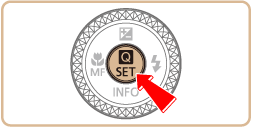
 按鈕。
按鈕。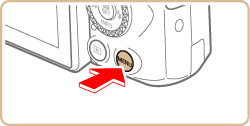
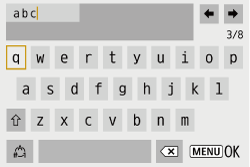
 /
/ 按鈕選擇 [確定],然後按下
按鈕選擇 [確定],然後按下  按鈕。
按鈕。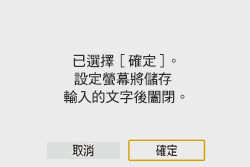
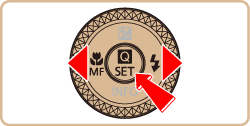
 /
/  按鈕,步驟 4 的螢幕將出現。
按鈕,步驟 4 的螢幕將出現。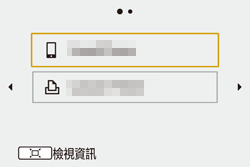
 4. 按
4. 按  /
/  按鈕選擇 [
按鈕選擇 [  ],按
],按  按鈕。
按鈕。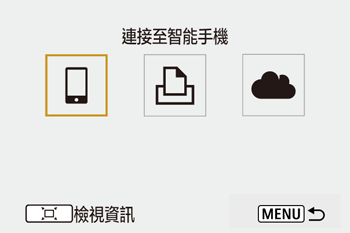
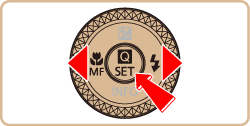
 1 ] 選單,[無線通訊設定] > [Wi-Fi設定]中,將 [連線記錄] 設定為 [隱藏],記錄將不顯示。
1 ] 選單,[無線通訊設定] > [Wi-Fi設定]中,將 [連線記錄] 設定為 [隱藏],記錄將不顯示。 5. 按
5. 按  /
/  按鈕選擇 [註冊要連線的裝置],按
按鈕選擇 [註冊要連線的裝置],按  按鈕。
按鈕。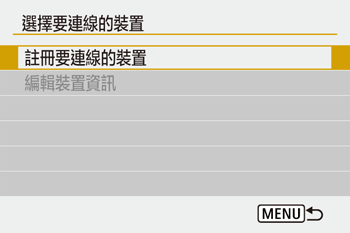
 6. 按
6. 按  /
/  按鈕選擇 [不顯示],按
按鈕選擇 [不顯示],按  按鈕。
按鈕。
 7. SSID (
7. SSID (  ) 和密碼 (
) 和密碼 (  ) 將顯示在螢幕中。
) 將顯示在螢幕中。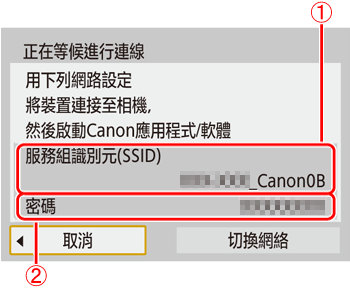
 8. 在智能手機中將Wi-Fi設定為ON,選擇步驟7中的SSID (
8. 在智能手機中將Wi-Fi設定為ON,選擇步驟7中的SSID (  )。
)。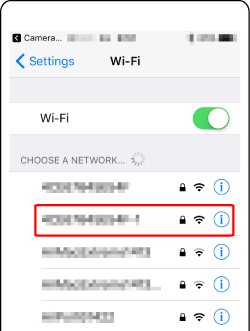
 9. 從步驟 7 輸入密碼 (
9. 從步驟 7 輸入密碼 (  )。
)。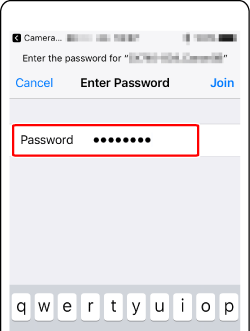
 10. 相機與智能手機之間的連接確認後,按首頁按鈕返回首頁螢幕。
10. 相機與智能手機之間的連接確認後,按首頁按鈕返回首頁螢幕。 11. 點選智能手機上的 [Camera Connect] (
11. 點選智能手機上的 [Camera Connect] (  ) 應用程式圖示啟動 Camera Connect。
) 應用程式圖示啟動 Camera Connect。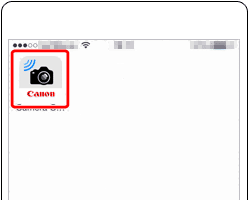
 12. 識別出相機後,會顯示相機選擇螢幕。
12. 識別出相機後,會顯示相機選擇螢幕。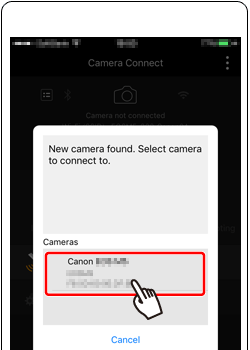
 13. 按
13. 按  /
/  按鈕選擇 [確定],按
按鈕選擇 [確定],按  按鈕。
按鈕。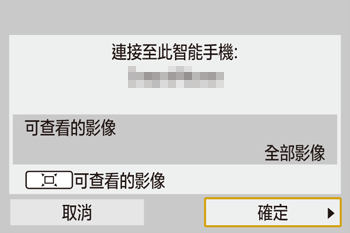
 14. 相機螢幕將顯示 [Wi-Fi 開啟]。
14. 相機螢幕將顯示 [Wi-Fi 開啟]。 15. 選擇 Camera Connect 的[相機中的影像(Images on camera)]。
15. 選擇 Camera Connect 的[相機中的影像(Images on camera)]。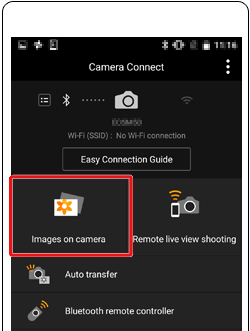
 16. 使用智能手機從相機將影像匯入至智能手機。
16. 使用智能手機從相機將影像匯入至智能手機。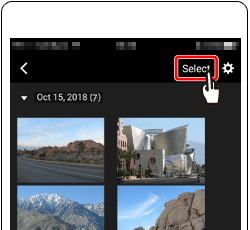
 17. 螢幕重新整理後,選擇所需影像 (
17. 螢幕重新整理後,選擇所需影像 ( ),然後觸摸螢幕下方的 [
),然後觸摸螢幕下方的 [  ] (
] ( )。
)。 ] 圖示,然後觸摸右方的 [
] 圖示,然後觸摸右方的 [  ] 將影像儲存在智能手機上。
] 將影像儲存在智能手機上。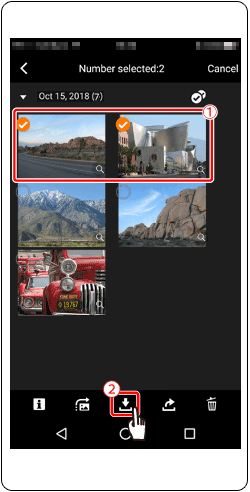
 18. 儲存影像後,觸摸螢幕右上方顯示的 [
18. 儲存影像後,觸摸螢幕右上方顯示的 [  ]。
]。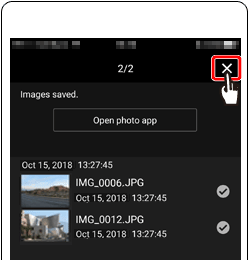
 19. 觸摸螢幕左上方的 [
19. 觸摸螢幕左上方的 [  ] 返回選單螢幕。
] 返回選單螢幕。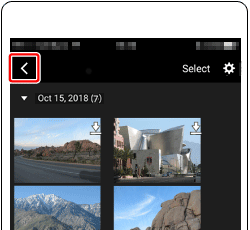
 20. 要結束連接,請觸摸螢幕右上方顯示的 [
20. 要結束連接,請觸摸螢幕右上方顯示的 [  ] 圖示。
] 圖示。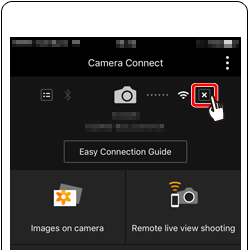
 21. 觸摸 [是]。
21. 觸摸 [是]。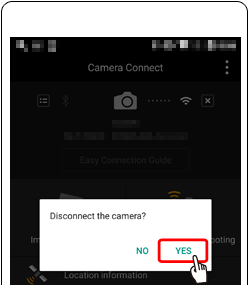
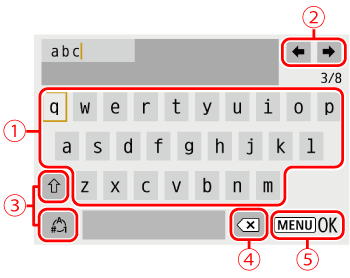
 | • 輸入字元 按下  / /  / /  / /  按鈕或轉動 按鈕或轉動  轉盤選擇所需字元的鍵,然後按下 轉盤選擇所需字元的鍵,然後按下  按鈕。 按鈕。 |
 | •移動游標 選擇 [  ] 或 [ ] 或 [  ] 並按下 ] 並按下  按鈕。 按鈕。 |
 | •切換輸入模式 選擇 [  ],按 ],按  按鈕切換至大寫字母。 按鈕切換至大寫字母。選擇 [  ],按 ],按  按鈕切換至數字和字元。 按鈕切換至數字和字元。 |
 | •刪除字元 選擇 [  ] 並按下 ] 並按下  按鈕。 按鈕。之前的字元將被刪除。 |
 | •確認輸入 按下  按鈕之後,按下 按鈕之後,按下  / /  按鈕選擇 [確定],按下 按鈕選擇 [確定],按下  按鈕。 按鈕。 |
 按鈕。
按鈕。