解決方法
本機的 IPv4 位址可透過動態 IP 位址通訊協定 (如 DHCP) 自動指定,或手動輸入。需要時您可測試網路連接。
1. 在「主頁」螢幕上選擇 <功能表 (Menu)>。
2. 選擇 <網路設定 (Network Settings)>。
- 如果出現用於輸入 PIN 的畫面,請輸入正確的 PIN。
3. 選擇 <TCP/IP 設定 (TCP/IP Settings)>

<IPv4 設定 (IPv4 Settings)>

<IP 位址設定 (IP Address Settings)>。
4. 配置 IP 位址設定。
<自動獲取 (Auto Acquire)>
選擇透過 DHCP 通訊協定自動指定 IP 位址。顯示 <開啟 (On)> 時,自動啟用位址。
<手動獲取 (Manually Acquire)>
透過手動輸入 IP 位址,選擇配置 IP 位址設定。要選擇此選項,自動獲取必須設定為 <關閉 (Off)>。
<檢查設定 (Check Settings)>
要查看目前 IP 位址設定時選擇。

自動指定 IP 位址
4-A-1. 選擇 <自動獲取 (Auto Acquire)>。
4-A-2. 選擇通訊協定。
- 選擇 <選擇通訊協定 (Select Protocol)>
 <DHCP>。
<DHCP>。
NOTE
如果不想使用 DHCP/BOOTP/RARP 指定 IP 位址
- 選擇 <關閉 (Off)>。這些服務不可用時如果選擇 <DHCP> , 本機會浪費時間和通訊資源來搜尋這些服務的網路。
4-A-3. 檢查 <自動獲取 IP (Auto IP)> 是否設定為 <開啟 (On)>。
- 如果選擇 <關閉 (Off)>, 將設定變更為 <開啟 (On)>。
4-A-4. 選擇 <套用 (Apply)>。
NOTE
- 透過 DHCP 指定的 IP 位址覆寫透過「自動獲取 IP」獲取的位址。

手動輸入 IP 位址
4-B-1. 配置設定停用自動獲取。
- 選擇 <自動獲取 (Auto Acquire)> 將選擇 <選擇通訊協定 (Select Protocol)> 和 <自動獲取 IP (Auto IP)> 都設定為 <關閉 (Off)>。
4-B-2. 選擇 <手動獲取 (Manually Acquire)>。
4-B-3. 指定 IP 位址、子網路遮罩、閘道器位址 (或預設閘道)。
- 在每一個畫面輸入這些值之後選擇 <套用 (Apply)>。
- 有關輸入文字,請參閱佳能網站 (canon.com/oip-manual) 上的「使用者指南」。
IMPORTANT
- 確保在您的電腦上可以顯示「遠端用戶介面」螢幕。如果電腦不可用,使用操作面板可檢查連接。
- 使用 MFNP 連接埠時,只要本機與電腦屬於相同子網路,即可保持連接;因此,不需要添加新的連接埠。使用標準 TCP/IP 連接埠時,需要添加新的連接埠。
*如果您想要知曉使用的連接埠,請參閱佳能網站 (canon.com/oip-manual) 上的「使用者指南」。
1. 在「主頁」螢幕上選擇 <功能表 (Menu)>。
2. 選擇 <網路設定 (Network Settings)>。
- 如果出現用於輸入 PIN 的畫面,請輸入正確的 PIN。
3. 選擇 <TCP/IP 設定 (TCP/IP Settings)>

<IPv4 設定 (IPv4 Settings)>

<PING 命令 (PING Command)>。
4. 輸入網路上其他裝置的 IPv4 位址,然後選擇 <套用 (Apply)>。

如果已建立正確的連接,會顯示 <已從主機接收到回應。(Received response from host.)>。
 <IPv4 設定 (IPv4 Settings)>
<IPv4 設定 (IPv4 Settings)>  <IP 位址設定 (IP Address Settings)>。
<IP 位址設定 (IP Address Settings)>。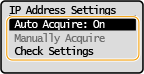
 自動指定 IP 位址
自動指定 IP 位址 <DHCP>。
<DHCP>。 手動輸入 IP 位址
手動輸入 IP 位址 <IPv4 設定 (IPv4 Settings)>
<IPv4 設定 (IPv4 Settings)>  <PING 命令 (PING Command)>。
<PING 命令 (PING Command)>。 如果已建立正確的連接,會顯示 <已從主機接收到回應。(Received response from host.)>。
如果已建立正確的連接,會顯示 <已從主機接收到回應。(Received response from host.)>。