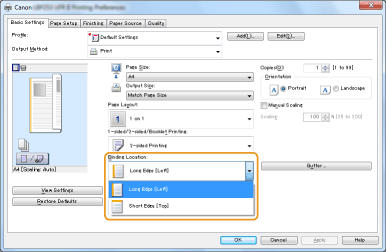解決方法
執行雙面列印且反面列印結果上下顛倒時,請參閱以下內容解決該問題。
根據印表機型號,可能不支援此功能。
NOTE
- 列印方向設定為 [橫向 (Landscape)] 時,裝訂位置自動設定為 [長頁邊 [頂部] (Long Edge [Top])],會發生此問題。
[裝訂位置 (Binding Location)] 是否正確設定?
執行雙面列印時,可在印表機驅動程式中的 [裝訂位置 (Binding Location)] 進行反面列印設定。根據裝訂邊 (沿裝訂完成的一邊) 設定正面/反面的佈置,並可檢查是否與要列印的影像匹配。
1. 從應用程式功能表選擇 [列印 (Print)]。
顯示 [列印 (Print)] 對話方塊。
NOTE
- 從 Windows Store app 列印時,因無法顯示驅動程式的列印設定螢幕,可設定的功能數量受到限制。
2. 選擇要使用印表機的名稱 → 按一下 [印表機內容 (Printer properties)] ( 或 [內容 (Properties)])。
顯示印表機應用程式的列印設定螢幕。
3. 顯示 [基本設定 (Basic Settings)] 或 [完稿設定 (Finishing)] 標籤。
4. 選擇列印方法。
- 從 [基本設定 (Basic Settings)] 標籤:選擇 [單面/雙面/手冊列印 (1-sided/2-sided/Booklet Printing)] - [雙面列印 (2-sided Printing)]
- 顯示 [完稿設定 (Finishing)] 標籤:選擇 [列印風格 (Print Style)] - [雙面列印 (2-sided Printing)]
NOTE
- 支援雙面列印的印表機的預設設定為 [雙面列印 (2-sided Printing)]。
5. 從 [裝訂位置 (Binding Location)] 選擇裝訂邊的位置。
使用雙面列印時,根據裝訂邊位置,列印輸送方向會不同。