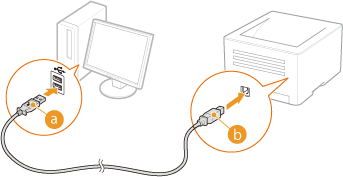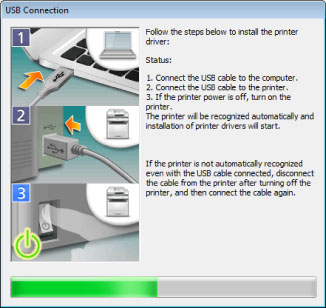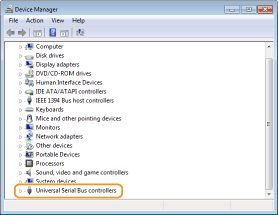解決方法
<原因 1>
印表機未開啟。
<解決方法>
開啟印表機。
<原因 2>
USB 電纜線連接不正確。
<解決方法>
用 USB 電纜線連接印表機與電腦。將 USB 電纜線的扁平連接器

連接至電腦,將方形連接器

連接至印表機。
NOTE
- 如果 USB 電纜線未隨印表機提供,您需要自行單獨準備電纜線。
- 確保您使用的 USB 電纜線有以下標記。
- 連接 USB 電纜線時,如果顯示如下類似的「隨插即用 (Plug and Play)」自動安裝螢幕,按一下 [關閉 (Close)] 或 [取消 (Cancel)] 關閉。
<原因 3>
安裝印表機驅動程式前,USB 電纜線已連接且印表機已開啟。
<解決方法>
請執行下列步驟。
1. 關閉印表機。
印表機已開啟時如果安裝印表機驅動程式,印表機可能無法被自動識別。安裝前始終關閉電源。
2. 當出現下列螢幕時,使用 USB 電纜線將印表機連接至電腦,然後開啟印表機。
<原因 4>
安裝了 USB 類驅動程式。
<解決方法>
使用以下步驟解除安裝 USB 類驅動程式。
使用 USB 連接時,如果無法正確安裝印表機驅動程式,請刪除 USB 類驅動程式。請注意,即使刪除了 USB 類驅動程式,使用 USB 電纜線連接印表機與電腦時,仍會再次自動安裝。
1. 使用 USB 電纜線將印表機與電腦連接,並開啟印表機。
3. 顯示 [裝置管理員 (Device Manager)]。
4. 按兩下 [通用序列匯流排控制器 (Universal Serial Bus controllers)]。
5. 右鍵按一下 [USB 列印支援 (USB Printing Support)],然後按一下 [解除安裝 (Uninstall)]。
IMPORTANT
請小心僅刪除 [USB 列印支援 (USB Printing Support)],不要刪除其他任何裝置或裝置驅動程式。
- 如果刪除其他裝置或裝置驅動程式,Windows 可能無法正常操作。
NOTE
如果未顯示 [USB 列印支援 (USB Printing Support)]
- 如果沒有正確安裝 USB 類驅動程式,則不會顯示 [USB 列印支援 (USB Printing Support)]。在此情況下,關閉 [裝置管理員 (Device Manager)] 而不要再做其他操作。
7. 關閉 [裝置管理員 (Device Manager)]。
 連接至電腦,將方形連接器
連接至電腦,將方形連接器  連接至印表機。
連接至印表機。