解決方法
可使用 Wi-Fi 介面卡 W-E1 (另購) 將相機連接至電腦,並使用 EOS Utility (EOS 軟件) 將影像從相機遠程儲存至電腦。
本節介紹如何透過 Wi-Fi 將相機直接連接至電腦。
REFERENCE
要使用 Wi-Fi 存取點進行連接或在相機存取點模式下手動連接,請參閱「Wi-Fi 介面卡 W-E1 使用說明書」。
IMPORTANT
- 影像無法記錄在 W-E1 中。請務必準備用於記錄影像的CF (CompactFlash) 卡。如果未插入 CF 卡,則開啟電源或釋放快門時,液晶螢幕上會出現 [不支援記錄的記憶卡]。
- 如果手握住相機手柄,無線通訊速度可能下降,或者無線通訊可能終止。
- 視乎傳送範圍和連接狀態而定,可能延遲顯示影像、無法流暢地顯示影像,或可能延遲快門釋放的時間。
- 請注意,對於使用W-E1時錯誤的無線通訊設定引致的任何損失或損壞,佳能公司不承擔責任。此外,對於使用W-E1引致的任何其他損失或損壞,佳能公司不承擔責任。
- 使用無線功能時,請採取適當的安全性措施,可能產生的一切風險均由您自行承擔。對於因未經授權之存取或其他安全性漏洞而引致的任何其他損失或損壞,佳能公司不承擔責任。
1. 查看相機的韌體版本。
打開相機的電源開關。要查看韌體版本,請參閱相機選單 [

:

韌體版本] 並確保相機的韌體版本如下所示。
EOS 7D Mark II:1.1.0 版或更新版本
REFERENCE
IMPORTANT
變更韌體時,請將 W-E1 從相機中取出。相機中安裝有 W-E1 的情況下無法變更韌體。
2. 檢查電腦中的環境。
要檢查您的電腦是否支援透過 Wi-Fi 連接至相機,請參閱以下「相關資訊」章節。
3. 確保將 EOS Utility 安裝到電腦。
IMPORTANT
當使用舊版本軟件時,可能會停用設定。安裝與該相機兼容的 EOS Utility 版本。
使用相機的 Wi-Fi 功能之前,必須先執行以下設定。
1. 將 W-E1 安裝至相機。
將相機電源開關置於 <OFF>,將 W-E1 插入相機的 SD 卡插槽,並將 CF 卡插入 CF 卡插槽。有關插入方法,請參閱相機使用說明書。
4. 按 <

> 按鈕,然後選擇 [

] 設定頁。
5. 轉動 <

> 轉盤選擇 [

] 設定頁。
NOTE
如在連接後啟動相機的自動關閉電源功能,則連接會終止。如有必要,將 [

] 設定頁下的 [自動關閉電源] 設為 [關閉]。
如要繼續使用 EOS Utility,請重新連接。
6. 轉動 <

> 轉盤選擇 [Wi-Fi 功能],然後按 <

>。
NOTE
將相機透過無線方式連接至其他裝置時,會在該裝置上顯示暱稱。請務必設定一個暱稱,否則您將無法設定無線功能。
選擇 [確定],然後輸入長度在 1 至 10 個字元之間的任意字元。
轉動 <

> 轉盤在確認對話方塊上選擇 [確定],然後按 <

>。
7. [Wi-Fi 功能] 螢幕隨即出現。
至此完成基本相機設定。
1. 轉動 <

> 轉盤,選擇 [

] (遙控 (EOS Utility)),然後按 <

> 按鈕。
2. 轉動 <

> 轉盤,選擇 [簡易連接]然後按 <

>按鈕。
3. 轉動 <

> 轉盤,選擇 [確定]然後按 <

>。
4. 操作電腦,將其連接至相機。
- 在要使用的電腦的無線設定上,選擇相機的液晶螢幕上顯示的 SSID ( 網路名稱) (
 )。
)。
- 有關密碼,請輸入相機的液晶螢幕上顯示的加密金鑰 (
 )。
)。
電腦的螢幕 (範例)
電腦的螢幕
NOTE
當透過選擇 [簡易連接] 進行連接時,SSID 的末尾會顯示「_Canon0A」。
5. 選擇 [確定],然後按 <

>。
6. 出現以下訊息。「******」表示 W-E1 的 MAC 位址的後六位數字。
7. 在電腦上啟動 EOS Utility。
- 對於 Windows 7,按一下 [開始 (Start)] 按鈕,然後選擇 [所有應用程式 (All Programs)] ->[ Canon Utilities ] ->[ EOS Utility ] ->[ EOS Utility ]。
- 對於 Windows 8,右鍵按一下 [開始 (Start)] 畫面,然後按一下螢幕右下角顯示的 [所有應用程式 (All Apps)]。在顯示的 [應用程式 (Apps)] 螢幕中,按一下 [EOS Utility]。
- 對於 Windows 8.1,按一下 [開始 (Start)] 螢幕左下角的 [
 ]。在顯示的 [應用程式 (Apps)] 螢幕中,按一下 [EOS Utility]。
]。在顯示的 [應用程式 (Apps)] 螢幕中,按一下 [EOS Utility]。
- 對於 Windows 10,按一下 [開始 (Start)] 按鈕,按一下 [所有應用程式 (All apps)],然後按一下 [EOS Utility]。
- 對於 Mac OS X,按一下「Dock」中的 [EOS Utility] 圖示。
8. 在 EOS Utility 中,按一下 [透過 Wi-Fi/LAN 配對 (Pairing over Wi-Fi/LAN)]。
如果顯示防火牆相關訊息,請選擇 [是 (Yes)]。
9. 選擇要連接的相機,然後按一下 [連接 (Connect)]。
10. 當相機偵測到在步驟 9 中按一下 [連接 (Connect)] 的電腦時,將出現以下螢幕。
- 選擇 [確定],然後按 <
 >。
>。
11. [

Wi-Fi 開啟] 螢幕隨即出現。
CAUTION
連接時,會消耗電池電量。如果長時間不使用無線通訊功能,請終止連接。
NOTE
配對完成後,如下一次繼續使用相同的相機和電腦組合且不變更設定,則連接時毋須再進行配對。
1. 將顯示 EOS Utility 的主視窗,所以按一下 [下載影像至電腦 (Download images to computer)]。
2. 按一下

[開始自動下載 (Start automatic download)],或

[選擇並下載 (Select and download)]。
NOTE
根據預設設定,已下載影像會儲存在 [相片 (Pictures)] 資料夾中。可在 [偏好設定 (Preferences)] 中變更已下載影像及將要下載之影像的儲存位置。
3. 在步驟 2 中選擇 [選擇並下載 (Select and download)] 時,將顯示檢視器視窗和記憶卡中的影像。
在顯示的影像清單中,勾選要下載的影像並按一下 [下載 (Download)] (此處選擇四張影像)。
如果選擇了 [開始自動下載 (Start automatic download)],請執行步驟 5。
NOTE
- 按一下 [
 ] 以變更縮圖順序。
] 以變更縮圖順序。
- 若是短片檔案,影像左上角將顯示 [
 ] 圖示。
] 圖示。
- 按一下 [
 ] 以使用各種條件分類影像,並選擇要下載的影像。
] 以使用各種條件分類影像,並選擇要下載的影像。
4. [下載影像 (Download image)] 螢幕會出現。按一下 [目標資料夾 (Destination Folder)] 並指定儲存位置,然後按一下 [確定 (OK)]。

在電腦上顯示儲存位置

指定儲存位置
5. [儲存檔案 (Save File)]螢幕會出現。影像會下載至電腦。
6. 下載所有影像後,請按一下 [退出 (Quit)] 按鈕以關閉 EOS Utility。
設定相機的暱稱時,請使用虛擬鍵盤。有關輸入字元的說明,請參閱下方。
稍後可從 [Wi-Fi 功能] 選單變更暱稱。
按 <

> 按鈕在頂部和底部輸入區域之間切換。
使用頂部區域中的 <

> 以移動游標。
在底部區域,使用 <

> 以選擇字元,然後按<

> 輸入字元。
您可參閱畫面右上方的 [*/*] 以查看已輸入的字元數量及剩餘可輸入的字元數量。
按 <

> 按鈕以刪除一個字元。
按下 <MENU> 按鈕以確認您已輸入的內容並退出。如顯示確認對話方塊,請選擇 [確定] 以退出。
按下 <INFO.> 按鈕以取消文字輸入並退出。如顯示確認對話方塊,請選擇 [確定] 以退出。
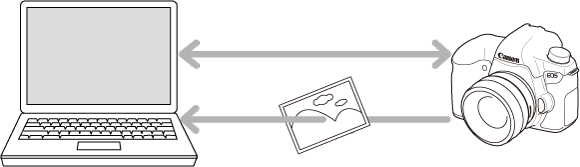
 :
:  韌體版本] 並確保相機的韌體版本如下所示。
韌體版本] 並確保相機的韌體版本如下所示。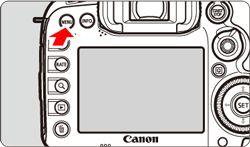
 > 按鈕,然後選擇 [
> 按鈕,然後選擇 [  ] 設定頁。
] 設定頁。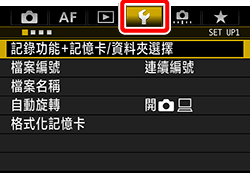
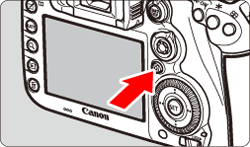
 > 轉盤選擇 [
> 轉盤選擇 [  ] 設定頁。
] 設定頁。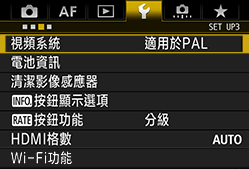
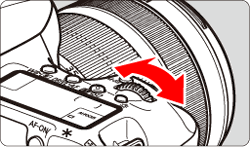
 ] 設定頁下的 [自動關閉電源] 設為 [關閉]。
] 設定頁下的 [自動關閉電源] 設為 [關閉]。
 > 轉盤選擇 [Wi-Fi 功能],然後按 <
> 轉盤選擇 [Wi-Fi 功能],然後按 < >。
>。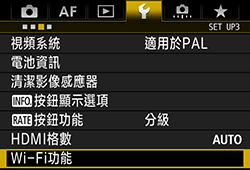
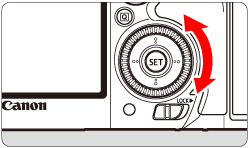

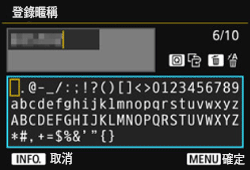
 > 轉盤在確認對話方塊上選擇 [確定],然後按 <
> 轉盤在確認對話方塊上選擇 [確定],然後按 < >。
>。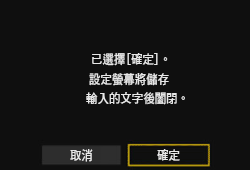
 > 轉盤,選擇 [
> 轉盤,選擇 [  ] (遙控 (EOS Utility)),然後按 <
] (遙控 (EOS Utility)),然後按 <  > 按鈕。
> 按鈕。
 > 轉盤,選擇 [簡易連接]然後按 <
> 轉盤,選擇 [簡易連接]然後按 < >按鈕。
>按鈕。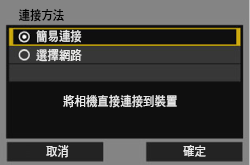
 > 轉盤,選擇 [確定]然後按 <
> 轉盤,選擇 [確定]然後按 < >。
>。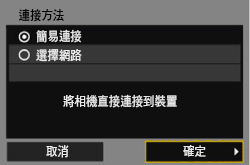
 )。
)。 )。
)。
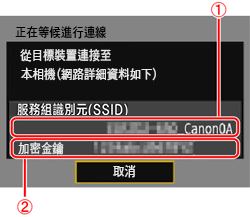
 >。
>。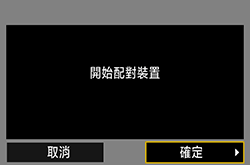
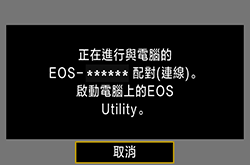
 ]。在顯示的 [應用程式 (Apps)] 螢幕中,按一下 [EOS Utility]。
]。在顯示的 [應用程式 (Apps)] 螢幕中,按一下 [EOS Utility]。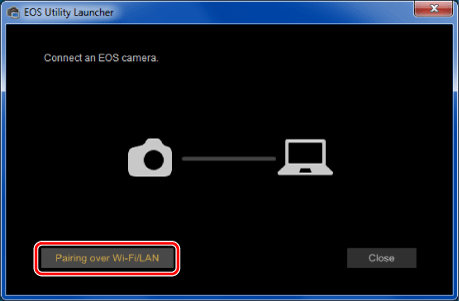
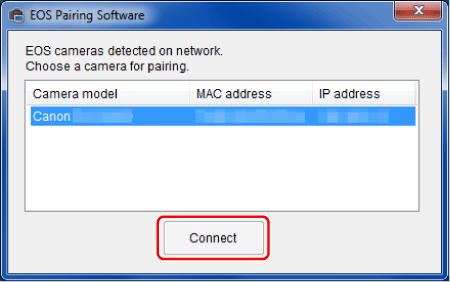
 >。
>。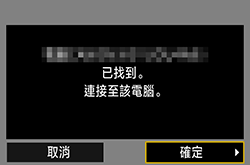
 Wi-Fi 開啟] 螢幕隨即出現。
Wi-Fi 開啟] 螢幕隨即出現。
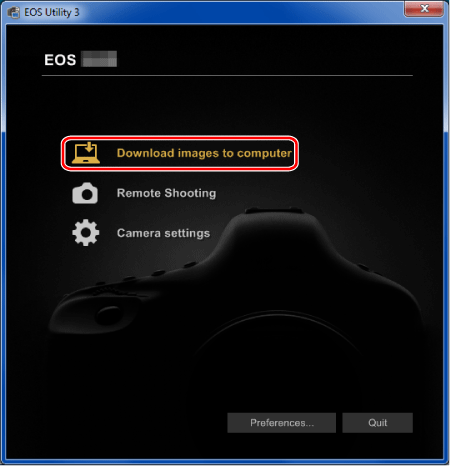
 [開始自動下載 (Start automatic download)],或
[開始自動下載 (Start automatic download)],或  [選擇並下載 (Select and download)]。
[選擇並下載 (Select and download)]。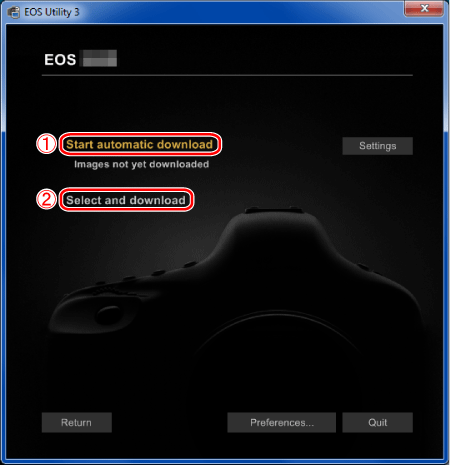
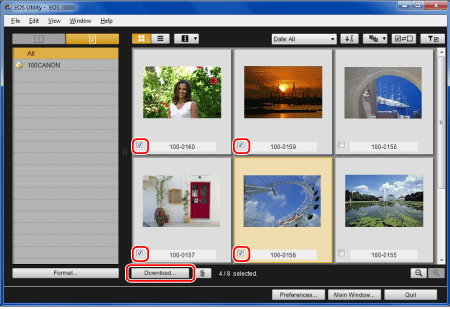
 ] 以變更縮圖順序。
] 以變更縮圖順序。 ] 圖示。
] 圖示。 ] 以使用各種條件分類影像,並選擇要下載的影像。
] 以使用各種條件分類影像,並選擇要下載的影像。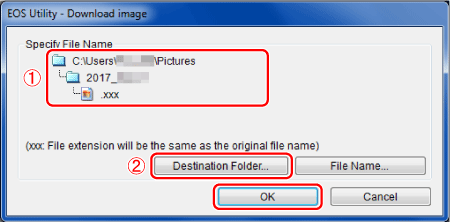
 在電腦上顯示儲存位置
在電腦上顯示儲存位置 指定儲存位置
指定儲存位置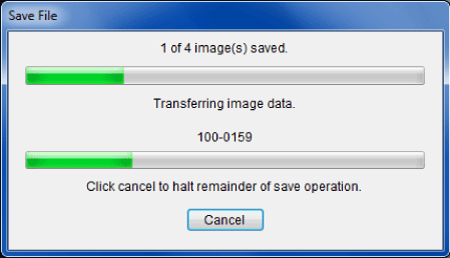
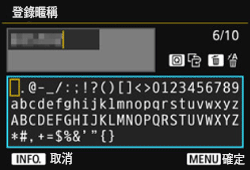
 > 按鈕在頂部和底部輸入區域之間切換。
> 按鈕在頂部和底部輸入區域之間切換。 > 以移動游標。
> 以移動游標。 > 以選擇字元,然後按<
> 以選擇字元,然後按<  > 輸入字元。
> 輸入字元。 > 按鈕以刪除一個字元。
> 按鈕以刪除一個字元。