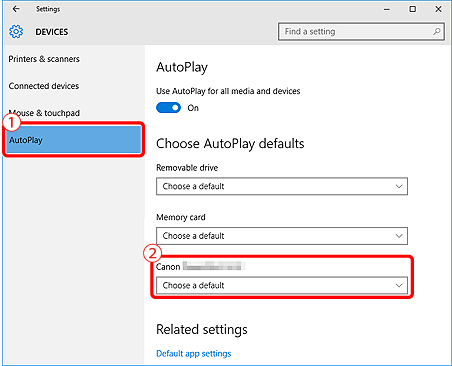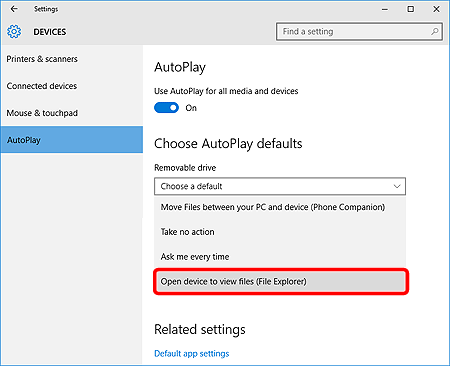解決方法
可以使用 USB 連接線連接相機至電腦並將影像儲存至運行 Windows 作業系統的電腦,而毋須安裝任何其他軟件應用程式。
IMPORTANT
- 因相機型號而異,相機可能並未隨附 USB 連接線。
- 如果沒有 USB 連接線,請單獨購買。
REFERENCE
可更換鏡頭數碼相機可以使用以下兩種類型 USB 連接線:
- 相機端:Mini-B ( IFC-400PCU/IFC-200U/IFC-500U )
- 相機端:Micro-B (IFC-600PCU)
*有關可用於相機的 USB 連接線的更多資訊,請參閱相機的使用說明書。
1. 連接相機至電腦。
- 關閉相機,開啟蓋子 (
 )。
)。
- 按照圖示方向拿著連接線的小插頭,將其完全插入相機端子 (
 )。
)。
IMPORTANT
以下步驟以 EOS M100 為例。操作按鈕的位置及形狀、顯示的螢幕及設定項目可能因您使用的型號而異。
將介面連接線的較大端插入電腦的 USB 連接埠。
有關電腦上 USB 連接的詳細資訊,請參閱電腦的使用者說明書。
2. 開啟相機電源。
按下 <

> 按鈕。
NOTE
3. 按一下出現在螢幕下方工作列上的 [檔案總管 (File Explorer)]。
4. 出現以下螢幕時,請從左側的選單項目中選擇 [本機 (This PC)]。
5. 選擇與電腦連接的相機 (

),然後右鍵按一下圖示。接下來,從顯示的螢幕上按一下 [匯入圖片及視訊 (Import pictures and videos)] (

)。
6. 顯示 [匯入圖片及視訊 (Import Pictures and Videos)] 螢幕時按一下 [下一步 (Next)]。
7. 按一下 [匯入 (Import)] 開始傳輸影像。
NOTE
- 預設設定為 [選擇全部 (Select All)]。
- 要單獨選擇要匯入的影像,取消核取 [選擇全部 (Select All)],並為所需影像附加 [
 ]。
]。
為避免軟件應用程式自動啟動,請按照以下步驟變更 [自動播放 (AutoPlay)] 設定。
1. 按一下出現在螢幕左下角的 [開始 (Start)] 按鈕 (

),然後選擇 [設定 (Settings)] (

)。
2. 從顯示的螢幕上選擇 [裝置 (Device)]。
3. 從出現在螢幕左側的選項中選擇 [自動播放 (AutoPlay)] (

) 以顯示「自動播放 (AutoPlay)」設定螢幕,選擇與電腦連接的相機 (

) 並右鍵按一下圖示。
4. 進行設定。
- 選擇 [開啟裝置以檢視檔案 (檔案總管) (Open device to view files (File Explorer))]。
更改「自動播放 (AutoPlay)」設定的步驟至此完成。
 )。
)。 )。
)。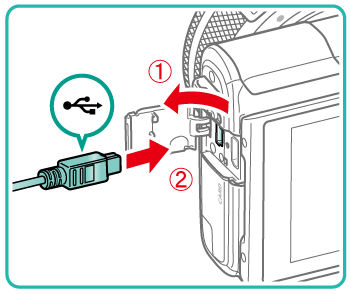
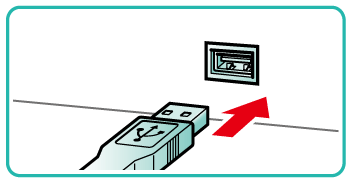
 > 按鈕。
> 按鈕。
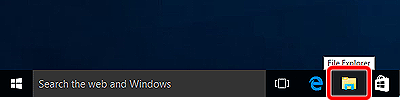
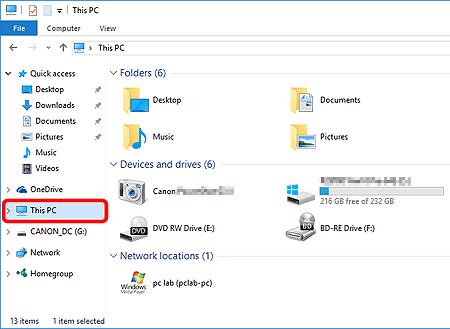
 ),然後右鍵按一下圖示。接下來,從顯示的螢幕上按一下 [匯入圖片及視訊 (Import pictures and videos)] (
),然後右鍵按一下圖示。接下來,從顯示的螢幕上按一下 [匯入圖片及視訊 (Import pictures and videos)] ( )。
)。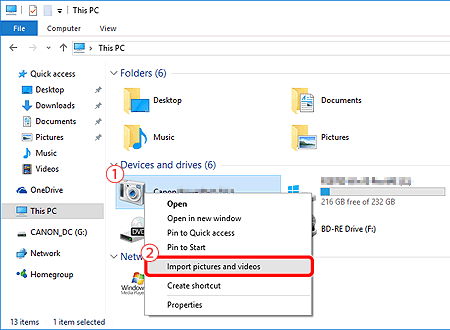
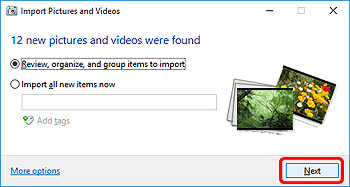
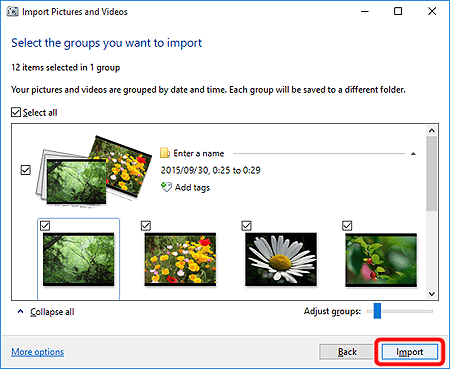
 ]。
]。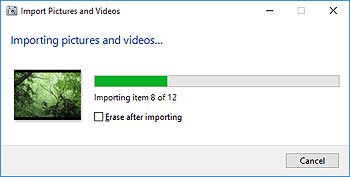
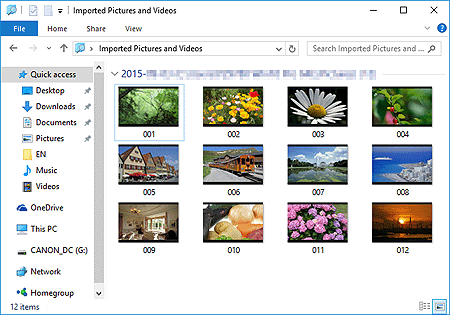
 ),然後選擇 [設定 (Settings)] (
),然後選擇 [設定 (Settings)] ( )。
)。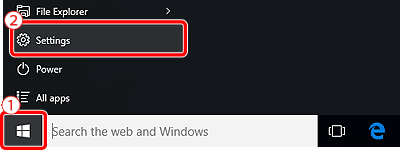
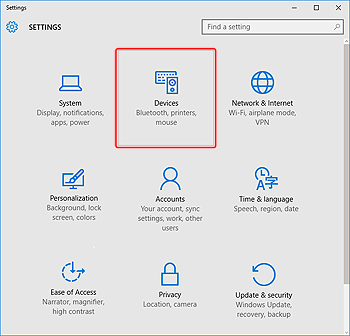
 ) 以顯示「自動播放 (AutoPlay)」設定螢幕,選擇與電腦連接的相機 (
) 以顯示「自動播放 (AutoPlay)」設定螢幕,選擇與電腦連接的相機 ( ) 並右鍵按一下圖示。
) 並右鍵按一下圖示。