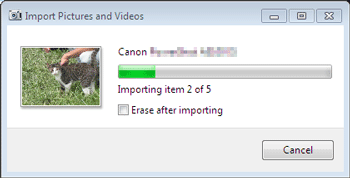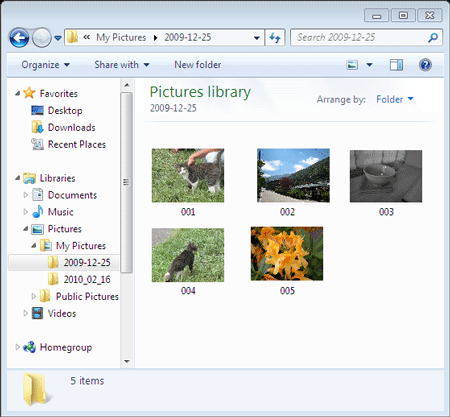解決方法
可以使用 USB 連接線連接相機至電腦並將影像儲存至運行 Windows 作業系統的電腦,而毋須安裝任何其他軟件應用程式。
IMPORTANT
- 因相機型號而異,相機可能並未隨附 USB 連接線。
- 如果沒有 USB 連接線,請單獨購買。
REFERENCE
可更換鏡頭數碼相機可以使用以下兩種類型 USB 連接線:
- 相機端:Mini-B ( IFC-400PCU/IFC-200U/IFC-500U )
- 相機端:Micro-B (IFC-600PCU)
*有關可用於相機的 USB 連接線的更多資訊,請參閱相機的使用說明書。
1. 連接相機至電腦。
- 關閉相機,開啟蓋子 (
 )。
)。
- 按照圖示方向拿著連接線的小插頭,將其完全插入相機端子 (
 )。
)。
IMPORTANT
以下步驟以 EOS M100 為例。操作按鈕的位置及形狀、顯示的螢幕及設定項目可能因您使用的型號而異。
將介面連接線的較大端插入電腦的 USB 連接埠。
有關電腦上 USB 連接的詳細資訊,請參閱電腦的使用者說明書。
2. 開啟相機電源。
按下 <

> 按鈕。
NOTE
3. 按一下顯示於 [工作列 (taskbar)] 的 (

) 圖示。
按兩下 [匯入圖片及視訊 (Import pictures and videos)] (

)。
NOTE
- 如果顯示 [從佳能相機下載影像 (Downloads Images From Canon Camera)] (

),按一下 [變更程式 (Change program)]。
- 出現下方螢幕。選擇

[匯入圖片及視訊 (Import pictures and videos)],然後按

[確定 (OK)]。
- 出現下方螢幕。按兩下 [匯入圖片及視訊 (Import pictures and videos)] (

)。
如果您要查看影像儲存的位置或將要創建的資料夾名稱,按一下 [匯入設定 (Import settings)]。如果您不查看這些內容,請執行步驟 9。(這些影像預設儲存在 [圖片 (Pictures)] 或 [我的圖片 (My Pictures)] 中。資料夾名稱表示匯入影像的日期,如 [2007-10-15])

指定您要儲存影像和視頻的位置。
如果您要更改目標資料夾,按一下

[瀏覽 (Browse)] 更改儲存影像的位置。

指定命名資料夾的方式。

指定命名檔案的方式。
關於以上步驟,根據需要作出各項設定。
當您完成並確認設定後,按一下

[確定 (OK)]。
如果您想要在 [圖片 (Pictures)] 中按匯入影像的日期創建資料夾,請保留預設設定,或按螢幕中顯示的內容作出設定。

在 [為圖片建立標籤 (Tag these pictures)] 一欄,您可以為影像輸入標籤。匯入影像時也可空出此欄。

按一下 [匯入 (Import)],電腦將開始從相機匯入影像。
如果您之前創建了標籤,您可以使電腦挑選並列出有相同標籤的影像,即使這些影像儲存在不同的資料夾中。例如,如果您創建了「節日 (holiday)」標籤,即使有此標籤的影像位於不同的資料夾,您也可以選擇此標籤將它們列出。透過使用此選項,您可以加速搜索影像。更多詳細資訊,請參閱 Windows 的說明。
11. 匯入影像後會出現以下螢幕,並顯示匯入的影像。
 )。
)。 )。
)。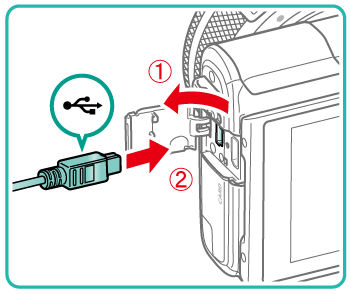
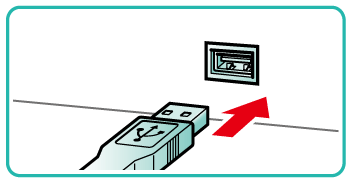
 > 按鈕。
> 按鈕。
 ) 圖示。
) 圖示。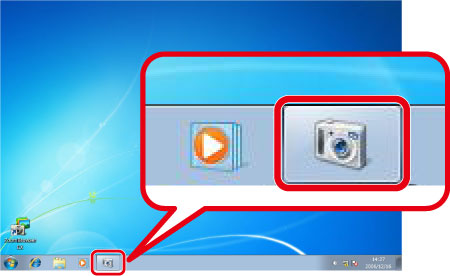
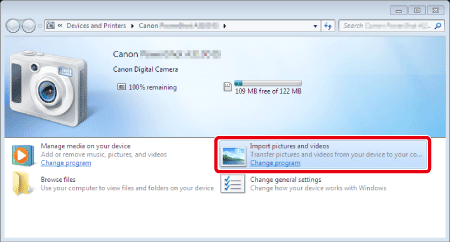
 )。
)。 ),按一下 [變更程式 (Change program)]。
),按一下 [變更程式 (Change program)]。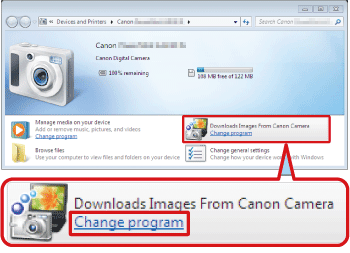
 [匯入圖片及視訊 (Import pictures and videos)],然後按
[匯入圖片及視訊 (Import pictures and videos)],然後按  [確定 (OK)]。
[確定 (OK)]。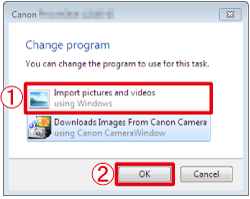
 )。
)。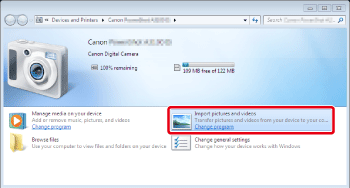
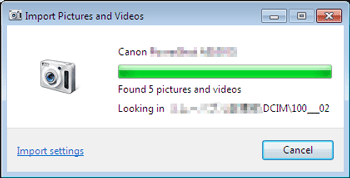
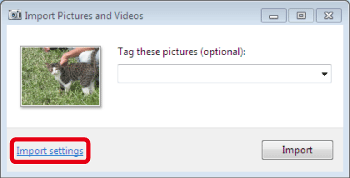

 指定您要儲存影像和視頻的位置。
指定您要儲存影像和視頻的位置。 [瀏覽 (Browse)] 更改儲存影像的位置。
[瀏覽 (Browse)] 更改儲存影像的位置。 指定命名資料夾的方式。
指定命名資料夾的方式。 指定命名檔案的方式。
指定命名檔案的方式。 [確定 (OK)]。
[確定 (OK)]。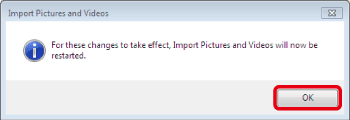
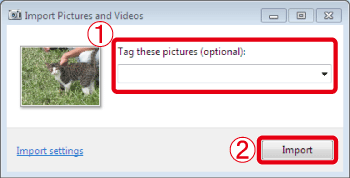
 在 [為圖片建立標籤 (Tag these pictures)] 一欄,您可以為影像輸入標籤。匯入影像時也可空出此欄。
在 [為圖片建立標籤 (Tag these pictures)] 一欄,您可以為影像輸入標籤。匯入影像時也可空出此欄。 按一下 [匯入 (Import)],電腦將開始從相機匯入影像。
按一下 [匯入 (Import)],電腦將開始從相機匯入影像。