2020年10月20日
8203624400
 圖示表示,相機設定步驟由
圖示表示,相機設定步驟由  圖示表示。
圖示表示。 ] 強、[
] 強、[  ] 中、[
] 中、[  ] 低、[
] 低、[  ] 弱。
] 弱。 1-A-1. 安裝 Camera Connect。
1-A-1. 安裝 Camera Connect。 1-A-2. 註冊略稱。
1-A-2. 註冊略稱。 按鈕。
按鈕。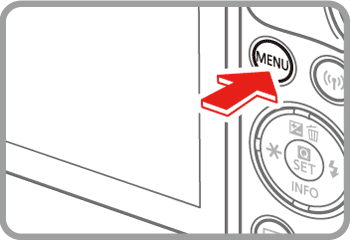
 /
/ 按鈕或轉動
按鈕或轉動  轉盤選擇 [
轉盤選擇 [  4 ] 設定頁。
4 ] 設定頁。 /
/ 按鈕選擇 [無線通訊設定],然後按
按鈕選擇 [無線通訊設定],然後按  按鈕。
按鈕。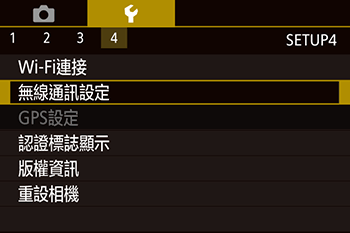
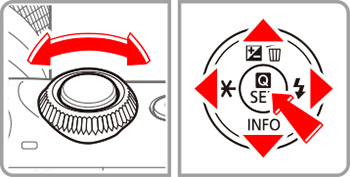
 /
/ 按鈕選擇 [略稱],然後按
按鈕選擇 [略稱],然後按  按鈕。
按鈕。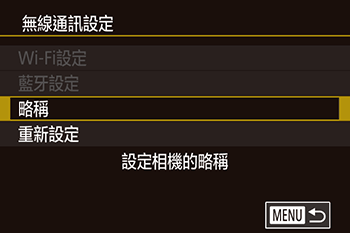
 按鈕。
按鈕。
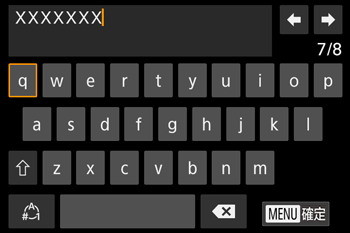
 按鈕後返回 [無線通訊設定],請再次按下
按鈕後返回 [無線通訊設定],請再次按下  按鈕。
按鈕。
 1-A-3. 準備配對。
1-A-3. 準備配對。 /
/ 按鈕選擇 [配對],然後按下
按鈕選擇 [配對],然後按下  按鈕。
按鈕。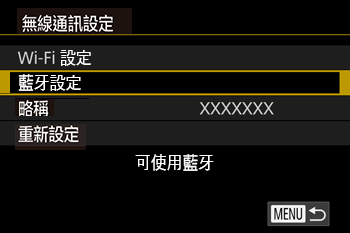

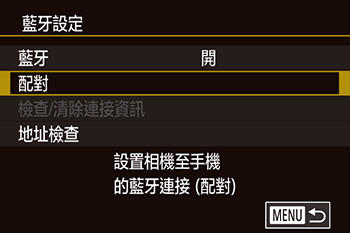
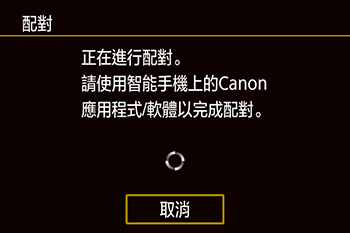
 1-A-4. 啟動 Camera Connect。
1-A-4. 啟動 Camera Connect。

 1-A-5. 選擇要連接的相機。
1-A-5. 選擇要連接的相機。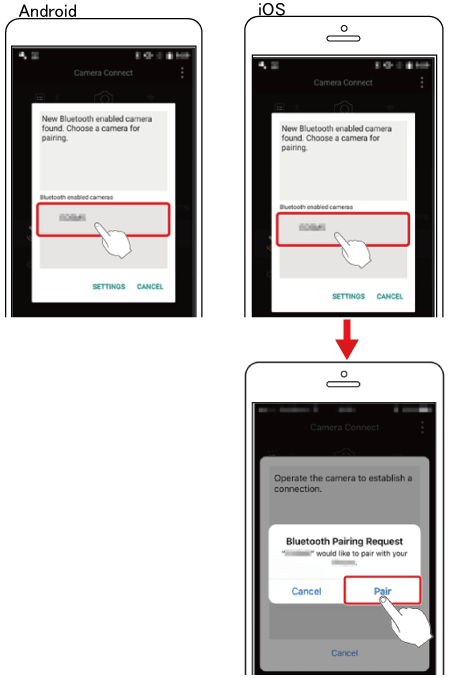
 1-A-6. 完成配對。
1-A-6. 完成配對。 /
/ 按鈕選擇 [確定],然後按
按鈕選擇 [確定],然後按  按鈕。
按鈕。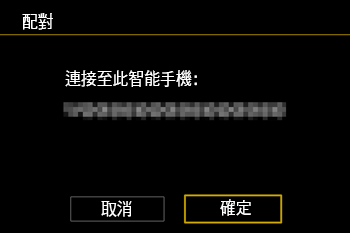
 按鈕。
按鈕。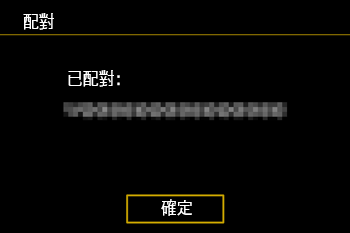

 1-B-1. 安裝 Camera Connect。
1-B-1. 安裝 Camera Connect。 ( N-Mark ) 所在的位置。
( N-Mark ) 所在的位置。 (N 標記) 後,即可自動啟動智能手機上的 Google Play。Camera Connect 下載頁面顯示後,下載並安裝該應用程式。
(N 標記) 後,即可自動啟動智能手機上的 Google Play。Camera Connect 下載頁面顯示後,下載並安裝該應用程式。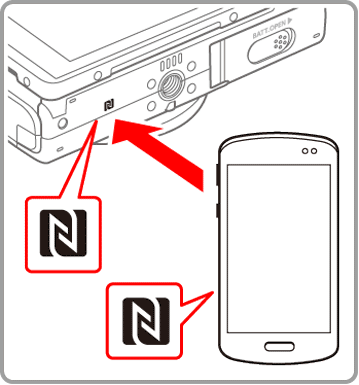
 1-B-2. 建立連接。
1-B-2. 建立連接。 (N 標記) 輕觸相機上的 N 標記。
(N 標記) 輕觸相機上的 N 標記。 /
/ 按鈕選擇 [確定],然後按
按鈕選擇 [確定],然後按  按鈕。
按鈕。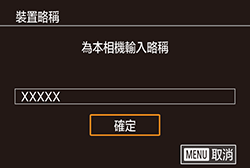
 1-B-3. 調整隱私權設定。
1-B-3. 調整隱私權設定。 /
/ 按鈕選擇 [全部影像],然後按
按鈕選擇 [全部影像],然後按  按鈕。
按鈕。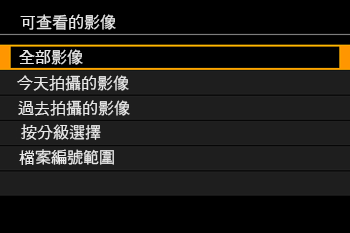
 4] 設定頁 > [無線通訊設定] > [Wi-Fi 設定] > [NFC] > [關]。
4] 設定頁 > [無線通訊設定] > [Wi-Fi 設定] > [NFC] > [關]。 1-C-1. 安裝 Camera Connect。
1-C-1. 安裝 Camera Connect。 1-C-2. 進入 Wi-Fi 選單。
1-C-2. 進入 Wi-Fi 選單。 按鈕。
按鈕。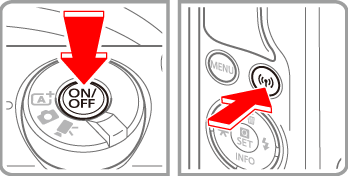
 /
/ 按鈕選擇 [確定],然後按
按鈕選擇 [確定],然後按  按鈕。
按鈕。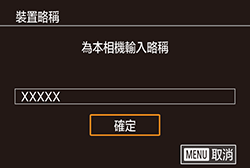
 1-C-3. 選擇 [
1-C-3. 選擇 [  ]。
]。 /
/  /
/  /
/  按鈕選擇 [
按鈕選擇 [  ],然後按
],然後按  按鈕。
按鈕。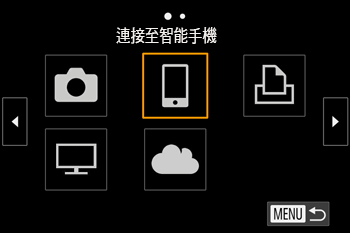
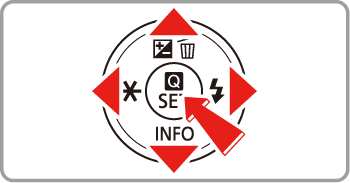
 /
/ 按鈕選擇裝置,然後按下
按鈕選擇裝置,然後按下  按鈕可再次輕鬆連接。要添加新裝置,按
按鈕可再次輕鬆連接。要添加新裝置,按  /
/ 按鈕顯示裝置選擇螢幕,然後配置設定。
按鈕顯示裝置選擇螢幕,然後配置設定。 4] 設定頁 > [無線通訊設定] > [Wi-Fi 設定] > [記錄目標] > [關]。
4] 設定頁 > [無線通訊設定] > [Wi-Fi 設定] > [記錄目標] > [關]。 1-C-4. 選擇 [添加裝置]。
1-C-4. 選擇 [添加裝置]。 /
/ 按鈕選擇 [添加裝置],然後按
按鈕選擇 [添加裝置],然後按  按鈕。
按鈕。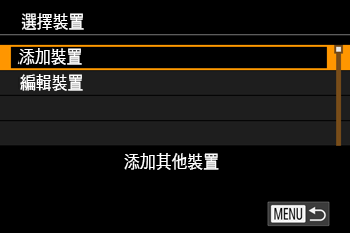
 ) 和密碼 (
) 和密碼 (  )。
)。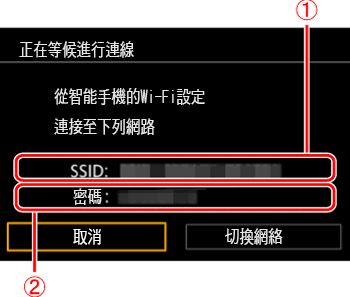
 4] > [無線通訊設定] > [Wi-Fi 設定] > [密碼] > [關]。步驟 1-C-4 中的 SSID 畫面上不會再顯示 [密碼]。
4] > [無線通訊設定] > [Wi-Fi 設定] > [密碼] > [關]。步驟 1-C-4 中的 SSID 畫面上不會再顯示 [密碼]。 1-C-5. 連接智能手機至網絡。
1-C-5. 連接智能手機至網絡。 ) 中核取的 SSID (網路名稱) 建立連接。
) 中核取的 SSID (網路名稱) 建立連接。 ) 中核取的密碼。
) 中核取的密碼。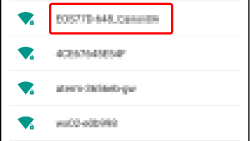
 1-C-6. 啟動 Camera Connect。
1-C-6. 啟動 Camera Connect。 ] 圖示啟動 [Camera Connect] 應用程式。
] 圖示啟動 [Camera Connect] 應用程式。
 1-C-7. 選擇要連接的相機。
1-C-7. 選擇要連接的相機。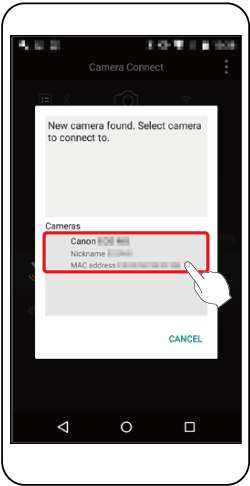
 1-C-8. 調整隱私權設定。
1-C-8. 調整隱私權設定。 /
/ 按鈕選擇 [全部影像],然後按
按鈕選擇 [全部影像],然後按  按鈕。
按鈕。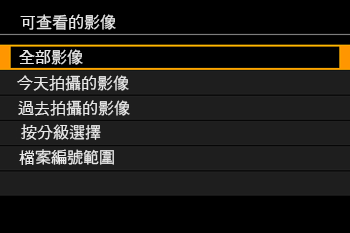
 2-A-1. 在智能手機上的 Camera Connect 中,選擇 [藍牙遙控器 (Bluetooth remote controller)]。
2-A-1. 在智能手機上的 Camera Connect 中,選擇 [藍牙遙控器 (Bluetooth remote controller)]。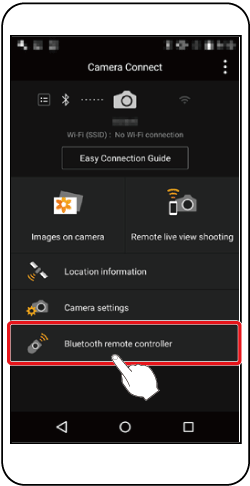
 2-A-2. 按
2-A-2. 按  進行拍攝。
進行拍攝。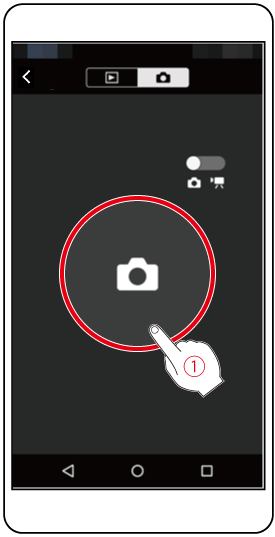
 ]已連接, [
]已連接, [  ]已中斷
]已中斷 4] 設定頁 > [無線通訊設定] > [藍牙設定],將 [藍牙] 設定為 [關]。
4] 設定頁 > [無線通訊設定] > [藍牙設定],將 [藍牙] 設定為 [關]。 4] 設定頁 > [無線通訊設定] > [藍牙設定]。選擇 [地址檢查] 以檢查相機的藍牙位址。
4] 設定頁 > [無線通訊設定] > [藍牙設定]。選擇 [地址檢查] 以檢查相機的藍牙位址。 2-B-1. 在智能手機上的 Camera Connect 中,選擇 [遙控即時顯示拍攝 (Remote live view shooting)]。
2-B-1. 在智能手機上的 Camera Connect 中,選擇 [遙控即時顯示拍攝 (Remote live view shooting)]。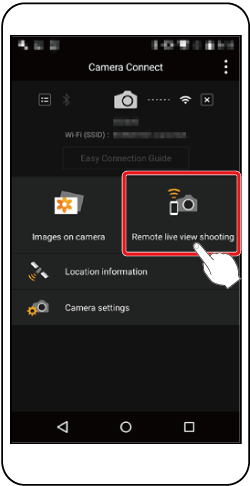
 2-B-2. 按
2-B-2. 按  進行拍攝。
進行拍攝。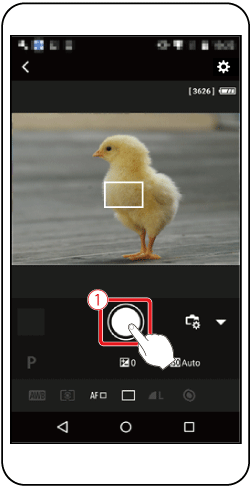

| 輸入字元 | 輕觸字元進行輸入。 |
| 移動游標 | 輕觸 
 。 。 |
| 輸入分行符號* | 輕觸  。 。 |
| 切換輸入模式 | 要切換為數字或符號,輕觸  。 。輕觸  輸入大寫字母。 輸入大寫字母。● 視乎使用的功能而定,可用的輸入模式可能會有所不同。 |
| 刪除字元 | 輕觸  可刪除上一個字元。 可刪除上一個字元。 |
| 確認輸入並返回至上一個畫面 | 按  按鈕。 按鈕。 |
*對於某些功能, 不會顯示且無法使用。 不會顯示且無法使用。 | |