2017年10月6日
8203604100
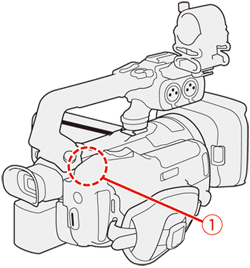
 :Wi-Fi 天線
:Wi-Fi 天線 ) 或 HDMI OUT 端子的連接線放置於 Wi-Fi 天線附近。否則可能對透過 Wi-Fi 的無線通訊有不良影響。
) 或 HDMI OUT 端子的連接線放置於 Wi-Fi 天線附近。否則可能對透過 Wi-Fi 的無線通訊有不良影響。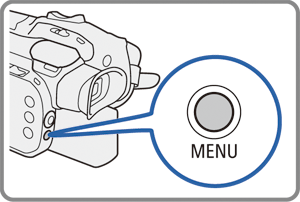
 系統設定 (System Setup) ] -> [網路設定 (Network Settings)]。
系統設定 (System Setup) ] -> [網路設定 (Network Settings)]。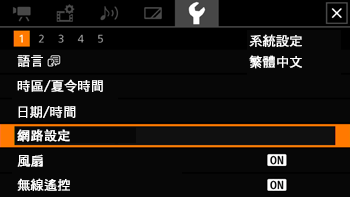
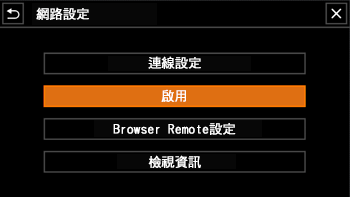
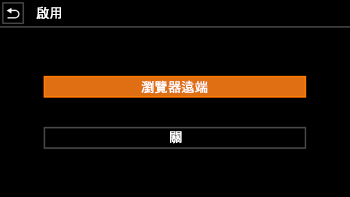
 ]。
]。 將出現在螢幕的右方。圖示變為白色時,攝錄機已準備好接受來自 Browser Remote 應用程式的命令。
將出現在螢幕的右方。圖示變為白色時,攝錄機已準備好接受來自 Browser Remote 應用程式的命令。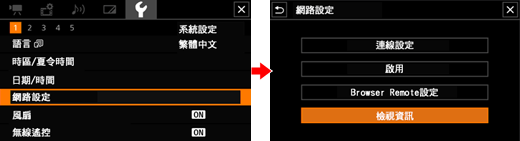
 ] / [
] / [  ] 以向上或向下捲動。
] 以向上或向下捲動。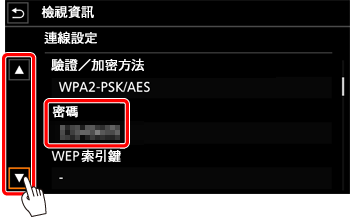
 ,然後點選
,然後點選 關閉選單。
關閉選單。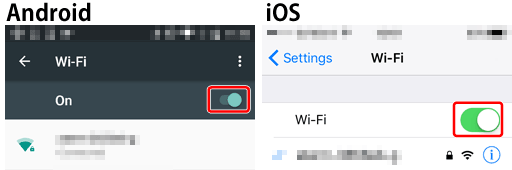
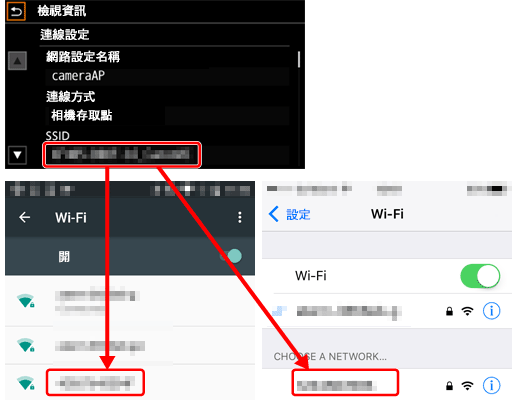
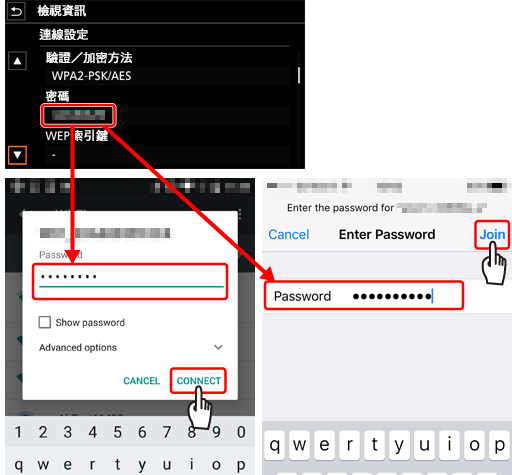
 )。
)。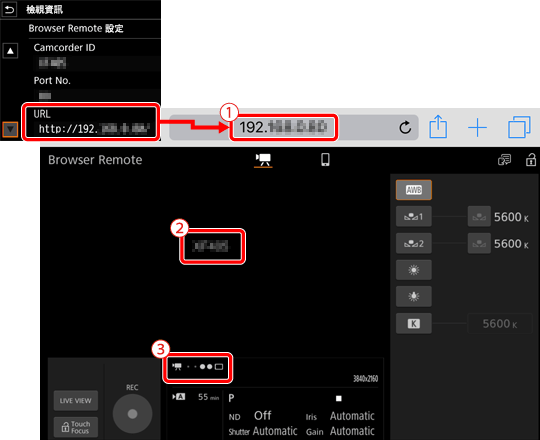



 (
( ) 將保持循環亮起及熄滅。
) 將保持循環亮起及熄滅。 ) 已設定, 即時顯示未啟動時將會出現在 Browser Remote 螢幕上。
) 已設定, 即時顯示未啟動時將會出現在 Browser Remote 螢幕上。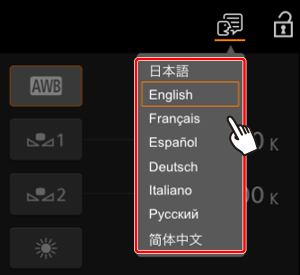
 然後從清單中選擇所需的語言。所選的語言主要應用於在應用程式中顯示的訊息。無論選擇何種語言,應用程式的按鈕僅以英文顯示。
然後從清單中選擇所需的語言。所選的語言主要應用於在應用程式中顯示的訊息。無論選擇何種語言,應用程式的按鈕僅以英文顯示。 ],是用於在記錄模式中遙控攝錄機。基本螢幕,[
],是用於在記錄模式中遙控攝錄機。基本螢幕,[  ],允許使用者僅使用智能手機或其他小螢幕裝置來進行變焦或開始/停止記錄。
],允許使用者僅使用智能手機或其他小螢幕裝置來進行變焦或開始/停止記錄。 ]
]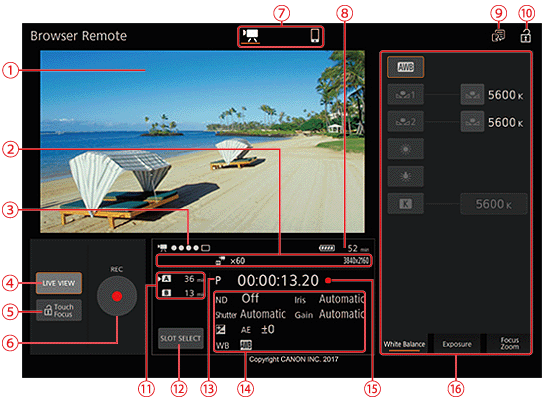
 | 即時顯示螢幕* 顯示攝錄機的即時顯示影像。即時顯示影像未開啟時,攝錄機 ID 將出現在此處。 攝錄機設定為使用 59.94P/50.00P 下的 3840 × 2160 的視頻配置進行內部記錄,且將 [  顯示設定 (Display Setup)] -> [HDMI 最大解像度 (HDMI Max Resolution)] 設定為 [3840 × 2160] 時,攝錄機的即時顯示影像將不會顯示。 顯示設定 (Display Setup)] -> [HDMI 最大解像度 (HDMI Max Resolution)] 設定為 [3840 × 2160] 時,攝錄機的即時顯示影像將不會顯示。 |  | 語言選擇 |
 | 有關記錄的資訊* :雙重記錄。 :雙重記錄。STBY  、REC 、REC  :記錄命令。 :記錄命令。 、 、 :慢鏡及快鏡動作記錄。 :慢鏡及快鏡動作記錄。 :預記錄。 :預記錄。0000 × 0000:解像度。 |  | 按鍵鎖定按鈕 點選該圖示以鎖定 Browser Remote 螢幕可防止意外變更設定。 |
 | 連接指示* 將 Browser Remote 正確連接至攝錄機時,圓點將保持循環亮起及熄滅。 |  | SD 卡及大約剩餘記錄時間* 當前已選擇的SD 卡會以  標記表示在圖示旁。 標記表示在圖示旁。剩餘記錄時間為大約值且基於當前使用的視頻配置進行計算。 |
 | [即時顯示 (LIVE VIEW)] 按鈕 點選此按鈕以在 Browser Remote 螢幕中顯示攝錄機的即時顯示影像。 |  | [插槽選擇 (SLOT SELECT)] 按鈕 點選此按鈕以當兩個 SD 卡插槽中均包含記憶卡時選擇另外一個 SD 卡。 |
 | [  觸摸對焦 (Touch Focus)] 按鈕 觸摸對焦 (Touch Focus)] 按鈕點選此按鈕以解鎖 (啟用) 觸摸對焦模式。 |  | 拍攝模式 / 紅外線記錄 / 自動模式 啟動紅外線記錄或攝錄機設定為此模式時,無法選擇拍攝模式。 |
 | [記錄 (REC)] 按鈕 點選此按鈕以開始記錄。記錄時,按鈕中央變為紅色。 再次點選此按鈕以停止記錄。 |  | 當前攝錄機設定 此面板顯示當前使用的攝錄機設定的總覽。可使用右方的詳細攝錄機設定面板 (16) 中的控制項變更這些設定。 [ND]:中階濾鏡 [WB]:白平衡 [快門 (Shutter)]:快門速度 [光圈 (Iris)]:光圈值 [  ]:曝光補償 ]:曝光補償 [增益 (Gain)]:增益值 |
 | Browser Remote 螢幕選擇 點選 [  ] 以開啟主遠端記錄螢幕或點選 [ ] 以開啟主遠端記錄螢幕或點選 [  ] 以開啟小螢幕裝置的基本螢幕。 ] 以開啟小螢幕裝置的基本螢幕。 |  | 時間代碼及記錄操作 (與攝錄機上的操作相同) |
 | 剩餘電池電量* |  | 詳細攝錄機設定面板 點選底部的其中一個設定頁以選擇想要調整的攝錄機設定: [白平衡 (White Balance)]:白平衡模式及相關設定。 [曝光 (Exposure)]:曝光相關設定 - 光圈、快門速度及增益。 [對焦/變焦 (Focus/Zoom)]:對焦相關設定及變焦操作。 |
| * 僅螢幕顯示/指示。使用 Browser Remote 無法變更內容或數值。 | |||
 ]
] ) 及 [記錄 (REC)] 按鈕 (
) 及 [記錄 (REC)] 按鈕 ( ) 的小尺寸即時影像螢幕以開始及停止記錄。
) 的小尺寸即時影像螢幕以開始及停止記錄。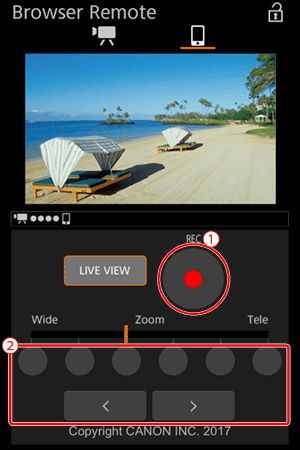
 ] 圖示。
] 圖示。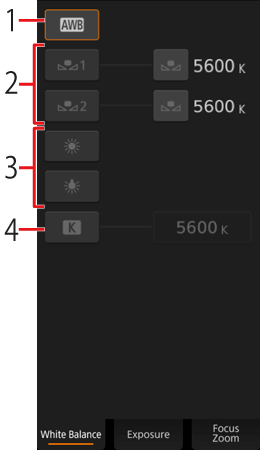
 ] 以將攝錄機設定為自動白平衡 (AWB) 模式。
] 以將攝錄機設定為自動白平衡 (AWB) 模式。 ] 或 [
] 或 [  ]。
]。 ]。使用與記錄時相同的光照條件。在步驟期間,按鈕上的圖示會快速閃爍。停止閃爍時,步驟完成,將會應用自訂白平衡。
]。使用與記錄時相同的光照條件。在步驟期間,按鈕上的圖示會快速閃爍。停止閃爍時,步驟完成,將會應用自訂白平衡。 ] 或 [
] 或 [  ]。
]。 ]。點選右方的色溫按鈕,從清單中選擇所需的數值然後點選 [
]。點選右方的色溫按鈕,從清單中選擇所需的數值然後點選 [  ]。
]。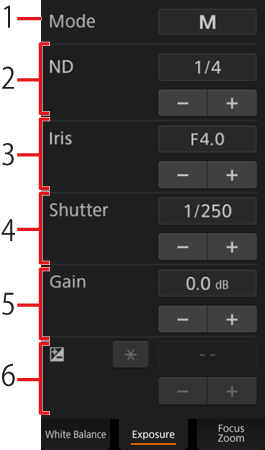
 ]。
]。 ]。
]。 ]。
]。 ]。
]。 ]。
]。 ]。
]。 ] 以鎖定曝光。
] 以鎖定曝光。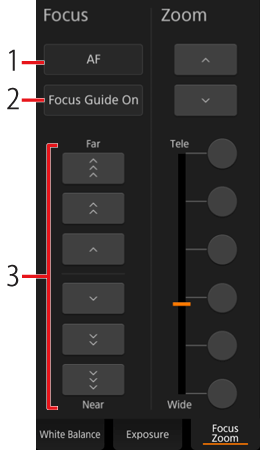
 ]。
]。 ] / [
] / [  ] 為最小,[
] 為最小,[  ] / [
] / [  ] 為最大。
] 為最大。 ]。
]。 圖示出現在按鈕中。
圖示出現在按鈕中。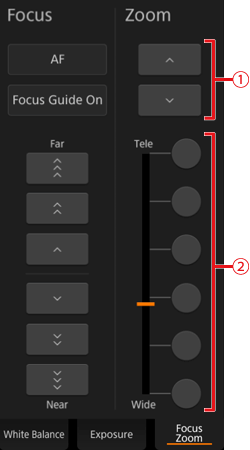
 :手動變焦按鈕
:手動變焦按鈕 :固定變焦位置
:固定變焦位置 ] / [
] / [  ]。
]。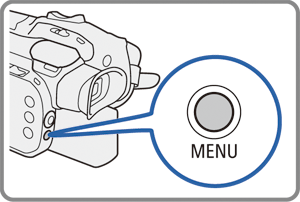
 系統設定 (System Setup) ] -> [網路設定 (Network Settings)]。
系統設定 (System Setup) ] -> [網路設定 (Network Settings)]。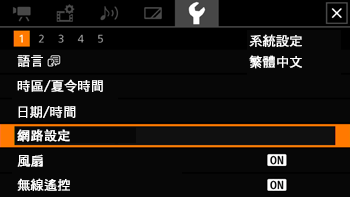
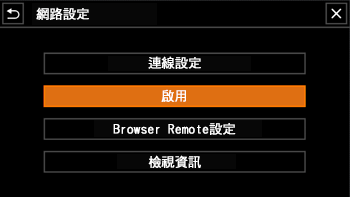
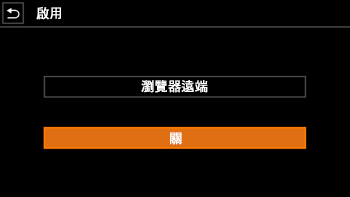
 ->
->  。
。