2017年8月24日
8203570100
 >。
>。 ><
>< ><
>< ><
>< > 按鈕選擇 [Wi-Fi 設定 (Wi-Fi Settings)],然後按 <
> 按鈕選擇 [Wi-Fi 設定 (Wi-Fi Settings)],然後按 < > 按鈕。
> 按鈕。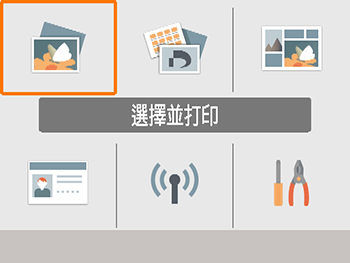
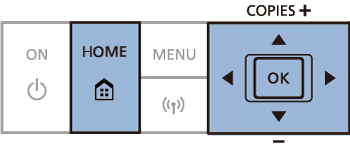

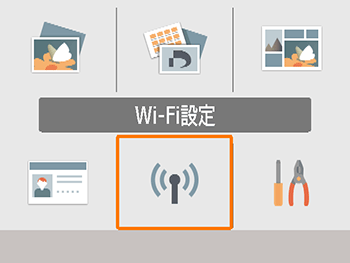
 ><
>< > 按鈕選擇 [直接連接 (Direct Connection)],然後按 <
> 按鈕選擇 [直接連接 (Direct Connection)],然後按 < > 按鈕。
> 按鈕。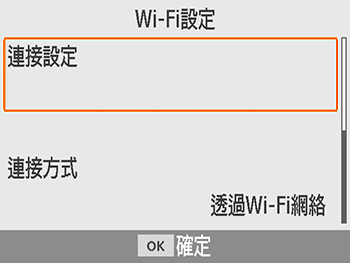

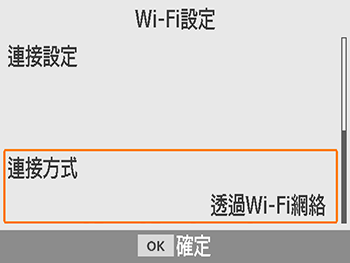
 ><
>< > 按鈕選擇 [直接連接 (Direct Connection)],然後按 <
> 按鈕選擇 [直接連接 (Direct Connection)],然後按 < > 按鈕。
> 按鈕。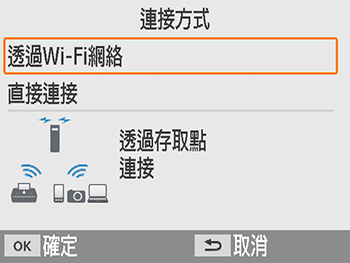
 ><
>< > 按鈕選擇 [WPS 連接 (WPS Connection)],然後按 <
> 按鈕選擇 [WPS 連接 (WPS Connection)],然後按 < > 按鈕。
> 按鈕。
 ><
>< > 按鈕選擇 [PBC 方式 (PBC Method)],然後按 <
> 按鈕選擇 [PBC 方式 (PBC Method)],然後按 < > 按鈕。
> 按鈕。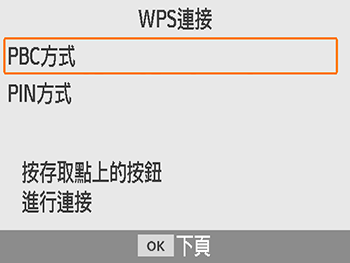
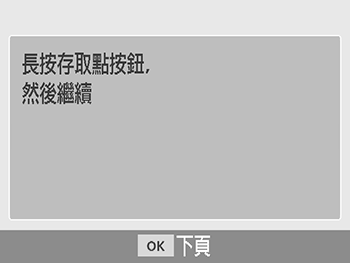
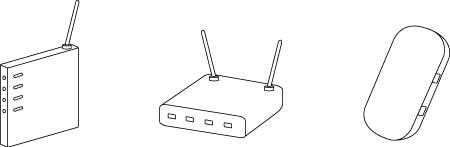
 > 按鈕。
> 按鈕。 > 按鈕。
> 按鈕。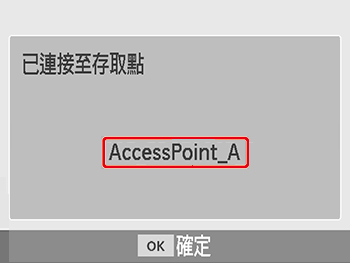
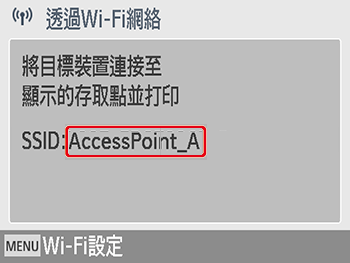
 > 按鈕,然後執行步驟 8。有關配置 PIN 碼的說明,請參閱存取點的使用者說明書。
> 按鈕,然後執行步驟 8。有關配置 PIN 碼的說明,請參閱存取點的使用者說明書。 >。
>。 ><
>< ><
>< ><
>< > 按鈕選擇 [Wi-Fi 設定 (Wi-Fi Settings)],然後按 <
> 按鈕選擇 [Wi-Fi 設定 (Wi-Fi Settings)],然後按 < > 按鈕。
> 按鈕。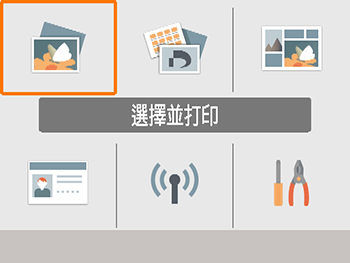
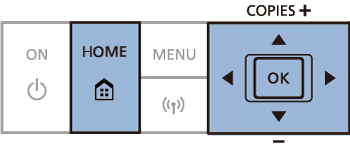

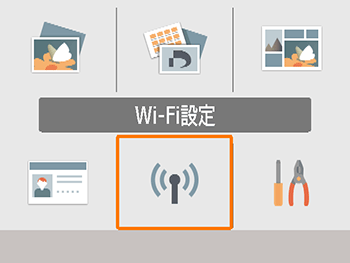
 ><
>< > 按鈕選擇 [直接連接 (Direct Connection)],然後按 <
> 按鈕選擇 [直接連接 (Direct Connection)],然後按 < > 按鈕。
> 按鈕。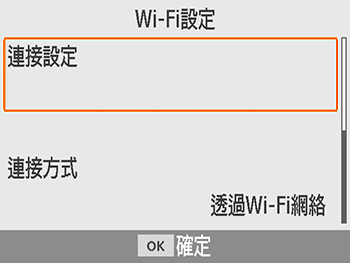

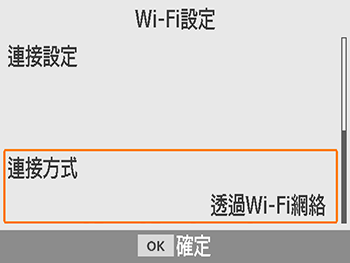
 ><
>< > 按鈕選擇 [WPS 連接 (WPS Connection)],然後按 <
> 按鈕選擇 [WPS 連接 (WPS Connection)],然後按 < > 按鈕。
> 按鈕。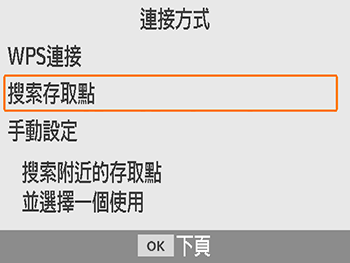
 ><
>< > 按鈕選擇 [PBC 方式 (PBC Method)],然後按 <
> 按鈕選擇 [PBC 方式 (PBC Method)],然後按 < > 按鈕。
> 按鈕。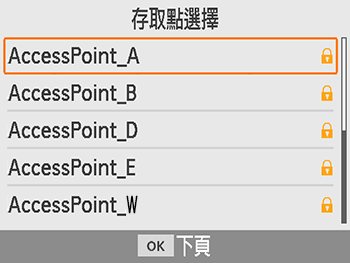
 > 按鈕。
> 按鈕。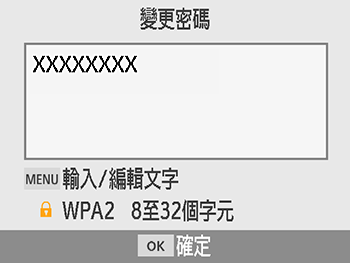
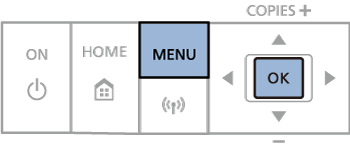
 > 按鈕。
> 按鈕。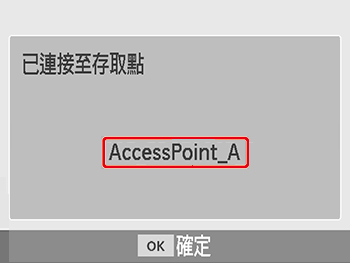
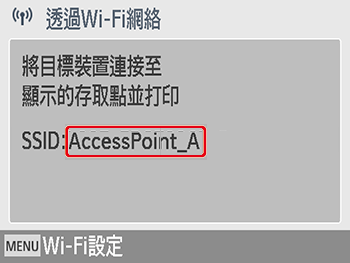

 > 按鈕。
> 按鈕。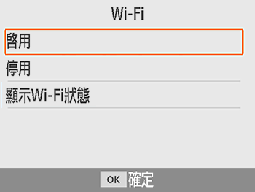
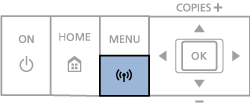
 ><
>< > 按鈕選擇 [顯示 Wi-Fi 狀態 (Display Wi-Fi status)],然後按 <
> 按鈕選擇 [顯示 Wi-Fi 狀態 (Display Wi-Fi status)],然後按 < > 按鈕。
> 按鈕。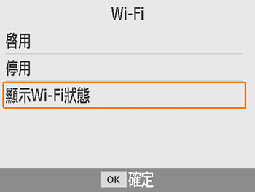

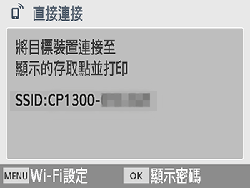
 > 按鈕顯示密碼。
> 按鈕顯示密碼。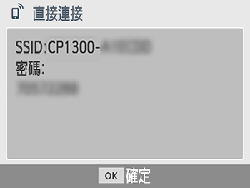
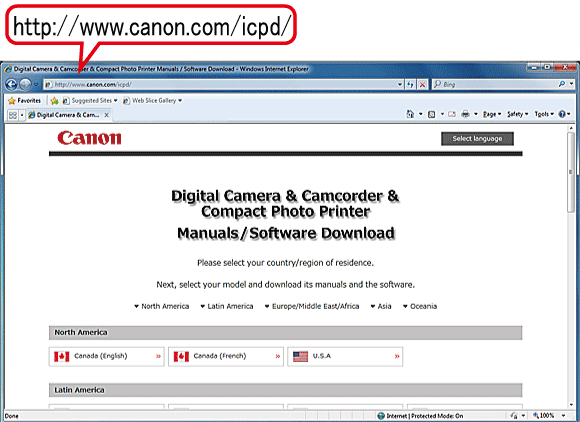
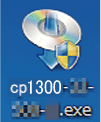
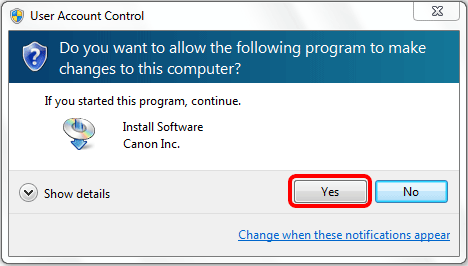
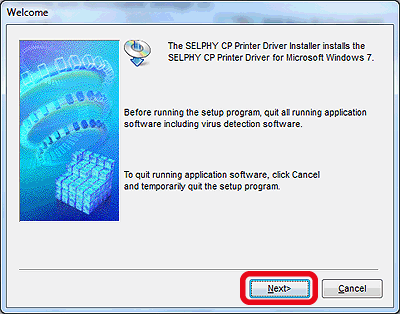
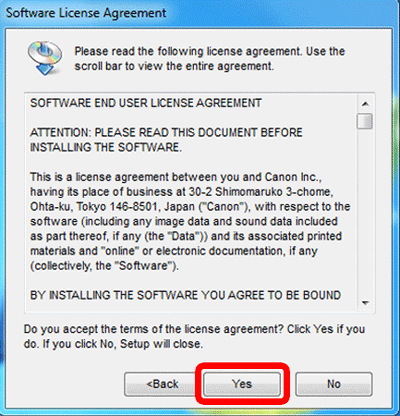
 選擇 [使用無線網絡 (Use with a wireless network)],然後
選擇 [使用無線網絡 (Use with a wireless network)],然後  按一下 [下一步 (Next)]。
按一下 [下一步 (Next)]。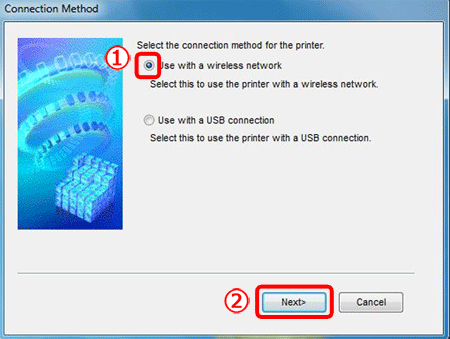
 在搜索打印機的螢幕上,選擇打印機然後按一下 [下一步 (Next)]。
在搜索打印機的螢幕上,選擇打印機然後按一下 [下一步 (Next)]。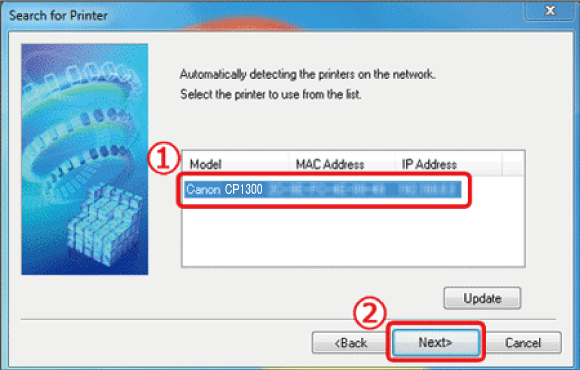
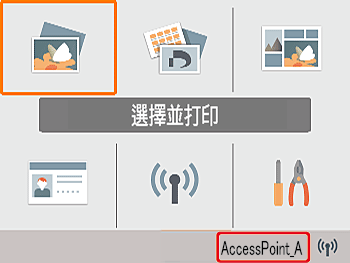
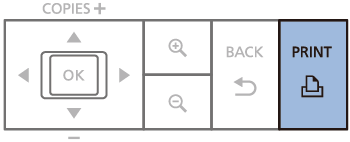
 > 按鈕無法從 SELPHY 取消正在進行的打印。使用電腦停止打印。
> 按鈕無法從 SELPHY 取消正在進行的打印。使用電腦停止打印。