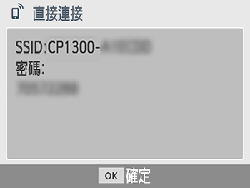2018年1月9日
8203568900
 開頭的操作指引適用於智能手機。 以此說明
開頭的操作指引適用於智能手機。 以此說明  開頭的操作指引適用於 SELPHY。
開頭的操作指引適用於 SELPHY。 :查看 iOS 版本
:查看 iOS 版本 :在智能手機上安裝 Canon PRINT Inkjet/SELPHY
:在智能手機上安裝 Canon PRINT Inkjet/SELPHY :連接 SELPHY 和智能手機
:連接 SELPHY 和智能手機 :使用 SELPHY 打印智能手機上的影像
:使用 SELPHY 打印智能手機上的影像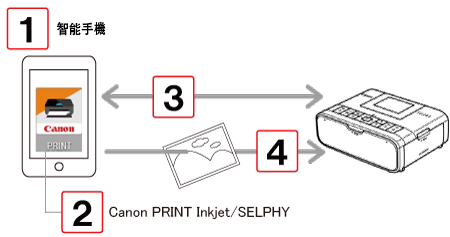
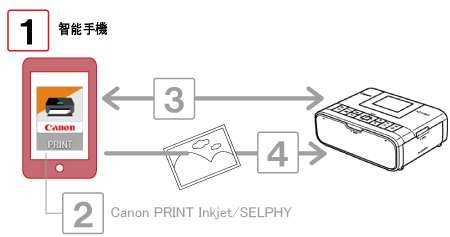
 1. 查看智能手機中的環境。
1. 查看智能手機中的環境。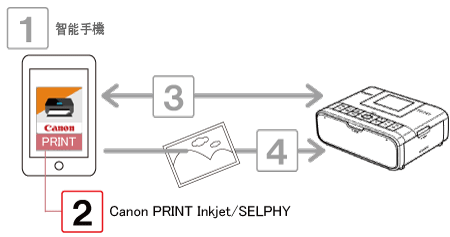
 :從 App Store 下載 Canon PRINT Inkjet/SELPHY。
:從 App Store 下載 Canon PRINT Inkjet/SELPHY。 1. 點選智能手機上的 [App Store] 圖示,開啟 App Store。
1. 點選智能手機上的 [App Store] 圖示,開啟 App Store。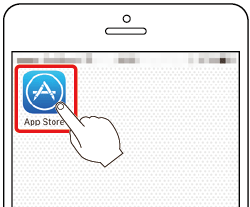
 2. 點選搜索圖示。
2. 點選搜索圖示。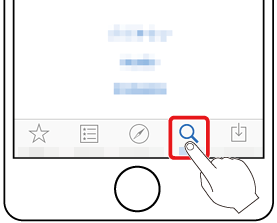
 3. 在搜索區域中輸入「Canon PRINT Inkjet/SELPHY」作為關鍵字,
3. 在搜索區域中輸入「Canon PRINT Inkjet/SELPHY」作為關鍵字, 點選 [搜索 (Search)]
點選 [搜索 (Search)]  。
。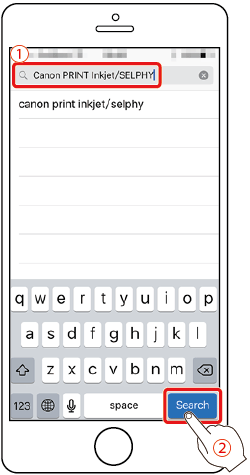
 4. 在搜索結果中選擇「Canon PRINT Inkjet/SELPHY」並安裝。
4. 在搜索結果中選擇「Canon PRINT Inkjet/SELPHY」並安裝。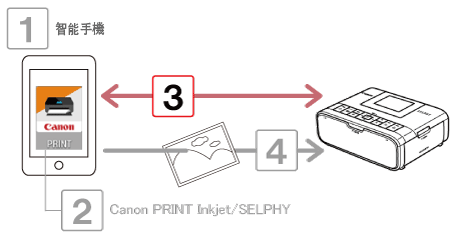
 1. 開啟智能手機。
1. 開啟智能手機。 2. 確保智能手機未設為飛航模式。
2. 確保智能手機未設為飛航模式。 3. 點選智能手機上的選單鍵,然後點選 [設定 (Settings)]。
3. 點選智能手機上的選單鍵,然後點選 [設定 (Settings)]。 4. 將 [Wi-Fi] 開關設定為「開 (ON)」
4. 將 [Wi-Fi] 開關設定為「開 (ON)」 ,然後點選 [Wi-Fi]
,然後點選 [Wi-Fi]  。
。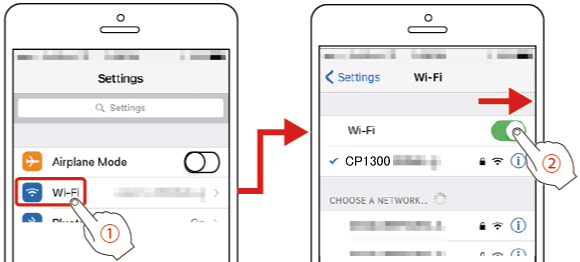
 5. 準備 SELPHY。
5. 準備 SELPHY。 6. 存取設定螢幕。
6. 存取設定螢幕。 >。
>。 ><
>< ><
>< ><
>< > 按鈕選擇 [Wi-Fi 設定 (Wi-Fi Settings)],然後按 <
> 按鈕選擇 [Wi-Fi 設定 (Wi-Fi Settings)],然後按 < > 按鈕。
> 按鈕。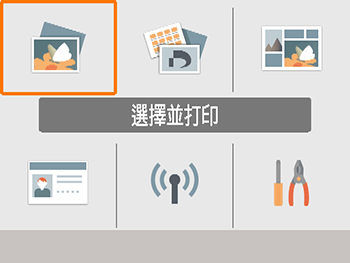
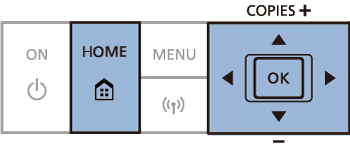

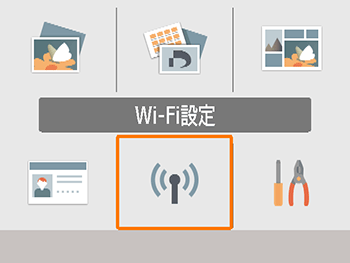
 7. 選擇連接方法。
7. 選擇連接方法。 ><
>< > 按鈕選擇 [Wi-Fi 設定 (Wi-Fi Settings)],然後按 <
> 按鈕選擇 [Wi-Fi 設定 (Wi-Fi Settings)],然後按 < > 按鈕。
> 按鈕。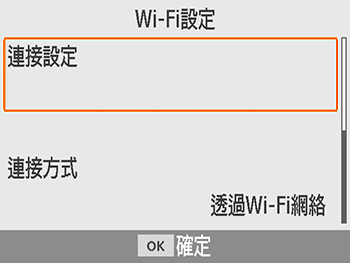

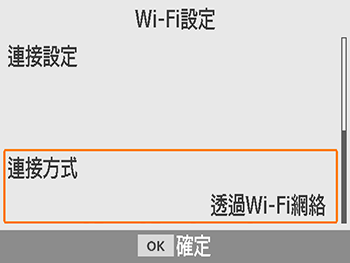
 ><
>< > 按鈕選擇 [直接連接 (Direct Connection)],然後按 <
> 按鈕選擇 [直接連接 (Direct Connection)],然後按 < > 按鈕
> 按鈕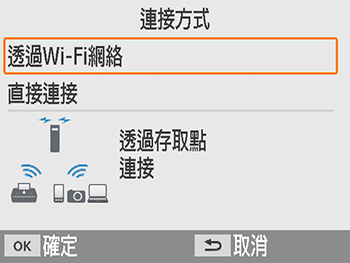

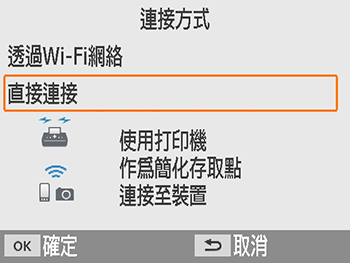
 8.選擇密碼設定。
8.選擇密碼設定。 ><
>< > 按鈕選擇 [開 (On)],然後按 <
> 按鈕選擇 [開 (On)],然後按 < > 按鈕。
> 按鈕。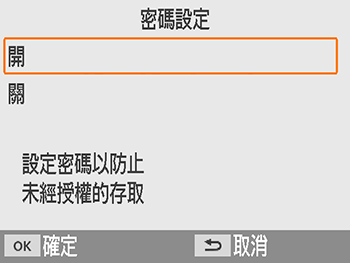
 9. 更改密碼。
9. 更改密碼。 > 按鈕。
> 按鈕。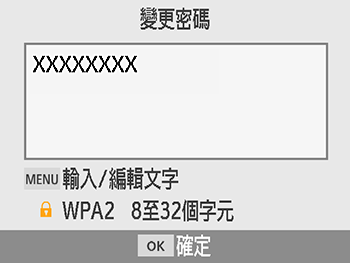
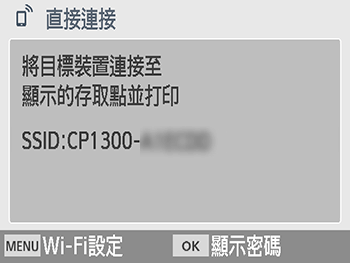
 > 按鈕顯示密碼。
> 按鈕顯示密碼。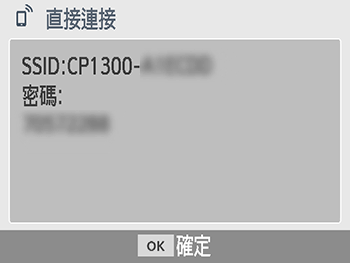
 10. 使用智能手機連接至打印機螢幕上顯示的網路。
10. 使用智能手機連接至打印機螢幕上顯示的網路。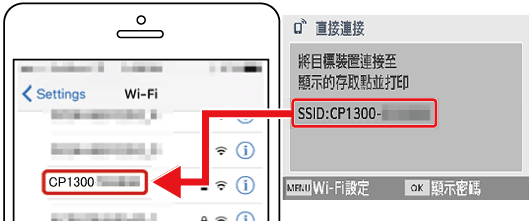
 11. 確認 SELPHY 和智能手機建立連接後,點選首頁按鈕返回首頁螢幕。
11. 確認 SELPHY 和智能手機建立連接後,點選首頁按鈕返回首頁螢幕。 ) 圖示啟動「Canon PRINT Inkjet/SELPHY」。
) 圖示啟動「Canon PRINT Inkjet/SELPHY」。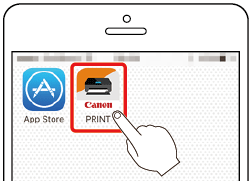

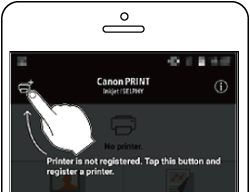

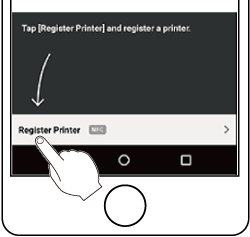

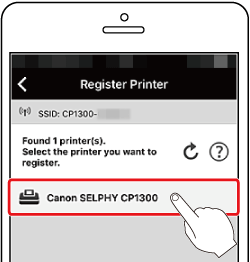

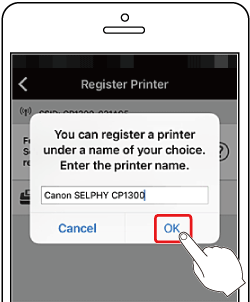

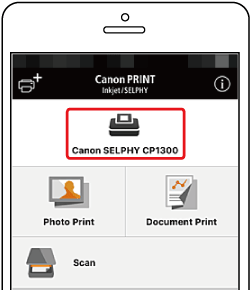
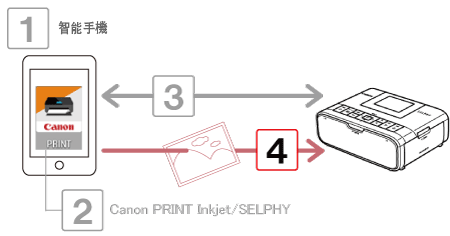
 1. 在智能手機上點選「Canon PRINT Inkjet/SELPHY」(
1. 在智能手機上點選「Canon PRINT Inkjet/SELPHY」( ) 圖示啟動「Canon PRINT Inkjet/SELPHY」。
) 圖示啟動「Canon PRINT Inkjet/SELPHY」。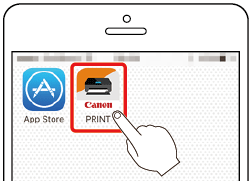
 2. 點選包含要打印資料的項目。(此處選擇 [相片打印 (Photo Print)]。)
2. 點選包含要打印資料的項目。(此處選擇 [相片打印 (Photo Print)]。)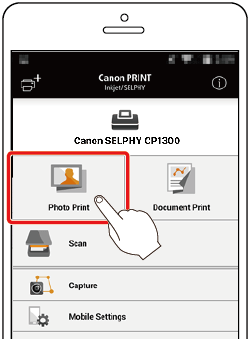
 3. 在相簿中點選要打印的影像。
3. 在相簿中點選要打印的影像。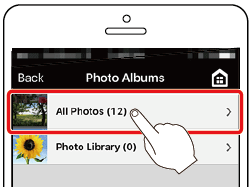
 4. 點選要打印的相片。
4. 點選要打印的相片。
 5. 點選 [選擇 (Select)]。
5. 點選 [選擇 (Select)]。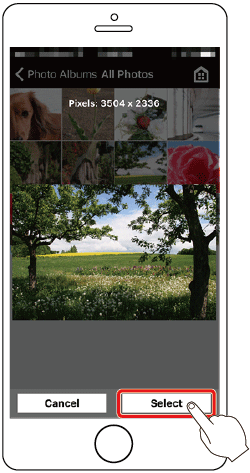
 6. 選擇相片後,點選 [打印 (Print)]。
6. 選擇相片後,點選 [打印 (Print)]。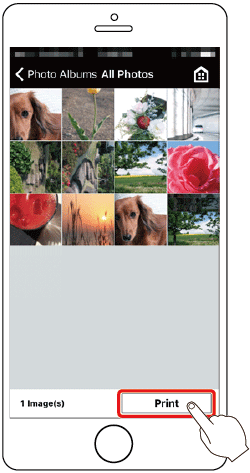
 7. 會顯示下方螢幕。選擇有邊框或無邊框選項
7. 會顯示下方螢幕。選擇有邊框或無邊框選項  ,並指定打印張數。點選 [打印 (Print)]
,並指定打印張數。點選 [打印 (Print)]  進行打印。
進行打印。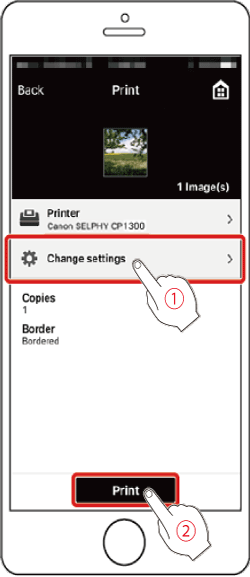
 8.一旦開始打印,即會顯示以下螢幕。
8.一旦開始打印,即會顯示以下螢幕。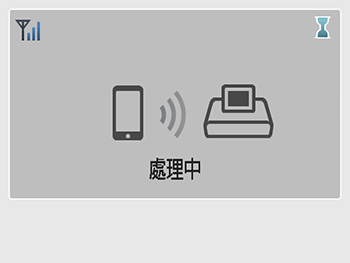
 > 按鈕無法從 SELPHY 取消正在進行的打印。使用智能手機停止打印。
> 按鈕無法從 SELPHY 取消正在進行的打印。使用智能手機停止打印。 點選 [取消 (Cancel)] 停止。
點選 [取消 (Cancel)] 停止。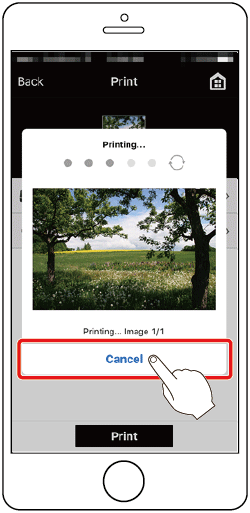
 9. 不再連接相機時,將顯示「首頁」螢幕或以下螢幕。
9. 不再連接相機時,將顯示「首頁」螢幕或以下螢幕。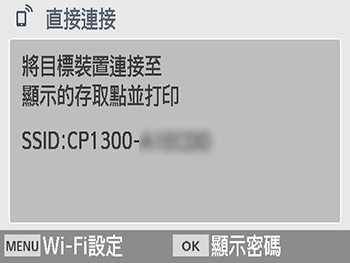
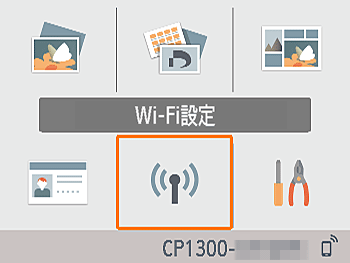

 > 按鈕。
> 按鈕。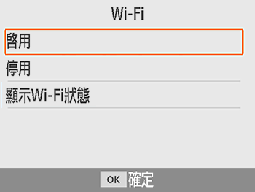
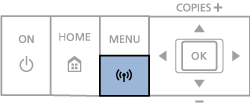
 ><
>< > 按鈕選擇 [顯示 Wi-Fi 狀態 (Display Wi-Fi status)],然後按 <
> 按鈕選擇 [顯示 Wi-Fi 狀態 (Display Wi-Fi status)],然後按 < > 按鈕。
> 按鈕。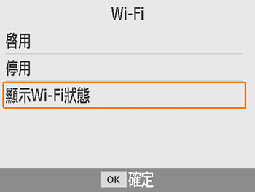

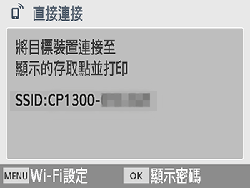
 > 按鈕顯示密碼。
> 按鈕顯示密碼。