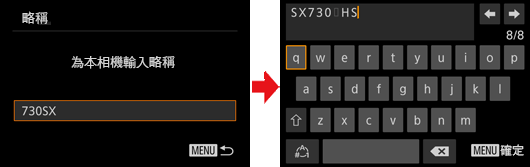使用 Android 智能手機控制相機及遙控拍攝 (PowerShot SX730 HS)
2017年5月30日
8203478100
解決方法
查看智能手機的拍攝螢幕時,可使用智能手機遙控拍攝。
您亦可以使用智能手機作為遙控器拍攝、檢視影像或為影像加上地理位置標籤。
<透過藍牙控制相機>
- 可使用具備藍牙功能的智能手機進行遙控拍攝和切換影像顯示。
- 如果要在拍攝時快速連接或在連接到電視時控制播放,則此功能非常方便。
<透過 NFC 連接>
- 只需將兼容 NFC 的 Android 智能手機碰觸相機,即可連接兩個裝置。
<透過 Wi-Fi 控制相機>
- 使用與將相機連接至電腦或其他裝置相同的方法將相機連接至智能手機。可添加多部智能手機。
IMPORTANT
- 在本章節中,Android™ 智能手機和平板電腦統稱為「智能手機」。
- 連接至相機之前,您必須先在智能手機上安裝免費的專用「Camera Connect」應用程式。
- 相機需要記憶卡才能連接。
- 必須提前配置隱私設定,以允許在智能手機上檢視影像。
- 無法拍攝短片。
- 透過將相機安裝至三腳架或採用其他方式使相機位置保持固定。
NOTE
- 以下說明中,智能手機設定步驟由
 圖示表示,相機設定步驟由
圖示表示,相機設定步驟由  圖示表示。
圖示表示。 - 請勿用手或其他物體遮擋 Wi-Fi 天線區域。遮擋天線區域可能會降低影像傳輸的速度。
- 在顯示的畫面上,無線訊號強度由下列圖示表示:
[  ]:高]、[
]:高]、[  :中]、[
:中]、[  :低]、[
:低]、[  :弱]
:弱]
 ]:高]、[
]:高]、[  :中]、[
:中]、[  :低]、[
:低]、[  :弱]
:弱] 1-A-1. 確認智能手機的設定。
1-A-1. 確認智能手機的設定。- 確保未設定 [飛航模式 (Airplane mode)]。
- 將 [Wi-Fi] 開關設定為 [開 (ON)]。
- 將 [藍牙 (Bluetooth)] 開關設定為 [開 (ON)]。
NOTE
- 有關可透過無線方式與相機連接的智能手機的詳細資訊,請參閱相關資訊。
- 設定步驟和項目可能會因智能手機上安裝的 Android™ 作業系統版本而異。
 1-A-2. 從 Google Play™ 下載 Camera Connect,然後在智能手機上進行安裝。
1-A-2. 從 Google Play™ 下載 Camera Connect,然後在智能手機上進行安裝。IMPORTANT
- Camera Connect 應用程式免費,但是可能會收取存取 Google Play™ 的單獨連接費用。
- 下載 Camera Connect 需要 Google 帳戶。
- 無法將 Camera Connect 下載至未配備 GooglePlay™ 的智能手機。
- 透過流動網路下載此應用程式需要的時間可能會比透過 Wi-Fi 下載需要的時間更長。
 1-A-3. 按電源按鈕。
1-A-3. 按電源按鈕。 1-A-4. 按 [MENU] 按鈕,選擇 [
1-A-4. 按 [MENU] 按鈕,選擇 [  ] 設定頁上的 [無線通訊設定]。
] 設定頁上的 [無線通訊設定]。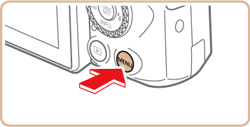
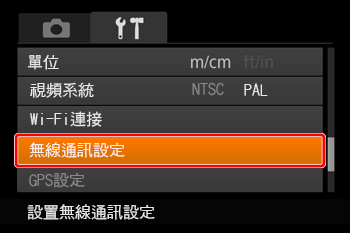
 1-A-5. 按 [
1-A-5. 按 [  ]、[
]、[  ] 按鈕選擇 [略稱],然後按 [
] 按鈕選擇 [略稱],然後按 [  ] 按鈕。
] 按鈕。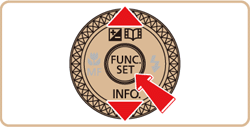
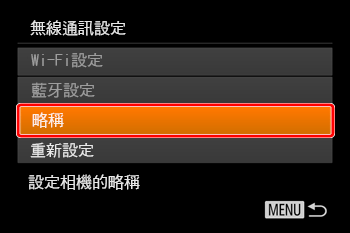
 1-A-7. 要在按下 [MENU] 按鈕後返回 [無線通訊設定],請再次按下 [MENU] 按鈕。
1-A-7. 要在按下 [MENU] 按鈕後返回 [無線通訊設定],請再次按下 [MENU] 按鈕。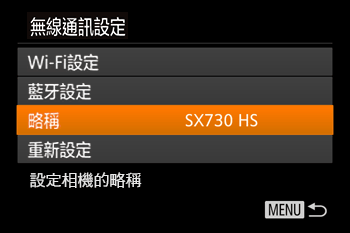
 1-A-8. 選擇 [藍牙設定],按下 [
1-A-8. 選擇 [藍牙設定],按下 [  ]、[
]、[  ] 按鈕或選擇 [配對],然後按下 [
] 按鈕或選擇 [配對],然後按下 [  ] 按鈕。
] 按鈕。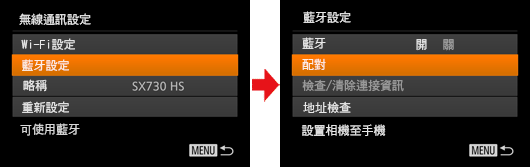
 1-A-9. 螢幕顯示相機正在等候連接的畫面。
1-A-9. 螢幕顯示相機正在等候連接的畫面。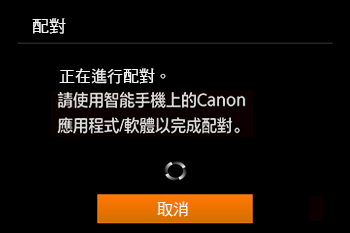
 1-A-10. 觸摸智能手機上的 [Canon Connect] (
1-A-10. 觸摸智能手機上的 [Canon Connect] ( ) 應用程式圖示啟動 [Camera Connect]。
) 應用程式圖示啟動 [Camera Connect]。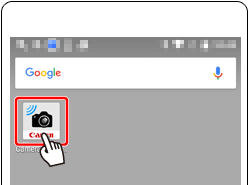
 1-A-11. 識別出相機後,會顯示相機選擇畫面。
1-A-11. 識別出相機後,會顯示相機選擇畫面。- 完成智能手機配對過程。
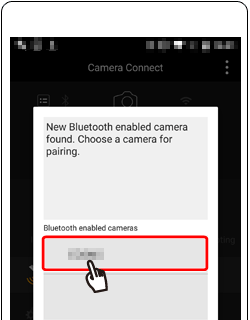
 1-A-12. 相機上顯示確認訊息後,按 [
1-A-12. 相機上顯示確認訊息後,按 [  ]、[
]、[  ] 按鈕選擇 [確定],然後按下 [
] 按鈕選擇 [確定],然後按下 [  ] 按鈕。
] 按鈕。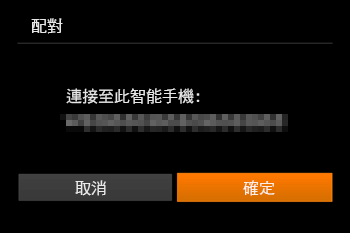
 1-A-13. 顯示左側畫面時,按 [
1-A-13. 顯示左側畫面時,按 [  ] 按鈕。
] 按鈕。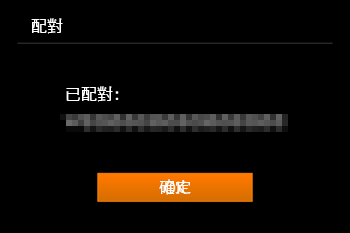
IMPORTANT
- 如配對後使用相機,電池使用壽命可能會縮短,因為即使關閉相機,仍會消耗電量。
- 在將相機帶到限制使用電子裝置的地方前,請先將 [藍牙] 設定為 [關],以避免相機在關閉狀態時亦進行藍牙通訊。
•執行步驟 2-A:透過藍牙控制相機。
使用 Android 智能手機的 NFC 功能,可簡化 Camera Connect 的安裝流程及將智能手機連接至相機的過程。
IMPORTANT
<使用 NFC 時請注意以下內容>
- 避免相機與智能手機發生劇烈碰撞。否則可能會損壞裝置。
- 因智能手機而異,裝置之間可能無法立刻互相識別。這種情況下,請嘗試以稍微不同的位置握持裝置。如果未建立連接,請保持裝置在一起直至相機螢幕更新。
- 如果試圖在相機關閉時進行連接,則智能手機上可能會顯示一條訊息,提示您打開相機。如果顯示,請打開相機並再次讓裝置互碰。
- 請勿在相機與智能手機之間放置其他物體。此外,請注意相機套、智能手機套或類似配件亦可能會阻礙通訊。
- 互碰裝置時,因相機模式而異,裝置初次透過 NFC 連接時的操作會不同。
NOTE
- 如相機與裝置互碰時處於關閉狀態或拍攝模式,您可以在影像選擇畫面上選擇和發送影像。連接裝置後,您亦可在智能手機上檢視拍攝畫面時,遙控拍攝。可輕鬆地再次連接至最近列在 Wi-Fi 選單中的裝置。
- 如相機與裝置互碰時處於播放模式,您可以透過用於選擇影像的索引顯示,選擇並發送影像。
 1-A-1. 確認智能手機的設定。
1-A-1. 確認智能手機的設定。- 確保未設定 [飛航模式 (Airplane mode)]。
- 將 [Wi-Fi] 開關設定為 [開 (ON)]。
- 將 [NFC] 開關設定為 [開 (ON)]。
NOTE
- 有關可透過無線方式與相機連接的智能手機的詳細資訊,請參閱相關資訊。
- 設定步驟和項目可能會因智能手機上安裝的 Android™ 作業系統版本而異。
 1-B-2. 按電源按鈕。
1-B-2. 按電源按鈕。
 1-B-3. 安裝 Camera Connect。
1-B-3. 安裝 Camera Connect。- 啟動智能手機上的 NFC,並讓裝置的 [
 :N 標記 ] 互碰,以自動啟動智能手機上 Google Play。Camera Connect 下載頁面顯示後,下載並安裝該應用程式。
:N 標記 ] 互碰,以自動啟動智能手機上 Google Play。Camera Connect 下載頁面顯示後,下載並安裝該應用程式。
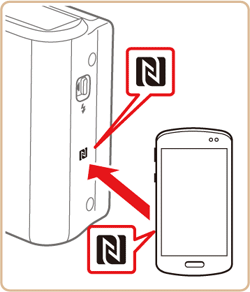

 1-B-4. 用已安裝 Camera Connect 的智能手機上的 N 標記 [
1-B-4. 用已安裝 Camera Connect 的智能手機上的 N 標記 [  :N 標記] 輕觸相機上的 N 標記。
:N 標記] 輕觸相機上的 N 標記。- 相機螢幕自動變更。
NOTE
- 如果顯示 [裝置略稱] 畫面,按 [
 ] 按鈕。
] 按鈕。
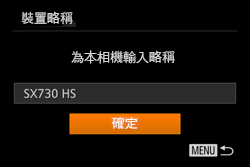
- 透過 Wi-Fi 連接至其他裝置時,[選擇裝置] 螢幕上會顯示此略稱。
- 要變更相機的略稱,請按 [
 ]、[
]、[  ] 按鈕選擇 [略稱] 區域,按 [
] 按鈕選擇 [略稱] 區域,按 [  ] 按鈕顯示鍵盤,然後輸入所需略稱。略稱輸入完成後,按 [ MENU ] 按鈕返回註冊螢幕,按 [
] 按鈕顯示鍵盤,然後輸入所需略稱。略稱輸入完成後,按 [ MENU ] 按鈕返回註冊螢幕,按 [  ] 按鈕選擇 [確定],然後按 [
] 按鈕選擇 [確定],然後按 [  ] 按鈕。
] 按鈕。
- 智能手機上的 Camera Connect 啟動,並自動連接相機。
 1-B-5. 調整隱私權設定。
1-B-5. 調整隱私權設定。- 按 [
 ]、[
]、[  ] 按鈕選擇 [是],然後按 [
] 按鈕選擇 [是],然後按 [  ] 按鈕。
] 按鈕。
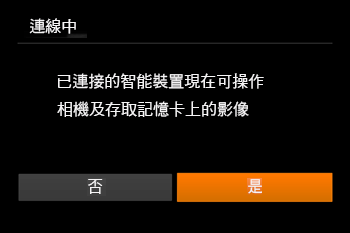
REFERENCE
- 現在可以使用智能手機遙控即時顯示拍攝、瀏覽或傳輸相機上的影像。
- 註冊智能手機後,即可在相機上變更其隱私權設定。
 1-B-6. 與智能手機建立連接後,將顯示以下螢幕。
1-B-6. 與智能手機建立連接後,將顯示以下螢幕。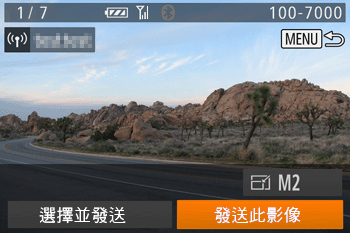
•執行步驟 2-B。透過 Wi-Fi 控制相機。
使用與將相機連接至電腦或其他裝置相同的方法將相機連接至智能手機。可添加多部智能手機。
這些步驟介紹如何使用相機作為存取點,但亦可使用現有存取點。
 1-C-1. 確認智能手機的設定。
1-C-1. 確認智能手機的設定。- 確保未設定 [飛航模式 (Airplane mode)]。
- 將 [Wi-Fi] 開關設定為 [開 (ON)]。
NOTE
- 有關可透過無線方式與相機連接的智能手機的詳細資訊,請參閱相關資訊。
- 設定步驟和項目可能會因智能手機上安裝的 Android™ 作業系統版本而異。
 1-C-2. 從 App Store 下載 Camera Connect,然後在智能手機上進行安裝。
1-C-2. 從 App Store 下載 Camera Connect,然後在智能手機上進行安裝。IMPORTANT
- Camera Connect 應用程式免費,但是可能會收取存取 Google Play™ 的單獨連接費用。
- 下載 Camera Connect 需要 Google 帳戶。
- 無法將 Camera Connect 下載至未配備 GooglePlay™ 的智能手機。
- 透過流動網路下載此應用程式需要的時間可能會比透過 Wi-Fi 下載需要的時間更長。
- Camera Connect 安裝完成後,將重新出現首頁螢幕。
 1-C-3. 按電源按鈕。
1-C-3. 按電源按鈕。 1-C-4. 按 [
1-C-4. 按 [  ] 按鈕。
] 按鈕。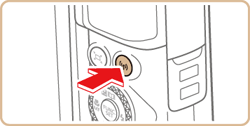
NOTE
- 如果顯示 [裝置略稱] 畫面,按 [
 ] 按鈕。
] 按鈕。
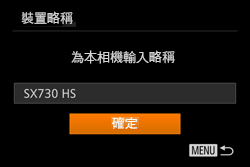
- 透過 Wi-Fi 連接至其他裝置時,[選擇裝置] 螢幕上會顯示此略稱。
- 要變更相機的略稱,請按 [
 ]、[
]、[  ] 按鈕選擇 [略稱] 區域,按 [
] 按鈕選擇 [略稱] 區域,按 [  ] 按鈕顯示鍵盤,然後輸入所需略稱。略稱輸入完成後,按 [ MENU ] 按鈕返回註冊螢幕,按 [
] 按鈕顯示鍵盤,然後輸入所需略稱。略稱輸入完成後,按 [ MENU ] 按鈕返回註冊螢幕,按 [  ] 按鈕選擇 [確定],然後按 [
] 按鈕選擇 [確定],然後按 [  ] 按鈕。
] 按鈕。
 1-C-5. 按 [
1-C-5. 按 [  ]、[
]、[  ]、[
]、[  ]、[
]、[  ] 按鈕選擇 [
] 按鈕選擇 [  ],然後按 [
],然後按 [  ] 按鈕。
] 按鈕。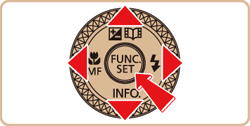
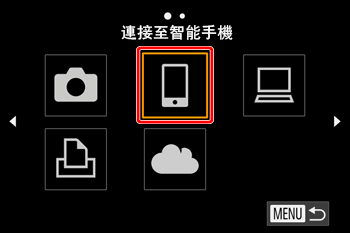
 1-C-6. 按 [
1-C-6. 按 [  ]、[
]、[  ] 按鈕選擇 [添加裝置],然後按 [
] 按鈕選擇 [添加裝置],然後按 [  ] 按鈕。
] 按鈕。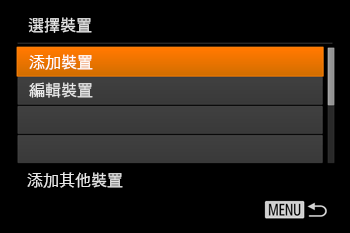
NOTE
- 透過 Wi-Fi 選單連接至裝置後,進入 Wi-Fi 選單時,會將最近連接的目的地名稱列在首位。按下 [
 ]、[
]、[  ] 按鈕選擇裝置,然後按下 [
] 按鈕選擇裝置,然後按下 [  ] 按鈕可再次輕鬆連接。要添加新裝置,請按下 [
] 按鈕可再次輕鬆連接。要添加新裝置,請按下 [  ]、[
]、[  ] 按鈕顯示裝置選擇畫面,然後配置設定。
] 按鈕顯示裝置選擇畫面,然後配置設定。 - 如果不想顯示最近的目標裝置,選擇 MENU -> [
 ] 設定頁 -> [無線通訊設定] -> [Wi-Fi 設定] -> [記錄目標] -> [關]。
] 設定頁 -> [無線通訊設定] -> [Wi-Fi 設定] -> [記錄目標] -> [關]。
 1-C-7. 將顯示相機的 SSID 和密碼。
1-C-7. 將顯示相機的 SSID 和密碼。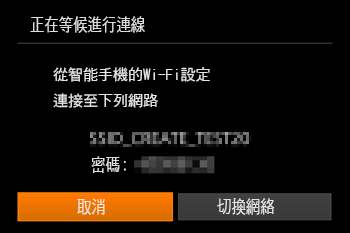
 1-C-8. 在 Wi-Fi 設定選單中,選擇相機上顯示的 SSID (網絡名稱) 建立連接。
1-C-8. 在 Wi-Fi 設定選單中,選擇相機上顯示的 SSID (網絡名稱) 建立連接。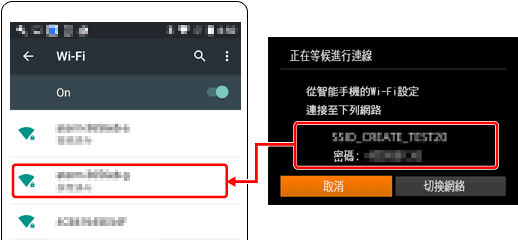
- 在密碼欄位中輸入相機上顯示的密碼。
NOTE
- 要在步驟 8 中連接時不輸入密碼,請選擇 MENU -> [
 ] 設定頁 -> [無線通訊設定] -> [Wi-Fi 設定] -> [密碼] -> [關]。步驟 7 中的 SSID 畫面上不會再顯示[密碼]。
] 設定頁 -> [無線通訊設定] -> [Wi-Fi 設定] -> [密碼] -> [關]。步驟 7 中的 SSID 畫面上不會再顯示[密碼]。
- 確認相機與智能手機建立連接後,觸摸首頁按鈕返回首頁螢幕。
 1-C-9. 觸摸智能手機上的 [Canon Connect] (
1-C-9. 觸摸智能手機上的 [Canon Connect] ( ) 應用程式圖示啟動 [Camera Connect]。
) 應用程式圖示啟動 [Camera Connect]。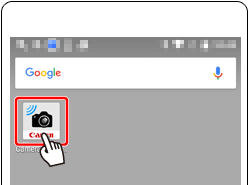
 1-C-10. 在智能手機顯示的相機選擇螢幕上,選擇要開始配對的相機。
1-C-10. 在智能手機顯示的相機選擇螢幕上,選擇要開始配對的相機。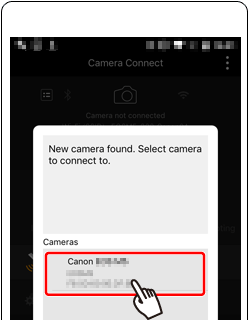
 1-C-11. 調整隱私權設定。
1-C-11. 調整隱私權設定。- 按 [
 ]、[
]、[  ] 按鈕選擇 [是],然後按 [
] 按鈕選擇 [是],然後按 [  ] 按鈕。
] 按鈕。
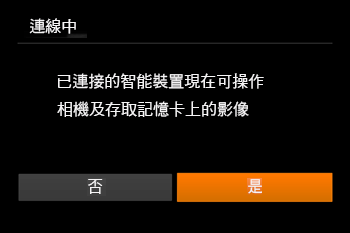
REFERENCE
- 現在可以使用智能手機遙控即時顯示拍攝、瀏覽或傳輸相機上的影像。
- 註冊智能手機後,即可在相機上變更其隱私權設定。
 1-C-12. 與智能手機建立連接後,將顯示以下螢幕。
1-C-12. 與智能手機建立連接後,將顯示以下螢幕。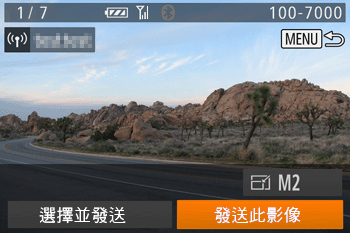
•執行步驟 2-B。透過 Wi-Fi 控制相機。
 2-A-1. 在智能手機上,從 Camera Connect 選單螢幕中選擇 [藍牙遙控器 (Bluetooth remote controller)]。
2-A-1. 在智能手機上,從 Camera Connect 選單螢幕中選擇 [藍牙遙控器 (Bluetooth remote controller)]。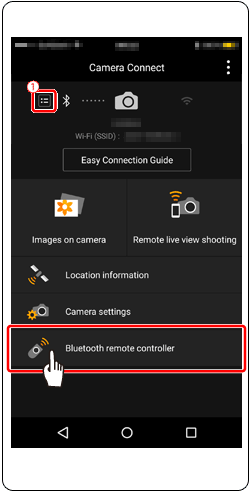
REFERENCE
- 透過 Wi-Fi 連接時,[藍牙遙控器 (Bluetooth remote controller)] 不可用。
- 在相機上設定拍攝模式和拍攝功能。
NOTE
- 藍牙連接狀態由下列其中一個圖示表示 (
 )。
)。
- [  :已連接]、[
:已連接]、[  :已中斷]
:已中斷]
 :已連接]、[
:已連接]、[  :已中斷]
:已中斷]- 要在 [檢查/清除連接資訊] 中檢查透過藍牙連接的智能手機的資訊,請選擇 MENU -> [
 ] 設定頁 -> [無線通訊設定] -> [藍牙設定]。選擇 [地址檢查] 以檢查相機的藍牙位址。
] 設定頁 -> [無線通訊設定] -> [藍牙設定]。選擇 [地址檢查] 以檢查相機的藍牙位址。
 2-A-2. 智能手機畫面變更為透過藍牙遙控的畫面。
2-A-2. 智能手機畫面變更為透過藍牙遙控的畫面。- 選擇 [
 ]。
]。
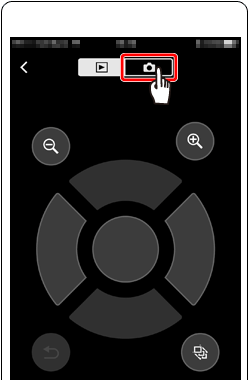
 2-A-3. 使用智能手機在拍攝模式下拍攝。
2-A-3. 使用智能手機在拍攝模式下拍攝。- 觸摸 [
 ]。
]。
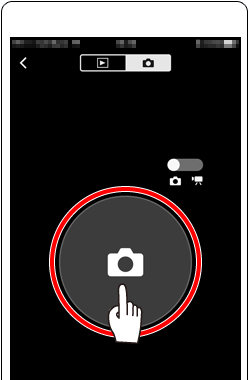
 2-B-1. 在智能手機上,從 Camera Connect 選單螢幕中選擇 [遙控即時顯示拍攝 (Remote live view shooting)]。
2-B-1. 在智能手機上,從 Camera Connect 選單螢幕中選擇 [遙控即時顯示拍攝 (Remote live view shooting)]。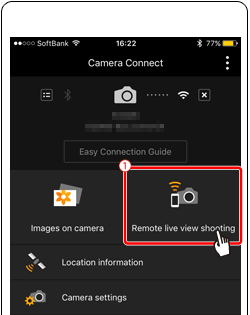
 2-B-2. 相機遙控即時顯示拍攝準備就緒時,智能手機上將會顯示相機的即時影像。
2-B-2. 相機遙控即時顯示拍攝準備就緒時,智能手機上將會顯示相機的即時影像。- 使用智能手機進行拍攝,觸摸 [
 ]。
]。
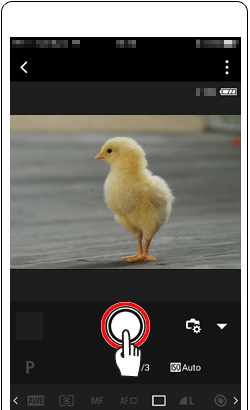
REFERENCE
- 此時,相機上會顯示訊息,並會停用除按下電源按鈕以外的全部操作。
NOTE
- 可能需要更長的時間進行對焦。
- 視乎連接狀態而定,可能會延遲影像顯示或快門釋放。
- 任何因連接環境導致智能手機上顯示的主體移動不順暢,均不會影響記錄的影像。
- 捕捉的影像不會傳輸至智能手機。請使用智能手機瀏覽並傳輸相機中的影像。
* Android™ 及 Google Play™ 是 Google Inc. 的商標。
使用螢幕鍵盤輸入資訊和 Wi-Fi 連接資訊等。

- 輸入字元
- 按[  ] [
] [  ] [
] [  ] [
] [  ] 按鈕選擇附有字元的按鍵,然後反復按 [
] 按鈕選擇附有字元的按鍵,然後反復按 [  ] 按鈕輸入所需的字元。
] 按鈕輸入所需的字元。
 ] [
] [  ] [
] [  ] [
] [  ] 按鈕選擇附有字元的按鍵,然後反復按 [
] 按鈕選擇附有字元的按鍵,然後反復按 [  ] 按鈕輸入所需的字元。
] 按鈕輸入所需的字元。- 移動游標
- 選擇 [  ] 或 [
] 或 [  ],然後按下 [
],然後按下 [  ] 按鈕。
] 按鈕。
 ] 或 [
] 或 [  ],然後按下 [
],然後按下 [  ] 按鈕。
] 按鈕。- 輸入分行符號
- 選擇 [  ],然後按下 [
],然後按下 [  ] 按鈕。
] 按鈕。
 ],然後按下 [
],然後按下 [  ] 按鈕。
] 按鈕。- 切換輸入模式
- 要在此畫面上切換到其他種字元 (例如數字或符號),選擇  並按 [
並按 [  ] 按鈕。
] 按鈕。
 並按 [
並按 [  ] 按鈕。
] 按鈕。 - 要輸入大寫字母,選擇 [  ] 並按 [
] 並按 [  ] 按鈕。
] 按鈕。
 ] 並按 [
] 並按 [  ] 按鈕。
] 按鈕。 - 可用的輸入模式視乎使用的功能而異。
- 刪除字元
- 選擇 [  ],然後按下 [
],然後按下 [  ] 按鈕。之前的字元將被刪除。
] 按鈕。之前的字元將被刪除。
 ],然後按下 [
],然後按下 [  ] 按鈕。之前的字元將被刪除。
] 按鈕。之前的字元將被刪除。 - 選擇 [  ] 並按住 [
] 並按住 [  ] 按鈕將一次刪除五個字元。
] 按鈕將一次刪除五個字元。
 ] 並按住 [
] 並按住 [  ] 按鈕將一次刪除五個字元。
] 按鈕將一次刪除五個字元。- 返回到之前的畫面
- 按下 [MENU] 按鈕。