2018年2月5日
8203450100
 圖示表示,相機設定步驟由
圖示表示,相機設定步驟由  圖示表示。
圖示表示。 ]:高]、[
]:高]、[  :中]、[
:中]、[  :低]、[
:低]、[  :弱]
:弱] 1-A-1. 確認智能手機的設定。
1-A-1. 確認智能手機的設定。 1-A-2. 從 App Store 下載 Camera Connect,然後在智能手機上進行安裝。
1-A-2. 從 App Store 下載 Camera Connect,然後在智能手機上進行安裝。 1-A-3. 按下電源按鈕。
1-A-3. 按下電源按鈕。 1-A-4. 按下 [MENU] 按鈕,選擇 [
1-A-4. 按下 [MENU] 按鈕,選擇 [  ] 設定頁上的 [無線通訊設定]。
] 設定頁上的 [無線通訊設定]。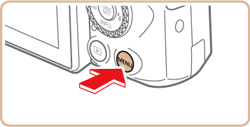
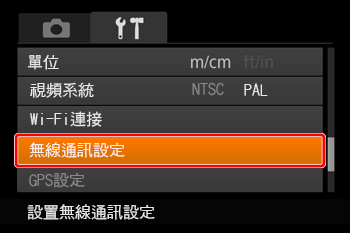
 1-A-5. 按下 [
1-A-5. 按下 [  ]、[
]、[  ] 按鈕選擇 [略稱],然後按下 [
] 按鈕選擇 [略稱],然後按下 [  ] 按鈕。
] 按鈕。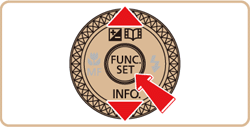
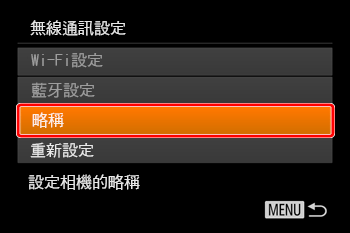
 1-A-7. 要在按下 [MENU] 按鈕後返回 [無線通訊設定],請再次按下 [MENU] 按鈕。
1-A-7. 要在按下 [MENU] 按鈕後返回 [無線通訊設定],請再次按下 [MENU] 按鈕。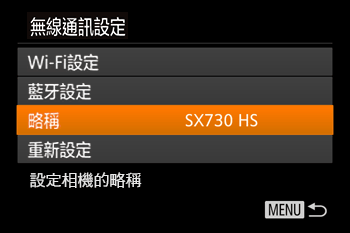
 1-A-8. 選擇 [藍牙設定],按下 [
1-A-8. 選擇 [藍牙設定],按下 [  ]、[
]、[  ] 按鈕或選擇 [配對],然後按下 [
] 按鈕或選擇 [配對],然後按下 [  ] 按鈕。
] 按鈕。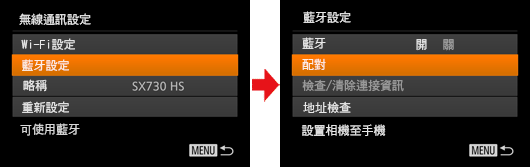
 1-A-9. 螢幕顯示相機正在等候連接的畫面。
1-A-9. 螢幕顯示相機正在等候連接的畫面。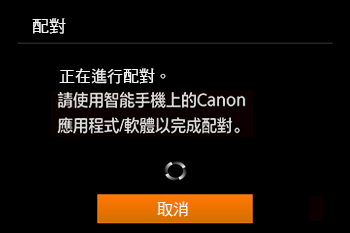
 1-A-10. 觸摸智能手機上的 [Canon Connect] (
1-A-10. 觸摸智能手機上的 [Canon Connect] ( ) 應用程式圖示啟動 [Camera Connect]。
) 應用程式圖示啟動 [Camera Connect]。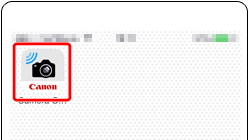
 1-A-11. 識別出相機後,會顯示相機選擇畫面。
1-A-11. 識別出相機後,會顯示相機選擇畫面。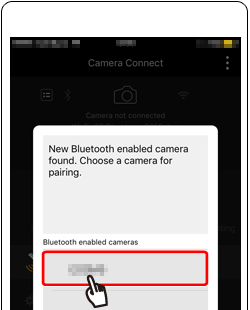
 1-A-12. 觸摸 [配對 (pair)]。
1-A-12. 觸摸 [配對 (pair)]。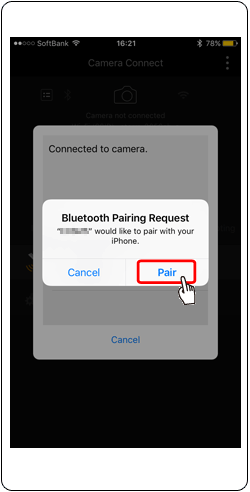
 1-A-13. 相機上顯示確認訊息後,按下 [
1-A-13. 相機上顯示確認訊息後,按下 [  ]、[
]、[  ] 按鈕選擇 [確定],然後按下 [
] 按鈕選擇 [確定],然後按下 [  ] 按鈕。
] 按鈕。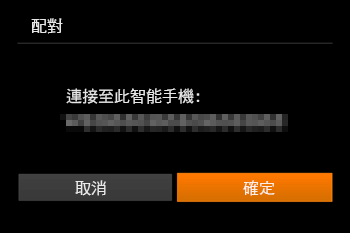
 1-A-14. 顯示左側畫面時,按下 [
1-A-14. 顯示左側畫面時,按下 [  ] 按鈕。
] 按鈕。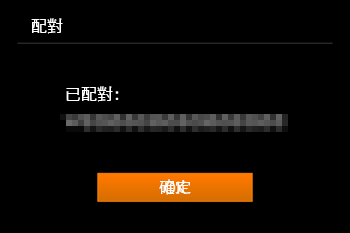
 1-B-1. 確認智能手機的設定。
1-B-1. 確認智能手機的設定。 1-B-2. 從 App Store 下載 Camera Connect,然後在智能手機上進行安裝。
1-B-2. 從 App Store 下載 Camera Connect,然後在智能手機上進行安裝。 1-B-3. 按下電源按鈕。
1-B-3. 按下電源按鈕。 1-B-4. 按下 [
1-B-4. 按下 [  ] 按鈕。
] 按鈕。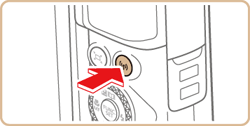
 ] 按鈕。
] 按鈕。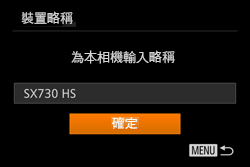
 ]、[
]、[  ] 按鈕選擇 [略稱] 區域,按下 [
] 按鈕選擇 [略稱] 區域,按下 [  ] 按鈕顯示鍵盤,然後輸入所需略稱。略稱輸入完成後,按下 [ MENU ] 按鈕返回註冊螢幕,按下 [
] 按鈕顯示鍵盤,然後輸入所需略稱。略稱輸入完成後,按下 [ MENU ] 按鈕返回註冊螢幕,按下 [  ] 按鈕選擇 [確定],然後按下 [
] 按鈕選擇 [確定],然後按下 [  ] 按鈕。
] 按鈕。 1-B-5. 按下 [
1-B-5. 按下 [  ]、[
]、[  ]、[
]、[  ]、[
]、[  ] 按鈕選擇 [
] 按鈕選擇 [  ],然後按下 [
],然後按下 [  ] 按鈕。
] 按鈕。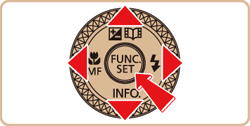
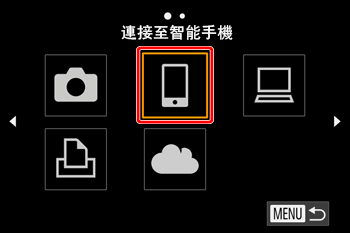
 1-B-6. 按下 [
1-B-6. 按下 [  ]、[
]、[  ] 按鈕選擇 [添加裝置],然後按下 [
] 按鈕選擇 [添加裝置],然後按下 [  ] 按鈕。
] 按鈕。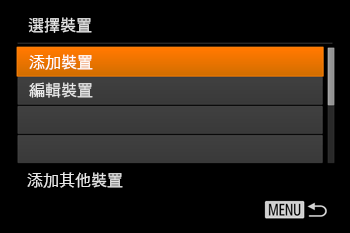
 ]、[
]、[  ] 按鈕選擇裝置,然後按下 [
] 按鈕選擇裝置,然後按下 [  ] 按鈕可再次輕鬆連接。要添加新裝置,請按下 [
] 按鈕可再次輕鬆連接。要添加新裝置,請按下 [  ]、[
]、[  ] 按鈕顯示裝置選擇畫面,然後配置設定。
] 按鈕顯示裝置選擇畫面,然後配置設定。 ] 設定頁 -> [無線通訊設定] -> [Wi-Fi 設定] -> [記錄目標] -> [關]。
] 設定頁 -> [無線通訊設定] -> [Wi-Fi 設定] -> [記錄目標] -> [關]。 1-B-7. 將顯示相機的 SSID 和密碼。
1-B-7. 將顯示相機的 SSID 和密碼。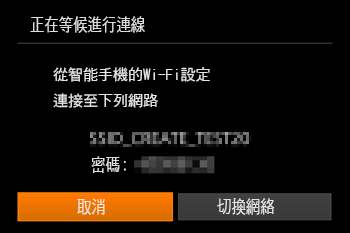
 1-B-8. 在 Wi-Fi 設定選單中,選擇相機上顯示的 SSID (網絡名稱) 建立連接。
1-B-8. 在 Wi-Fi 設定選單中,選擇相機上顯示的 SSID (網絡名稱) 建立連接。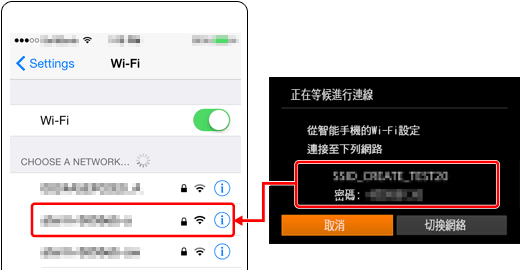
 ] 設定頁 -> [無線通訊設定] -> [Wi-Fi 設定] -> [密碼] -> [關]。步驟 7 中的 SSID 畫面上不會再顯示[密碼]。
] 設定頁 -> [無線通訊設定] -> [Wi-Fi 設定] -> [密碼] -> [關]。步驟 7 中的 SSID 畫面上不會再顯示[密碼]。 1-B-9. 觸摸智能手機上的 [Canon Connect] (
1-B-9. 觸摸智能手機上的 [Canon Connect] ( ) 應用程式圖示啟動 [Camera Connect]。
) 應用程式圖示啟動 [Camera Connect]。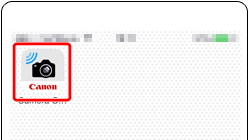
 1-B-10. 在智能手機顯示的相機選擇螢幕上,選擇要開始配對的相機。
1-B-10. 在智能手機顯示的相機選擇螢幕上,選擇要開始配對的相機。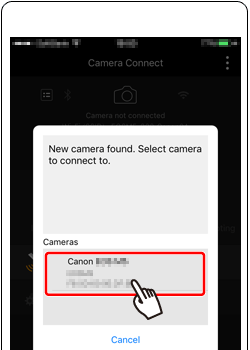
 1-B-11. 調整隱私權設定。
1-B-11. 調整隱私權設定。 ]、[
]、[  ] 按鈕選擇 [是],然後按下 [
] 按鈕選擇 [是],然後按下 [  ] 按鈕。
] 按鈕。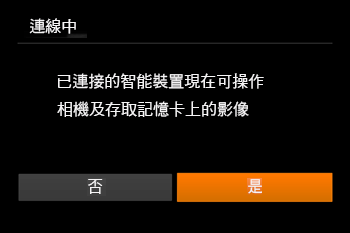
 1-B-12. 與智能手機建立連接後,將顯示以下螢幕。
1-B-12. 與智能手機建立連接後,將顯示以下螢幕。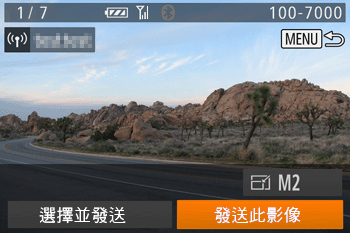
 2-A-1. 觸摸 Camera Connect 中的 [相機上的影像 (Images on camera)](
2-A-1. 觸摸 Camera Connect 中的 [相機上的影像 (Images on camera)]( )。
)。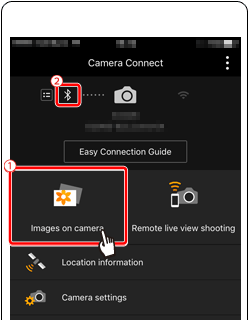
 )。
)。 :已連接]、[
:已連接]、[  :已中斷]
:已中斷] ] 設定頁 -> [無線通訊設定] -> [藍牙設定]。選擇 [地址檢查] 以檢查相機的藍牙位址。
] 設定頁 -> [無線通訊設定] -> [藍牙設定]。選擇 [地址檢查] 以檢查相機的藍牙位址。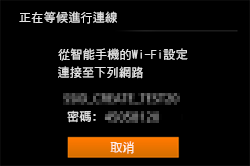
 2-A-2. 變更為 Wi-Fi 連接。
2-A-2. 變更為 Wi-Fi 連接。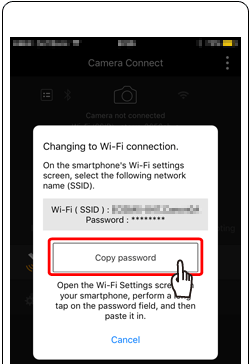
 2-A-3. 在 Wi-Fi 設定選單中,選擇相機上顯示的 SSID (網絡名稱) 建立連接。
2-A-3. 在 Wi-Fi 設定選單中,選擇相機上顯示的 SSID (網絡名稱) 建立連接。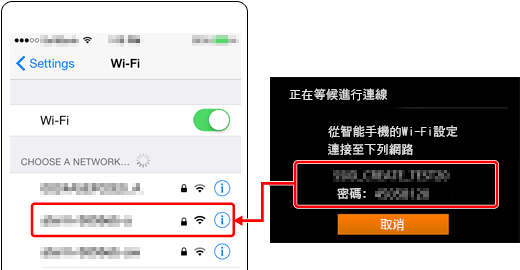
 2-A-4. 啟動智能手機上的 Camera Connect。
2-A-4. 啟動智能手機上的 Camera Connect。 2-A-5. 使用智能手機從相機將影像匯入至智能手機。
2-A-5. 使用智能手機從相機將影像匯入至智能手機。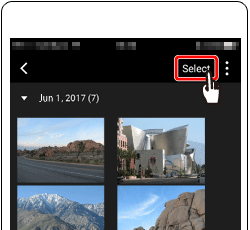
 2-A-6. 螢幕重新整理後,
2-A-6. 螢幕重新整理後, 選擇所需影像,然後
選擇所需影像,然後  觸摸螢幕右下方的 [
觸摸螢幕右下方的 [  ]。所選影像會儲存至智能手機。
]。所選影像會儲存至智能手機。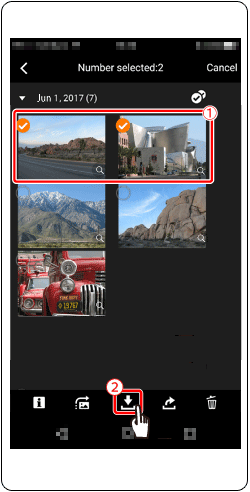
 2-A-7. 影像儲存完畢後,觸摸螢幕右上方出現的 [
2-A-7. 影像儲存完畢後,觸摸螢幕右上方出現的 [  ],然後觸摸螢幕左上方的 [
],然後觸摸螢幕左上方的 [  ] 返回至選單螢幕。
] 返回至選單螢幕。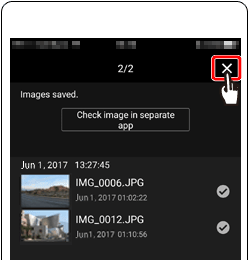

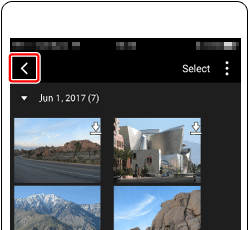
 2-A-8. 要結束連接,請觸摸螢幕右上方顯示的 [
2-A-8. 要結束連接,請觸摸螢幕右上方顯示的 [  ] 圖示,然後觸摸 [是 (YES)]。
] 圖示,然後觸摸 [是 (YES)]。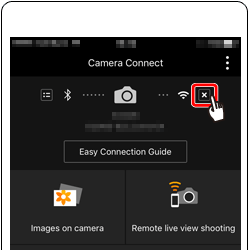

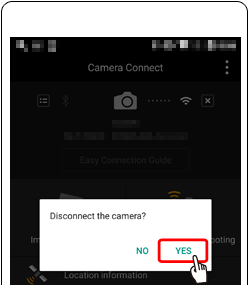
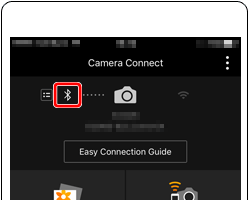
 2-B-1. 觸摸 Camera Connect 中的 [相機上的影像 (Images on camera)](
2-B-1. 觸摸 Camera Connect 中的 [相機上的影像 (Images on camera)]( )。
)。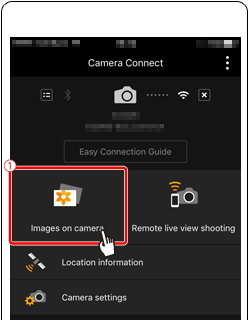
 2-B-2. 使用智能手機從相機將影像匯入至智能手機。
2-B-2. 使用智能手機從相機將影像匯入至智能手機。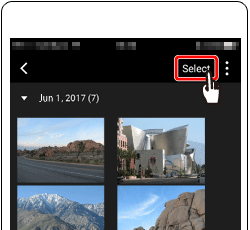
 2-B-3. 螢幕重新整理後,
2-B-3. 螢幕重新整理後, 選擇所需影像,然後
選擇所需影像,然後  觸摸螢幕右下方的 [
觸摸螢幕右下方的 [  ]。所選影像會儲存至智能手機。
]。所選影像會儲存至智能手機。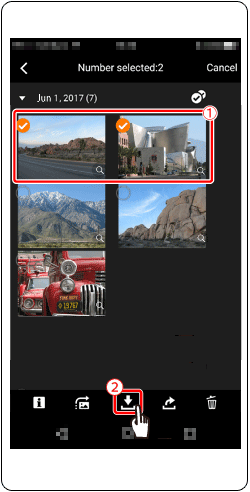
 2-B-4. 影像儲存完畢後,觸摸螢幕右上方出現的 [
2-B-4. 影像儲存完畢後,觸摸螢幕右上方出現的 [  ],然後觸摸螢幕左上方的 [
],然後觸摸螢幕左上方的 [  ] 返回至選單螢幕。
] 返回至選單螢幕。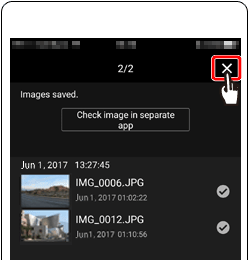

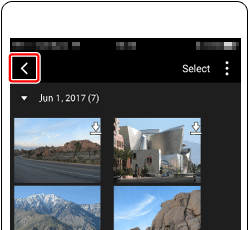
 2-B-5. 要結束連接,請觸摸螢幕右上方顯示的 [
2-B-5. 要結束連接,請觸摸螢幕右上方顯示的 [  ] 圖示,然後觸摸 [是 (YES)]。
] 圖示,然後觸摸 [是 (YES)]。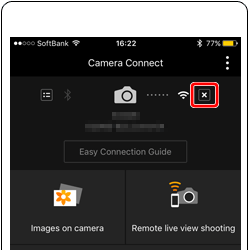

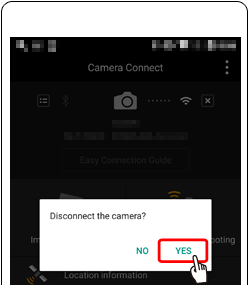

 ] [
] [  ] [
] [  ] [
] [  ] 按鈕選擇附有字元的按鍵,然後反復按下 [
] 按鈕選擇附有字元的按鍵,然後反復按下 [  ] 按鈕輸入所需的字元。
] 按鈕輸入所需的字元。 ] 或 [
] 或 [  ],然後按下 [
],然後按下 [  ] 按鈕。
] 按鈕。 ],然後按下 [
],然後按下 [  ] 按鈕。
] 按鈕。 並按下 [
並按下 [  ] 按鈕。
] 按鈕。 ] 並按下 [
] 並按下 [  ] 按鈕。
] 按鈕。 ],然後按下 [
],然後按下 [  ] 按鈕。之前的字元將被刪除。
] 按鈕。之前的字元將被刪除。 ] 並按住 [
] 並按住 [  ] 按鈕將一次刪除五個字元。
] 按鈕將一次刪除五個字元。