解決方法
可使用以下方式將影像從相機儲存至智能手機。
- 透過藍牙連接*
透過藍牙將相機連接至兼容藍牙的智能手機時,可僅操作相機或智能手機來建立 Wi-Fi 連接。
請注意,需要在相機和智能手機之間進行配對,才能透過藍牙將相機連接至智能手機。將在藍牙連接過程中完成配對。
*此相機兼容藍牙 4.1 (藍牙低功耗技術)。您的智能手機必須與藍牙低功耗技術兼容才能進行連接。
- 透過 NFC 連接
可透過將兼容 NFC 的智能手機觸碰相機,以透過 Wi-Fi 連接智能手機。
- 透過 <

> 按鈕連接
您可以透過使用 <

> 按鈕顯示 Wi-Fi 功能選單來建立 Wi-Fi 連接。
在以下部份步驟中,會同時顯示 EOS 77D (左側) 和 EOS Rebel T7i/EOS 800D (右側) 的範例螢幕影像。
IMPORTANT
- 連接到相機之前,必須在智能手機上安裝專用的 Camera Connect 應用程式 (免費)。
- 確保智能手機的 Wi-Fi 功能已開啟。
準備:在智能手機上安裝 Camera Connect
要與智能手機通訊,需要具備專用的智能手機應用程式 Camera Connect (免費)。
- 可從 App Store 或 Google Play 下載 Camera Connect。在智能手機上安裝 Camera Connect,然後執行步驟以建立連接。
- 要使用 Camera Connect,需要使用安裝 iOS 或 Android 的智能手機。
- 如果將具備 NFC 功能但並未安裝 Camera Connect 的智能手機觸碰相機,智能手機上會顯示 Camera Connect 的下載畫面。
IMPORTANT
- 有關可以透過無線方式連接的智能手機的規格和系統要求,請參閱本頁末尾的「相關資訊」章節。
- 出於應用程式改進或更新,Camera Connect 的介面或功能會變更。在此情況下,Camera Connect 的功能可能會與本說明中的範例螢幕或操作指引有所不同。
在使用相機的無線 LAN 功能之前,請進行必要的設定。
2. 按下 <

> 按鈕。
6. 出現以下螢幕時,按下 <

>。
7. 輸入暱稱。可輸入長度介於 1 至 8 個字元之間的任何字元。
輸入完成後,按下 <MENU> 按鈕。
*有關使用鍵盤的更多資訊,請參閱「額外資訊:使用虛擬鍵盤」。
NOTE
首次進行 Wi-Fi 設定時,將為您顯示註冊相機暱稱 (以便於識別) 的螢幕。
當透過 Wi-Fi 連接至其他裝置時,略稱會顯示於目標裝置的螢幕上。請務必設定暱稱,否則您將無法進入無線 LAN 設定螢幕。
8. 出現以下螢幕時,選擇 [確定],然後按下 <

>。
要返回按下 <

> 按鈕時出現的螢幕,請按下 <MENU> 按鈕。
基本相機設定的說明至此結束。
視連接方式而定,請選擇並前往以下其中一個步驟:
- 步驟 2-A︰透過藍牙連接
- 步驟 2-B︰透過 NFC 連接
- 步驟 2-C:透過 Wi-Fi 按鈕連接
IMPORTANT
- 此相機兼容藍牙 4.1 (藍牙低功耗技術)。您的智能手機必須與藍牙低功耗技術兼容才能進行連接。
- 使用此相機拍攝時,無法進行配對。
- 相機無法透過藍牙同時連接至兩部或以上的裝置。
- 即使在啟動了相機的自動關閉電源功能之後,藍牙連接也會消耗電池電量。因此,使用相機時電池電量可能較低。
2-A-3. 選擇 [智能手機]。
NOTE
若為 EOS 77D,<

> 將顯示在相機的液晶面板上。
2-A-6. 啟動智能手機的藍牙功能,然後啟動 Camera Connect。
2-A-7. 選擇要配對的相機。
- iOS:出現以下螢幕時,輕觸 [配對 (Pair)]。
2-A-8. 選擇 [確定]。

:於 Camera Connect 上設定的裝置名稱
2-A-9. 按下 <

>。
配對將完成,並且相機會透過藍牙連接到智能手機。
前往「步驟 3-A:發送影像至兼容藍牙的智能手機」。
IMPORTANT
- 相機無法透過 Wi-Fi 同時連接至兩部或以上的智能手機。
- 以智能手機觸碰相機時,請小心不要讓相機或智能手機掉落。
- 將智能手機接觸相機時,請勿過分用力。大力觸碰可能會刮傷相機或智能手機。
- 僅將智能手機靠近相機,可能無法建立連接。請務必以智能手機觸碰相機,以便它們相互連接。
- 視乎智能手機而定,識別可能會有難度。請變更位置或水平旋轉,並緩慢觸碰。如果未建立連接,請將相機與智能手機放在一起直至相機螢幕更新。
- 視乎觸碰的方式而定,可能會啟動智能手機上的其他應用程式。請查看
 標記的位置,然後再次觸碰。
標記的位置,然後再次觸碰。
- 將智能手機接觸相機時,請確認相機和智能手機之間並無任何阻隔物。此外,當相機或智能手機置於保護套中時,可能無法透過 NFC 功能進行 Wi-Fi 連接。
- 此相機與智能手機已透過藍牙連接時,無法使用 NFC 功能在相機與智能手機之間建立 Wi-Fi 連接。
- 要透過 Wi-Fi 將此相機連接至兼容 NFC 的智能手機,必須啟用智能手機的 Wi-Fi 和 NFC 功能。
- 無法透過 NFC 功能在此相機與其他兼容 NFC 的裝置 (例如相機或打印機) 之間建立 Wi-Fi 連接。
- 使用此相機拍攝時、沒有記憶卡、液晶螢幕朝內部關閉或相機透過介面連接線連接至其他裝置時,均無法透過 NFC 功能建立 Wi-Fi 連接。
2-B-1. 啟用相機和智能手機上的 NFC 功能。
當相機的液晶螢幕上顯示指示連接已建立的訊息時,將智能手機從相機旁移開。
Camera Connect 會於智能手機上啟動並建立連接。
2-B-3. 建立連接後,相機的液晶螢幕上會出現以下螢幕。
選擇 [確定],然後按下 <

>。

:於 Camera Connect 上設定的裝置名稱
2-B-4. 顯示訊息後,將會出現 [

Wi-Fi 開啟] 螢幕。
NOTE
如果相機螢幕在執行智能手機操作程序期間切換至其他螢幕,請按下 <

> 按鈕返回 [

Wi-Fi 開啟] 螢幕。
前往「步驟 3-B:使用智能手機檢視並儲存影像」。
2-C-2. 選擇 [

] (連接至智能手機)。
2-C-5. 檢查 SSID 和密碼。
- 檢查顯示在相機液晶螢幕上的 SSID (網路名稱) (
 ) 和密碼 (
) 和密碼 (  )。
)。
- 在 [Wi-Fi 設定] 中,如果您將 [密碼] 設為 [無],則不會顯示或不需要密碼。
NOTE
2-C-6. 操作智能手機以建立 Wi-Fi 連接。
- 啟動智能手機的 Wi-Fi 功能,然後選擇在步驟 2-C-5 中檢查的 SSID (網路名稱) (
 )。
)。
- 對於密碼,請輸入在步驟 2-C-5 中檢查的密碼 (
 )。
)。
2-C-7. [正在等候進行連線] 螢幕顯示在相機液晶螢幕上時,請在智能手機上啟動 Camera Connect。
2-C-8. 從 Camera Connect 上的 [相機 (Cameras)] 中選擇並輕觸要透過 Wi-Fi 連接的相機。
2-C-9. 建立連接後,相機的液晶螢幕上會出現以下螢幕。
選擇 [確定],然後按下 <

>。

:於 Camera Connect 上設定的裝置名稱
2-C-10. 顯示訊息後,將會出現 [

Wi-Fi 開啟] 螢幕。
NOTE
如果相機螢幕在執行智能手機操作程序期間切換至其他螢幕,請按下 <

> 按鈕返回 [

Wi-Fi 開啟] 螢幕。
前往「步驟 3-B:使用智能手機檢視並儲存影像」。
3-A-1. 在 Camera Connect 中輕觸 [相機上的影像 (Images on camera)]。
- Android:如果在 Camera Connect 中選擇 [相機上的影像 (Images on camera)],將會自動建立 Wi-Fi 連接。
- iOS:在智能手機的 Wi-Fi 功能螢幕上,選擇相機上顯示的 SSID (網路名稱) 和密碼以建立連接。
3-A-2. [

Wi-Fi 開啟] 螢幕隨即出現。
NOTE
如果相機螢幕在執行智能手機操作程序期間切換至其他螢幕,請按下 <

> 按鈕返回 [

Wi-Fi 開啟] 螢幕。
3-A-3. 操作智能手機以發送相機中儲存的影像至智能手機。
當相機中的影像清單出現在智能手機上時,輕觸螢幕右上方的 [選擇 (Select)]。
3-A-4. 出現選擇螢幕時,選擇所需影像 (

),然後輕觸 [儲存 (Save)] [

] (

)。所選影像會儲存至智能手機。
3-A-5. 發送影像後,輕觸右上方的 [

],然後輕觸螢幕左上方的 [

] 以返回選單。
3-A-6. 要結束連接,輕觸螢幕右上方的 [

] 圖示,然後在確認螢幕出現時輕觸 [是 (Yes)]。
NOTE
- 在智能手機的 Camera Connect 螢幕上,輕觸 [

]。
- 在相機的 [

Wi-Fi 開啟] 螢幕上,選擇 [中斷連接,退出]。
- 終止 Wi-Fi 連接會將相機切換至藍牙連接。
- 可以在 Camera Connect 螢幕上檢查藍牙通訊狀態。
IMPORTANT
- 建立智能手機的 Wi-Fi 連接後,某些功能無法使用。
- 視乎通訊狀態而定,影像顯示可能會延遲。
- 儲存影像至智能手機時,即使按相機的快門按鈕也無法拍攝相片。此外,相機的液晶螢幕可能會關閉。
NOTE
- 如果將相機電源設為 <OFF> 或開啟記憶卡插槽蓋或電池倉蓋,則 Wi-Fi 連接將會終止。
- RAW 影像無法儲存至智能手機。選擇 RAW 影像時,會將其儲存為 JPEG 影像。
- 建立 Wi-Fi 連接後,相機的自動關閉電源功能將不起作用。
- 建立 Wi-Fi 連接後,建議關閉智能手機的省電功能。
3-B-1. 在 Camera Connect 中輕觸 [相機上的影像 (Images on camera)]。
3-B-2. 使用智能手機將影像從相機匯入智能手機。
當相機中的影像清單出現在智能手機上時,輕觸螢幕右上方的 [選擇 (Select)]。
3-B-3. 出現選擇螢幕時,選擇所需影像 (

),然後輕觸螢幕右下方的 [

] (

)。所選影像會儲存至智能手機。
3-B-4. 儲存影像後,輕觸右上方的 [

],然後輕觸螢幕左上方的 [

] 以返回選單螢幕。
3-B-5. 要結束連接,輕觸螢幕右上方的 [

] 圖示,然後在確認螢幕出現時輕觸 [是 (YES)]。
*Android™ 及 Google Play™ 是 Google Inc 的商標。
下面的章節會介紹如何使用虛擬鍵盤設定相機的暱稱。
稍後可從 [無線通訊設定] 螢幕變更暱稱。
| 變更輸入區域 | 按下 <  > 按鈕在頂部和底部輸入區域之間切換。 > 按鈕在頂部和底部輸入區域之間切換。 |
| 移動游標 | 按頂部區域中的 <  > < > <  > 鍵可移動游標。 > 鍵可移動游標。 |
| 輸入文字 | 在底部區域,按 <  > < > <  > 或 < > 或 <  > < > <  > 鍵選擇字元,然後按 < > 鍵選擇字元,然後按 <  > 以輸入字元。 > 以輸入字元。
您可參考螢幕右上方的 [*/*] 以查看已輸入的字元數量及剩餘可輸入的字元數量。 |
| 變更輸入模式* | 選擇底部輸入區域右下角的 [  ]。每次按 < ]。每次按 <  >時,輸入模式會變更如下:小寫 > 數字/符號 1 > 數字/符號 2 > 大寫。 >時,輸入模式會變更如下:小寫 > 數字/符號 1 > 數字/符號 2 > 大寫。
* 當設定 [輕觸控制:關] 時,可以在一個螢幕上輸入所有字元。 |
| 刪除字元 | 按 <  > 按鈕可刪除字元。 > 按鈕可刪除字元。 |
| 完成文字輸入 | 按 < MENU > 按鈕以確認您已輸入的內容並退出。如顯示確認對話方塊,請選擇 [確定] 以退出。 |
| 取消文字輸入 | 按 < INFO > 按鈕以取消文字輸入並退出。如顯示確認對話方塊,請選擇 [確定] 以退出。 |
 > 按鈕連接
> 按鈕連接 > 按鈕顯示 Wi-Fi 功能選單來建立 Wi-Fi 連接。
> 按鈕顯示 Wi-Fi 功能選單來建立 Wi-Fi 連接。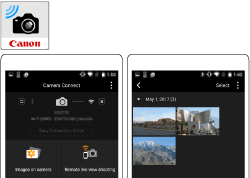
 > 按鈕。
> 按鈕。
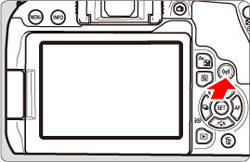
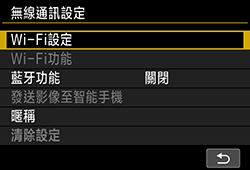


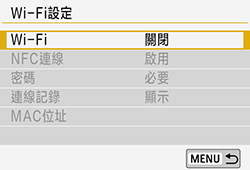
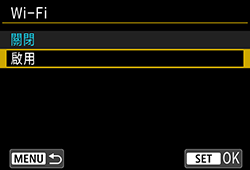
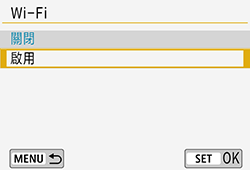
 >。
>。

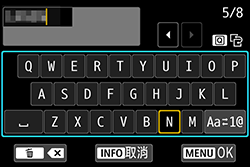
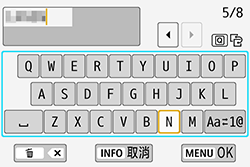
 >。
>。 > 按鈕時出現的螢幕,請按下 <MENU> 按鈕。
> 按鈕時出現的螢幕,請按下 <MENU> 按鈕。


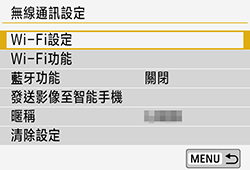
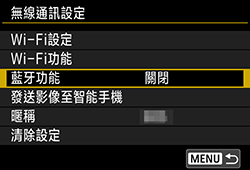
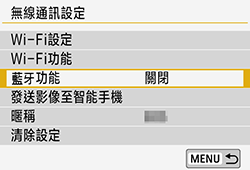

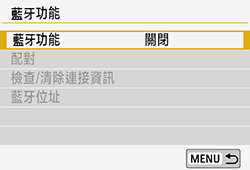
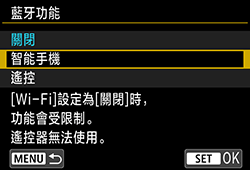
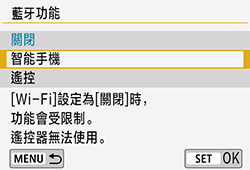
 > 將顯示在相機的液晶面板上。
> 將顯示在相機的液晶面板上。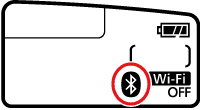



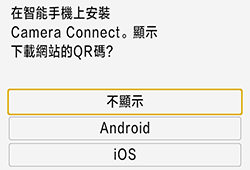
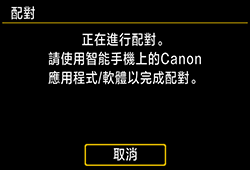



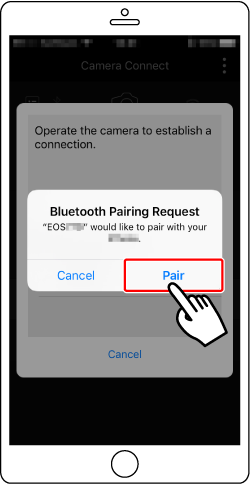

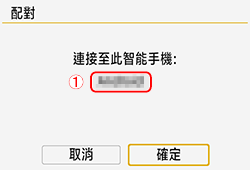
 :於 Camera Connect 上設定的裝置名稱
:於 Camera Connect 上設定的裝置名稱 >。
>。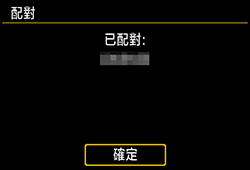

 標記的位置,然後再次觸碰。
標記的位置,然後再次觸碰。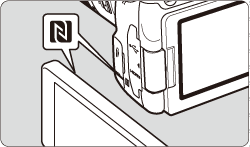

 > 按鈕以結束播放。
> 按鈕以結束播放。 標記觸碰相機上的標記,以便它們相互連接。
標記觸碰相機上的標記,以便它們相互連接。 標記的智能手機即表示與 NFC 兼容。
標記的智能手機即表示與 NFC 兼容。 標記,但也與 NFC 兼容。這種情況下,請參閱智能手機的使用說明書來查看 NFC 天線位置。
標記,但也與 NFC 兼容。這種情況下,請參閱智能手機的使用說明書來查看 NFC 天線位置。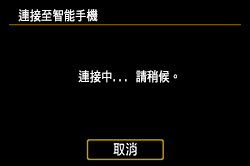

 >。
>。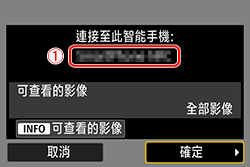

 :於 Camera Connect 上設定的裝置名稱
:於 Camera Connect 上設定的裝置名稱 Wi-Fi 開啟] 螢幕。
Wi-Fi 開啟] 螢幕。
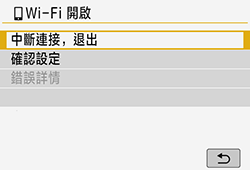
 > 按鈕返回 [
> 按鈕返回 [  Wi-Fi 開啟] 螢幕。
Wi-Fi 開啟] 螢幕。

 ] (連接至智能手機)。
] (連接至智能手機)。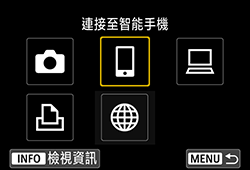
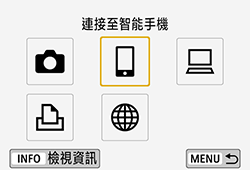
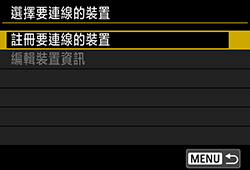
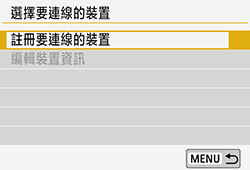
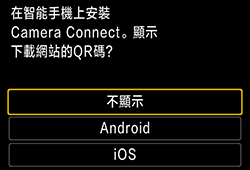
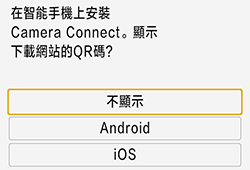
 ) 和密碼 (
) 和密碼 (  )。
)。

 )。
)。 )。
)。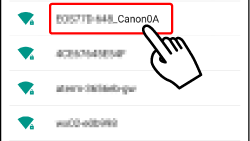


 >。
>。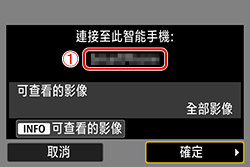

 :於 Camera Connect 上設定的裝置名稱
:於 Camera Connect 上設定的裝置名稱 Wi-Fi 開啟] 螢幕。
Wi-Fi 開啟] 螢幕。
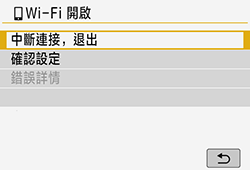
 > 按鈕返回 [
> 按鈕返回 [  Wi-Fi 開啟] 螢幕。
Wi-Fi 開啟] 螢幕。
 Wi-Fi 開啟] 螢幕隨即出現。
Wi-Fi 開啟] 螢幕隨即出現。
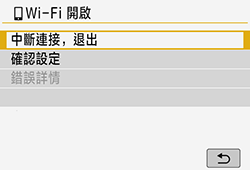
 > 按鈕返回 [
> 按鈕返回 [  Wi-Fi 開啟] 螢幕。
Wi-Fi 開啟] 螢幕。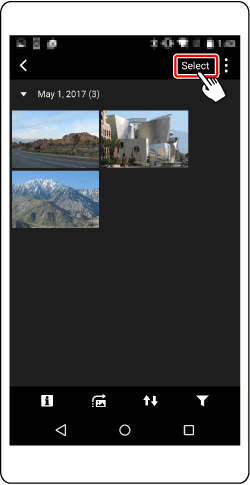
 ),然後輕觸 [儲存 (Save)] [
),然後輕觸 [儲存 (Save)] [  ] (
] (  )。所選影像會儲存至智能手機。
)。所選影像會儲存至智能手機。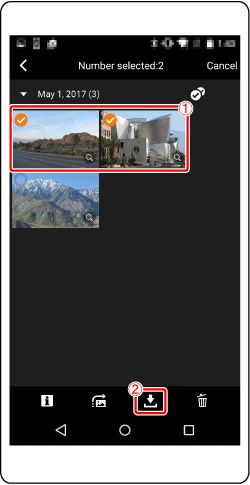
 ],然後輕觸螢幕左上方的 [
],然後輕觸螢幕左上方的 [  ] 以返回選單。
] 以返回選單。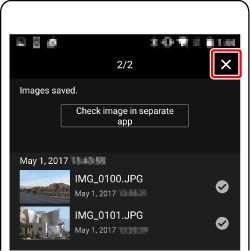

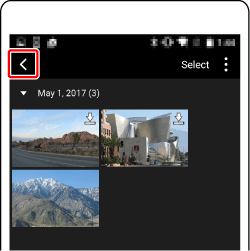
 ] 圖示,然後在確認螢幕出現時輕觸 [是 (Yes)]。
] 圖示,然後在確認螢幕出現時輕觸 [是 (Yes)]。

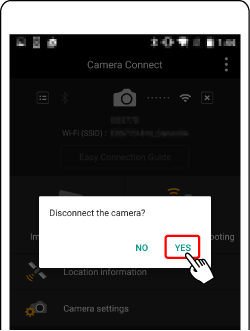
 ]。
]。 Wi-Fi 開啟] 螢幕上,選擇 [中斷連接,退出]。
Wi-Fi 開啟] 螢幕上,選擇 [中斷連接,退出]。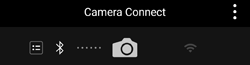
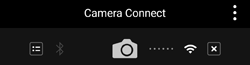
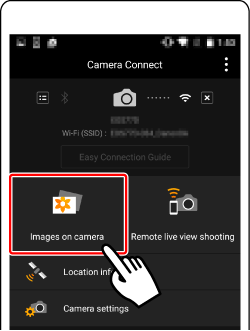
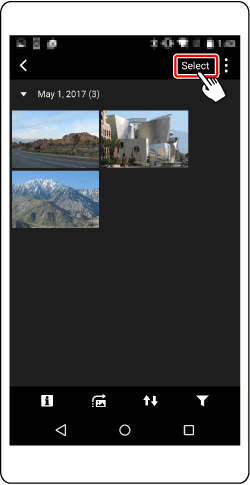
 ),然後輕觸螢幕右下方的 [
),然後輕觸螢幕右下方的 [  ] (
] (  )。所選影像會儲存至智能手機。
)。所選影像會儲存至智能手機。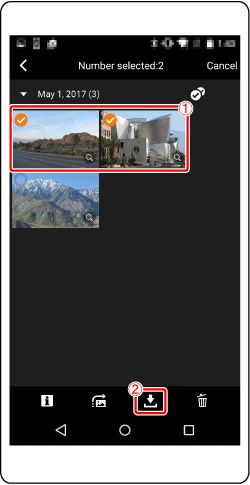
 ],然後輕觸螢幕左上方的 [
],然後輕觸螢幕左上方的 [  ] 以返回選單螢幕。
] 以返回選單螢幕。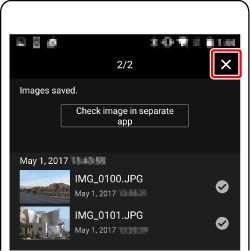

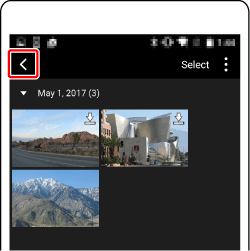
 ] 圖示,然後在確認螢幕出現時輕觸 [是 (YES)]。
] 圖示,然後在確認螢幕出現時輕觸 [是 (YES)]。

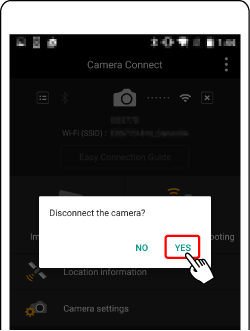
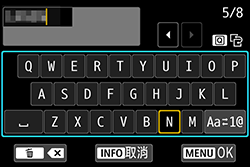
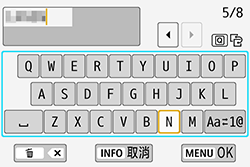
 > 按鈕在頂部和底部輸入區域之間切換。
> 按鈕在頂部和底部輸入區域之間切換。 > <
> <  > 鍵可移動游標。
> 鍵可移動游標。 > <
> <  > 或 <
> 或 <  > <
> <  > 鍵選擇字元,然後按 <
> 鍵選擇字元,然後按 <  > 以輸入字元。
> 以輸入字元。 ]。每次按 <
]。每次按 <  >時,輸入模式會變更如下:小寫 > 數字/符號 1 > 數字/符號 2 > 大寫。
>時,輸入模式會變更如下:小寫 > 數字/符號 1 > 數字/符號 2 > 大寫。 > 按鈕可刪除字元。
> 按鈕可刪除字元。