解決方法
您可以使用 EOS Utility (EOS 軟件) 透過 Wi-Fi 將影像從相機發送至電腦。
本頁說明如何透過 Wi-Fi 直接連接相機和電腦。
REFERENCE
要使用 Wi-Fi 存取點透過 Wi-Fi 連接至電腦,請參閱相機的 Wi-Fi (無線通訊) 功能使用說明書。使用說明書可從佳能網站下載。
在以下部份步驟中,會同時顯示 EOS 77D (左側) 和 EOS Rebel T7i/EOS 800D (右側) 的範例螢幕影像。
1. 檢查電腦環境。
有關支援 Wi-Fi 連接功能的電腦環境,請參閱本頁末尾的「相關資訊」章節。
2. 確保將 EOS Utility 安裝到電腦。
IMPORTANT
當使用舊版本軟件時,可能會停用設定。請確認安裝相機支援的 EOS Utility 版本。
在使用相機的無線 LAN 功能之前,請進行必要的設定。
2. 按下 <

> 按鈕。
6. 隨即出現以下螢幕,然後按 <

>。
7. 輸入暱稱。可輸入長度介於 1 至 8 個字元之間的任何字元。
輸入完成後,按 < MENU > 按鈕。
* 有關使用鍵盤的更多資訊,請參閱「操作參考:虛擬鍵盤操作」。
NOTE
首次設定時,將出現註冊暱稱 (以便於識別) 的螢幕。
相機透過無線區域網路連接至其他裝置時,會在該裝置上顯示暱稱。請務必設定暱稱,否則您將無法進入無線 LAN 設定螢幕。
8. 出現以下螢幕時,選擇 [確定],然後按 <

>。
要返回按 <

> 按鈕時出現的螢幕,請按 < MENU > 按鈕。
1. [

] 選擇 [遙控 (EOS Utility)]。
3. 檢查 SSID 和密碼。
- 檢查顯示在相機液晶螢幕上的 SSID (網路名稱) (
 ) 和密碼 (
) 和密碼 (  )。
)。
- 在 [Wi-Fi 設定] 中,如果您將 [密碼] 設為 [無],則不會顯示或不需要密碼。
NOTE
4. 請選擇 SSID,然後輸入密碼。
- 在電腦的網路設定螢幕上,選擇步驟 3 中檢查的 SSID (
 )。
)。
- 對於密碼,請輸入在步驟 3 中檢查的密碼 (
 )。
)。
5. 選擇 [確定],然後按 <

>。
6. 出現以下訊息。
「******」表示要連接相機的 MAC 位址的後六位數字。
7. 啟動 EOS Utility。
- 對於 Windows 7,按一下 [開始 (Start)] 按鈕,然後選擇 [所有應用程式 (All Programs)] ->[ Canon Utilities ] ->[ EOS Utility ] ->[ EOS Utility ]。
- 對於 Windows 8,右鍵按一下 [開始 (Start)] 畫面,然後按一下螢幕右下角顯示的 [所有應用程式 (All Apps)]。在顯示的 [應用程式 (Apps)] 螢幕中,按一下 [EOS Utility]。
- 對於 Windows 8.1,按一下 [開始 (Start)] 螢幕左下角的 [
 ]。在顯示的 [應用程式 (Apps)] 螢幕中,按一下 [EOS Utility]。
]。在顯示的 [應用程式 (Apps)] 螢幕中,按一下 [EOS Utility]。
- 對於 Windows 10,按一下 [開始 (Start)] 按鈕,按一下 [所有應用程式 (All apps)],然後按一下 [EOS Utility]。
- 對於 Mac OS X,按一下「Dock」中的 [EOS Utility] 圖示。
8. 在 EOS Utility 中,按一下 [透過 Wi-Fi/LAN 配對 (Pairing over Wi-Fi/LAN)]。
如果顯示防火牆相關訊息,請選擇 [是 (Yes)]。
9. 選擇要連接的相機,然後按一下 [連接 (Connect)]。
NOTE
- 如果相機已連接,將不會顯示在清單中。
- 如果顯示多部相機,請通過顯示在相機液晶螢幕上的 MAC 位址確定要連接的相機。
10. 當相機偵測到在步驟 9 中按一下 [連接 (Connect)] 的電腦時,將出現以下螢幕。
- 選擇 [確定],然後按 <
 >。
>。
1. EOS Utility 的主視窗出現後,請按一下 [下載影像至電腦 (Download Images to Computer)]。
2. 出現下方視窗後,按一下 (

) [開始自動下載 (Start automatic download)] 或 (

) [選擇並下載影像 (Select and download images)]。
NOTE
根據預設設定,已下載影像會儲存在 [相片 (Pictures)] 中。您可以在 [喜好設定 (Preferences)] 中變更要下載的影像的儲存位置。
3. 如果在步驟 2 中已選擇 [選擇並下載影像 (Select and download images)],將出現檢視器視窗且記憶卡中的影像將顯示在清單之中。
在顯示的影像清單中,勾選要下載的影像並按一下 [下載 (Download)] (此處選擇四張影像)。
如已選擇 [開始自動下載 (Start automatic download)],請前往步驟 5。
NOTE
- 您可以按一下 [
 ] 按鈕變更縮圖順序。
] 按鈕變更縮圖順序。
- 若是短片檔案,影像左上角將顯示 [
 ] 圖示。
] 圖示。
- 可以按一下視窗右上角的 [
 ] 以按照各種條件分類影像並選擇要下載的影像。
] 以按照各種條件分類影像並選擇要下載的影像。
4. [下載影像 (Download image)] 對話方塊出現。要變更儲存位置,請按一下 [目標資料夾 (Destination Folder)],在出現的對話方塊中變更儲存位置。按一下 [確定 (OK)]。

在電腦上顯示儲存位置

指定儲存位置
6. 下載影像後,請按一下 [退出 (Quit)] 並關閉 EOS Utility。
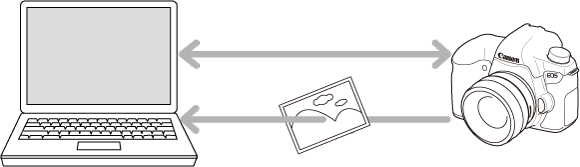
 > 按鈕。
> 按鈕。
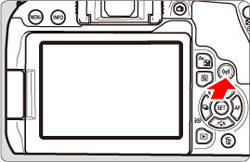
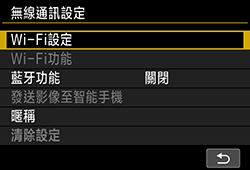


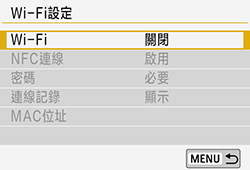
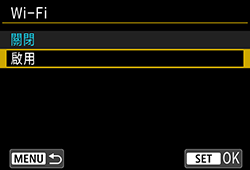
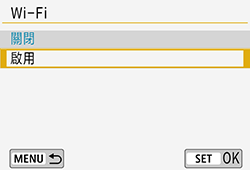
 >。
>。

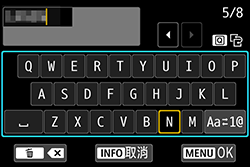
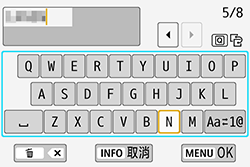
 >。
>。 > 按鈕時出現的螢幕,請按 < MENU > 按鈕。
> 按鈕時出現的螢幕,請按 < MENU > 按鈕。




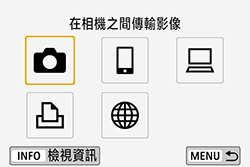
 ] 選擇 [遙控 (EOS Utility)]。
] 選擇 [遙控 (EOS Utility)]。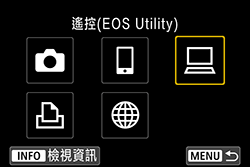
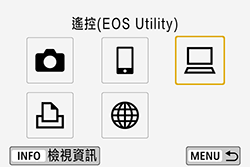

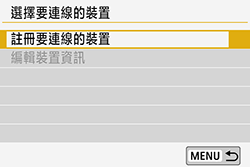
 ) 和密碼 (
) 和密碼 (  )。
)。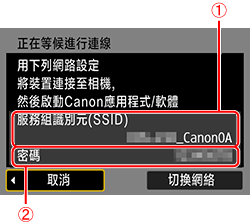

 )。
)。 )。
)。
 >。
>。
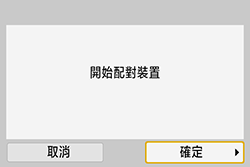
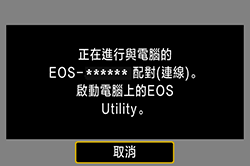

 ]。在顯示的 [應用程式 (Apps)] 螢幕中,按一下 [EOS Utility]。
]。在顯示的 [應用程式 (Apps)] 螢幕中,按一下 [EOS Utility]。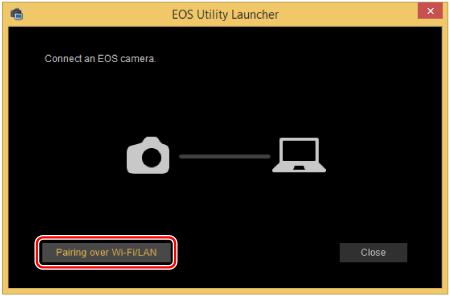

 >。
>。
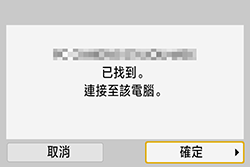
 Wi-Fi 開啟] 螢幕隨即出現。
Wi-Fi 開啟] 螢幕隨即出現。
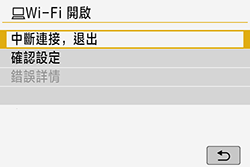
 > 按鈕、從顯示的記錄選擇要透過 Wi-Fi 連接的項目,然後按 <
> 按鈕、從顯示的記錄選擇要透過 Wi-Fi 連接的項目,然後按 <  > 並在電腦上啟動 EOS Utility。
> 並在電腦上啟動 EOS Utility。 > 按鈕返回 [
> 按鈕返回 [  Wi-Fi 開啟] 螢幕。
Wi-Fi 開啟] 螢幕。
 ) [開始自動下載 (Start automatic download)] 或 (
) [開始自動下載 (Start automatic download)] 或 (  ) [選擇並下載影像 (Select and download images)]。
) [選擇並下載影像 (Select and download images)]。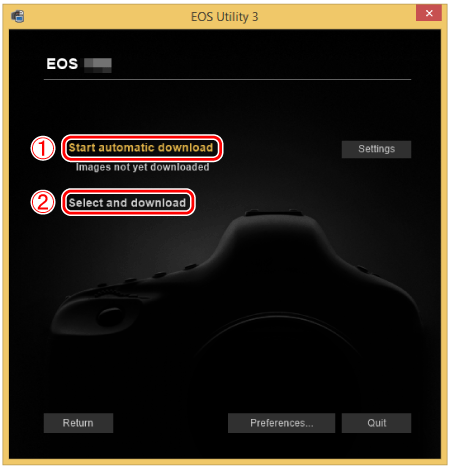
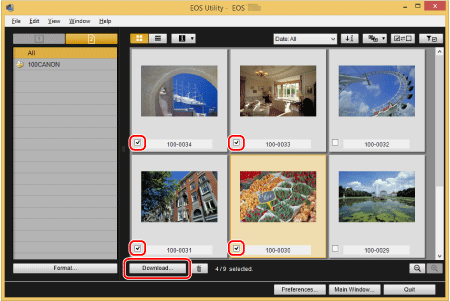
 ] 按鈕變更縮圖順序。
] 按鈕變更縮圖順序。 ] 圖示。
] 圖示。 ] 以按照各種條件分類影像並選擇要下載的影像。
] 以按照各種條件分類影像並選擇要下載的影像。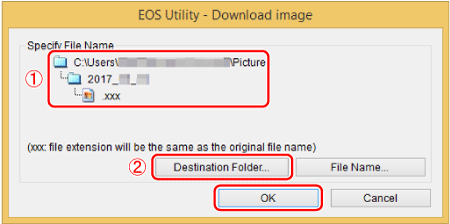
 在電腦上顯示儲存位置
在電腦上顯示儲存位置 指定儲存位置
指定儲存位置
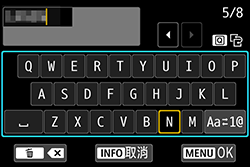
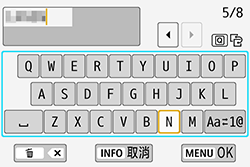
 > 按鈕在頂部和底部輸入區域之間切換。
> 按鈕在頂部和底部輸入區域之間切換。 > <
> <  > 鍵可移動游標。
> 鍵可移動游標。 > <
> <  > 或 <
> 或 <  > <
> <  > 鍵選擇字元,然後按 <
> 鍵選擇字元,然後按 <  > 以輸入字元。
> 以輸入字元。 ]。每次按 <
]。每次按 <  >時,輸入模式會變更如下:小寫 > 數字/符號 1 > 數字/符號 2 > 大寫。
>時,輸入模式會變更如下:小寫 > 數字/符號 1 > 數字/符號 2 > 大寫。 > 按鈕可刪除字元。
> 按鈕可刪除字元。