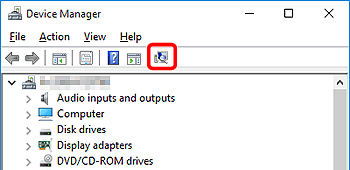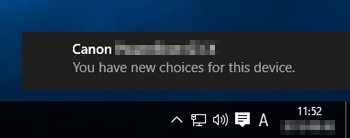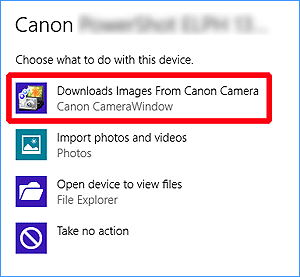解決方法
如果 Windows 10 未正確偵測到相機,按照如下順序嘗試這些步驟。
IMPORTANT
- 使用 USB 連接線連接相機與電腦。
- 某些相機未配有 USB 連接線。
- 如果沒有 USB 連接線,請單獨購買。
- 使用可更換鏡頭數碼相機時,可以使用以下三種類型 USB 連接線。
- 適用於 [Mini-B] 相機端子的 USB 連接線 (IFC-400PCU/IFC-200U/IFC-500U)
- 適用於 [Micro-B] 相機端子的 USB 連接線 (IFC-600PCU)
- 適用於 [Type-C] 相機端子的 USB 連接線 (IFC-100U)
* 可以使用的連接線類型因裝置型號而異。請參閱相機使用者說明書。
REFERENCE
如果相機不能被 EOS Utility 軟件識別,請嘗試以下方法能否修復此問題。
- 支援的軟件版本可能會根據所使用的相機及電腦上安裝的作業系統而不同。
- 使用的相機或電腦與最初使用的型號不同時,請下載 EOS Utility 的支援版本。用於各種相機/作業系統的 EOS Utility 版本可從佳能網站下載。
NOTE
如果記憶卡上的影像過多 (1,000 張以上),可能會出現匯入問題。
如果電腦有多個 USB 端子,將連接線連接到其他 USB 端子,電腦可能會識別相機。
使用「裝置管理員 (Device Manager)」刪除相機資訊後,若使用 USB 連接線重新連接相機和電腦,並嘗試再次偵測相機,有時無法正確偵測到相機。
IMPORTANT
- 使用 USB 連接線連接電腦和相機。
- 連接電腦和相機,關閉並重新開啟相機電源。
1. 按一下螢幕左下方工作列中的 [檔案總管 (File Explorer)]。
2. 選擇並右鍵按一下顯示螢幕上的 [本機 (This PC)] (

),然後按一下 [內容 (Properties)] (

)。
3. 按一下螢幕左上角的 [裝置管理員 (Device Manager)]。
4. 在 [裝置管理員 (Device Manager)] 螢幕上選擇並按一下 [可攜式裝置 (Portable Devices)]。
5. 選擇相機的裝置名稱 (

),按一下 [

] (

),然後從裝置刪除資訊。
6. 按一下 [確定 (OK)]。
- 將從「裝置管理員 (Device Manager)」刪除有關相機的資訊。
7. 按一下 [

] (掃描硬體變更)。
8. 如果識別到相機,會顯示以下螢幕。
NOTE
- 如果 [點選以選擇對設備的操作 (Tap to choose what happens with this device)] 螢幕出現在桌面的右上角,則螢幕可能會關閉。
- 如果想匯入影像,則請啟動 EOS Utility 並按以下步驟操作。
9. 按一下 [點選以選擇對設備的操作 (Tap to choose what happens with this device)]。
10. 將出現下方螢幕。
- 按一下 [從佳能相機下載影像 (Downloads Images From Canon Camera)]。
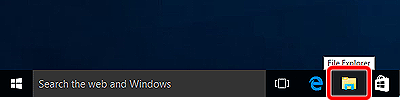
 ),然後按一下 [內容 (Properties)] (
),然後按一下 [內容 (Properties)] ( )。
)。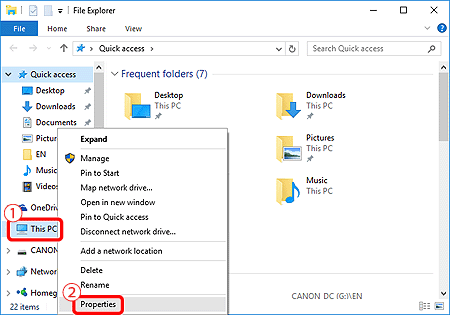
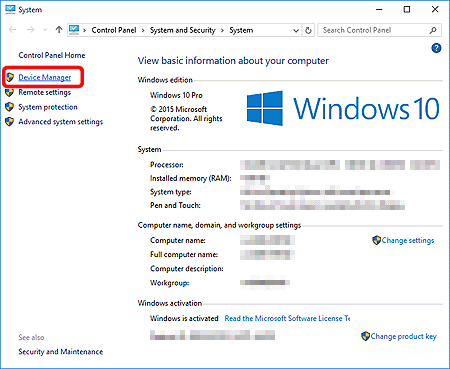
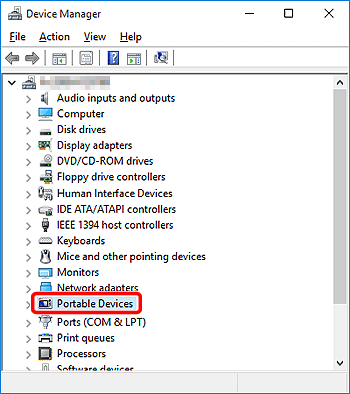
 ),按一下 [
),按一下 [  ] (
] ( ),然後從裝置刪除資訊。
),然後從裝置刪除資訊。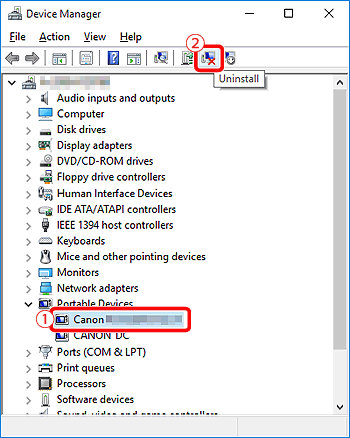
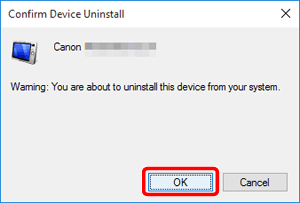
 ] (掃描硬體變更)。
] (掃描硬體變更)。