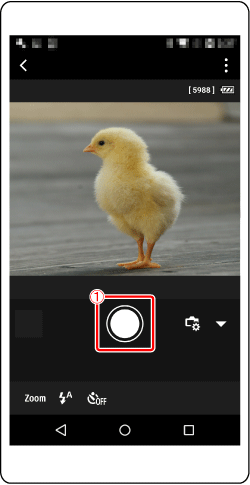2017年5月1日
8203236200
 圖示表示,相機設定步驟由
圖示表示,相機設定步驟由  圖示表示。
圖示表示。 ]:高、[
]:高、[  ]:中、[
]:中、[  ]:低、[
]:低、[  ]:弱
]:弱 :確認智能手機的作業系統版本
:確認智能手機的作業系統版本 :在智能手機上安裝 Camera Connect 並將 Wi-Fi 設定為開
:在智能手機上安裝 Camera Connect 並將 Wi-Fi 設定為開 :連接相機至智能手機
:連接相機至智能手機 :遙控拍攝期間使用智能手機控制相機
:遙控拍攝期間使用智能手機控制相機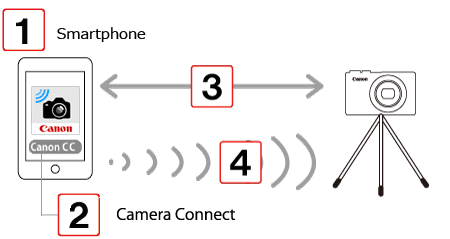
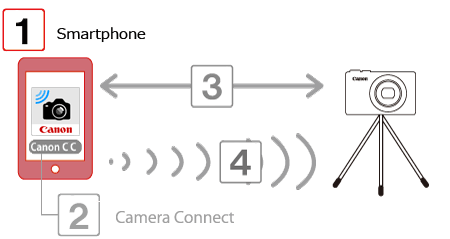
 1. 查看智能手機的規格。
1. 查看智能手機的規格。 ) > [關於裝置 (About device)] > [Android 版本 (Android version)]。
) > [關於裝置 (About device)] > [Android 版本 (Android version)]。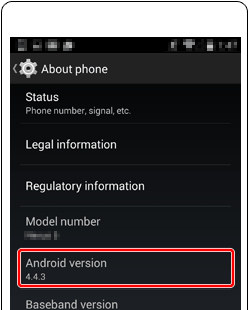
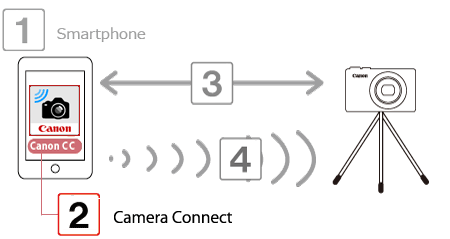
 1. 觸摸智能手機上的 [Play Store] 應用程式存取 Google Play™。
1. 觸摸智能手機上的 [Play Store] 應用程式存取 Google Play™。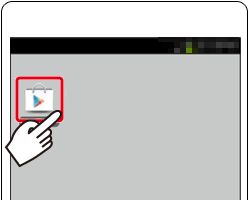
 2. 觸摸搜索圖示。
2. 觸摸搜索圖示。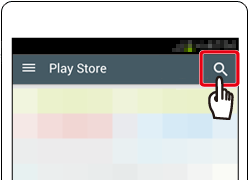
 3.
3.  在搜索區域中輸入 [Camera Connect],然後
在搜索區域中輸入 [Camera Connect],然後  觸摸 [搜索 (Search)]。
觸摸 [搜索 (Search)]。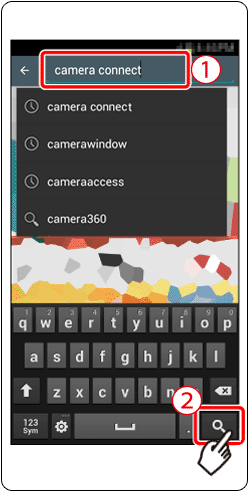
 4. 從顯示的搜索結果中選擇 [Camera Connect],然後在智能手機上進行安裝。
4. 從顯示的搜索結果中選擇 [Camera Connect],然後在智能手機上進行安裝。 5. 觸摸選單鍵,然後觸摸 [設定 (Settings)] (
5. 觸摸選單鍵,然後觸摸 [設定 (Settings)] ( )。
)。 6. 確認智能手機未設定為 [飛航模式 (Airplane mode)]。
6. 確認智能手機未設定為 [飛航模式 (Airplane mode)]。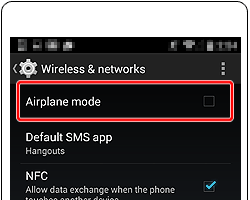
 7. 將 [Wi-Fi] 開關設定為 [開 (ON)]。
7. 將 [Wi-Fi] 開關設定為 [開 (ON)]。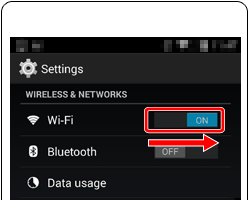
 8. 固定相機。
8. 固定相機。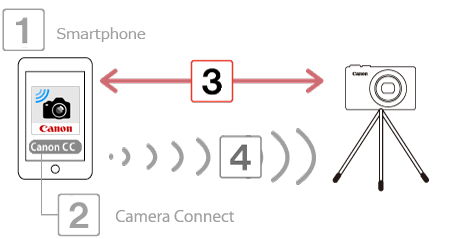
 1. 按 [
1. 按 [  ] 按鈕。
] 按鈕。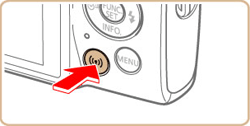
 ]、[
]、[  ] 按鈕選擇 [確定],然後按 [
] 按鈕選擇 [確定],然後按 [  ] 按鈕。
] 按鈕。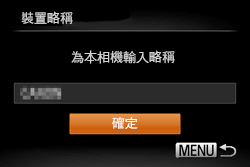
 ]、[
]、[  ] 按鈕選擇輸入區域,按 [
] 按鈕選擇輸入區域,按 [  ] 按鈕顯示鍵盤,然後輸入所需略稱。略稱輸入完成後,按 [ MENU ] 按鈕返回註冊螢幕,按 [
] 按鈕顯示鍵盤,然後輸入所需略稱。略稱輸入完成後,按 [ MENU ] 按鈕返回註冊螢幕,按 [  ] 按鈕選擇 [確定],然後按 [
] 按鈕選擇 [確定],然後按 [  ] 按鈕。
] 按鈕。 2. 按 [
2. 按 [  ]、[
]、[  ]、[
]、[  ]、[
]、[  ] 按鈕選擇 [
] 按鈕選擇 [  ],然後按 [
],然後按 [  ] 按鈕。
] 按鈕。
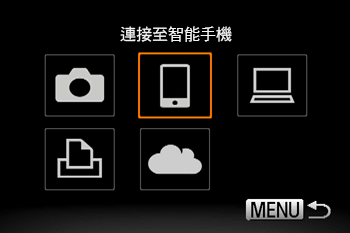
 3. 按 [
3. 按 [  ]、[
]、[  ] 按鈕選擇 [添加裝置],然後按 [
] 按鈕選擇 [添加裝置],然後按 [  ] 按鈕。
] 按鈕。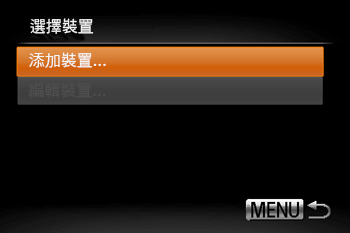
 4. 相機的 SSID 將顯示在螢幕上。
4. 相機的 SSID 將顯示在螢幕上。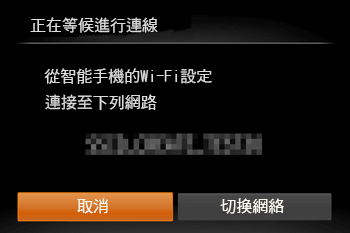
 5. 從智能手機上顯示的存取點清單中選擇相機螢幕上顯示的 SSID (網絡名稱)。
5. 從智能手機上顯示的存取點清單中選擇相機螢幕上顯示的 SSID (網絡名稱)。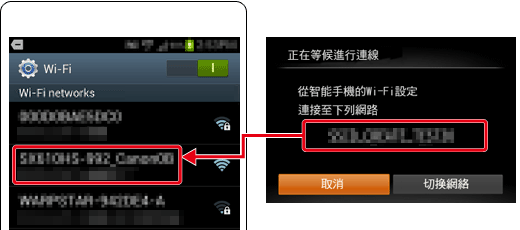
 ] 設定頁,選擇 [無線通訊設定] > [Wi-Fi 設定] > [密碼],並將設定變更為 [開],SSID 及密碼將出現在螢幕上,並可提高安全性。這種情況下,相機上顯示密碼時,在智能手機的密碼區域輸入該密碼。
] 設定頁,選擇 [無線通訊設定] > [Wi-Fi 設定] > [密碼],並將設定變更為 [開],SSID 及密碼將出現在螢幕上,並可提高安全性。這種情況下,相機上顯示密碼時,在智能手機的密碼區域輸入該密碼。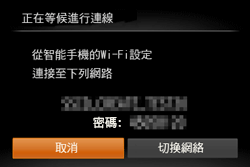
 6. 點選智能手機上的 [Canon Connect] (
6. 點選智能手機上的 [Canon Connect] (  ) 應用程式圖示啟動 [Camera Connect]。
) 應用程式圖示啟動 [Camera Connect]。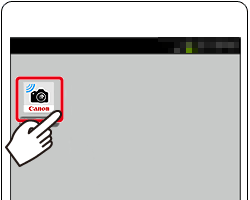
 7. 在智能手機顯示的相機選擇螢幕上,選擇要開始配對的相機。
7. 在智能手機顯示的相機選擇螢幕上,選擇要開始配對的相機。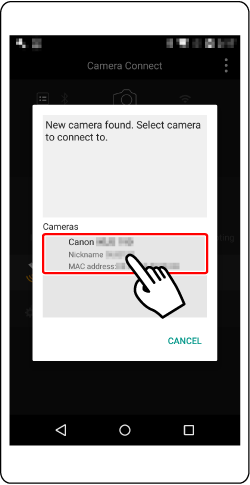
 8. 首次連接至智能手機時,相機上會顯示以下螢幕。這種情況下,按 [
8. 首次連接至智能手機時,相機上會顯示以下螢幕。這種情況下,按 [  ]、[
]、[  ] 按鈕選擇 [是],然後按 [
] 按鈕選擇 [是],然後按 [  ] 按鈕。
] 按鈕。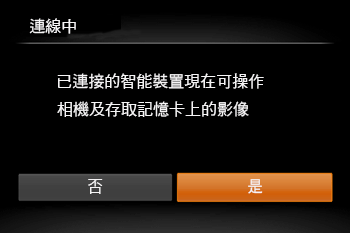
 9. 出現下方螢幕。
9. 出現下方螢幕。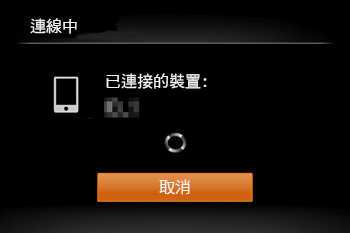
 10. 一旦已連接至智能手機,則將會出現類似下面的螢幕。
10. 一旦已連接至智能手機,則將會出現類似下面的螢幕。
 ] 按鈕開啟 Wi-Fi 選單,訪問 Wi-Fi 選單時會首先列出最近的目標設備。按下 [
] 按鈕開啟 Wi-Fi 選單,訪問 Wi-Fi 選單時會首先列出最近的目標設備。按下 [  ]、[
]、[  ] 按鈕選擇裝置,然後按下 [
] 按鈕選擇裝置,然後按下 [  ] 按鈕可再次輕鬆連接。要添加新裝置,請按 [
] 按鈕可再次輕鬆連接。要添加新裝置,請按 [  ]、[
]、[  ] 按鈕顯示裝置選擇螢幕,並配置設定。如果不想顯示最近的目標裝置,選擇 [MENU] > [
] 按鈕顯示裝置選擇螢幕,並配置設定。如果不想顯示最近的目標裝置,選擇 [MENU] > [  ] 設定頁 > [無線通訊設定] > [Wi-Fi 設定] > [記錄目標] > [關]。
] 設定頁 > [無線通訊設定] > [Wi-Fi 設定] > [記錄目標] > [關]。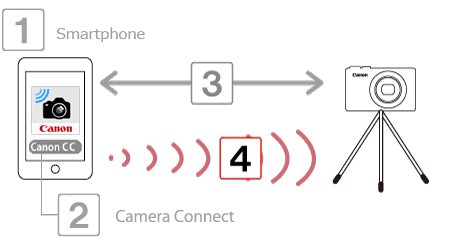
 1. 在智能手機上的 Camera Connect 中,選擇 [遙控即時顯示拍攝 (Remote live view shooting)]。
1. 在智能手機上的 Camera Connect 中,選擇 [遙控即時顯示拍攝 (Remote live view shooting)]。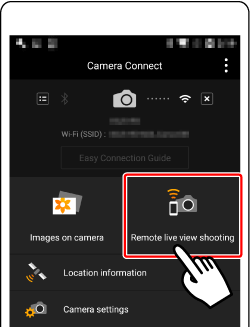
 2. 相機遙控即時顯示拍攝準備就緒時,智能手機上將會顯示相機的即時影像。此時,相機上會顯示訊息,並會停用除按下電源按鈕以外的全部操作。
2. 相機遙控即時顯示拍攝準備就緒時,智能手機上將會顯示相機的即時影像。此時,相機上會顯示訊息,並會停用除按下電源按鈕以外的全部操作。 3. 請使用智能手機控制相機。按
3. 請使用智能手機控制相機。按  按鈕進行拍攝。
按鈕進行拍攝。