2020年10月20日
8203226200
 圖示表示,相機設定步驟由
圖示表示,相機設定步驟由  圖示表示。
圖示表示。 ] 強、[
] 強、[  ] 中、[
] 中、[  ] 低、[
] 低、[  ] 弱
] 弱 1-A-1. 安裝 Camera Connect。
1-A-1. 安裝 Camera Connect。 1-A-2. 註冊略稱。
1-A-2. 註冊略稱。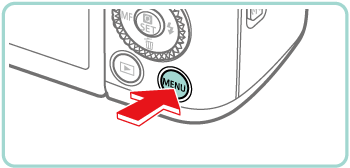
 ]、[
]、[  ] 按鈕或轉動 [
] 按鈕或轉動 [  ] 轉盤選擇 [
] 轉盤選擇 [  - 4] 設定頁。
- 4] 設定頁。 ]、[
]、[  ] 按鈕或轉動 [
] 按鈕或轉動 [  ] 轉盤選擇 [無線通訊設定]。
] 轉盤選擇 [無線通訊設定]。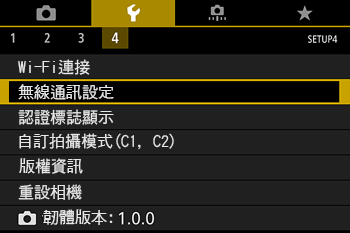

 ]、[
]、[  ] 按鈕或轉動 [
] 按鈕或轉動 [  ] 轉盤選擇 [略稱],然後按下 [
] 轉盤選擇 [略稱],然後按下 [  ] 按鈕。
] 按鈕。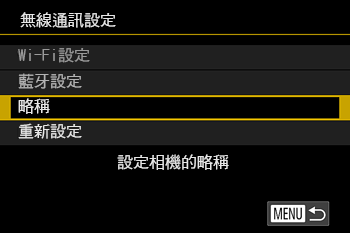



 1-A-3. 準備配對。
1-A-3. 準備配對。 ]、[
]、[  ] 按鈕或轉動 [
] 按鈕或轉動 [  ] 轉盤選擇 [配對],然後按下 [
] 轉盤選擇 [配對],然後按下 [  ] 按鈕。
] 按鈕。

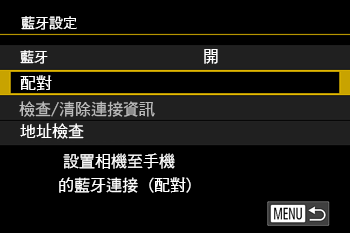
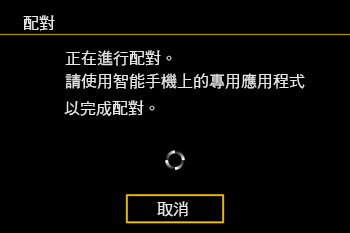
 1-A-4. 啟動 Camera Connect。
1-A-4. 啟動 Camera Connect。

 1-A-5. 選擇要連接的相機。
1-A-5. 選擇要連接的相機。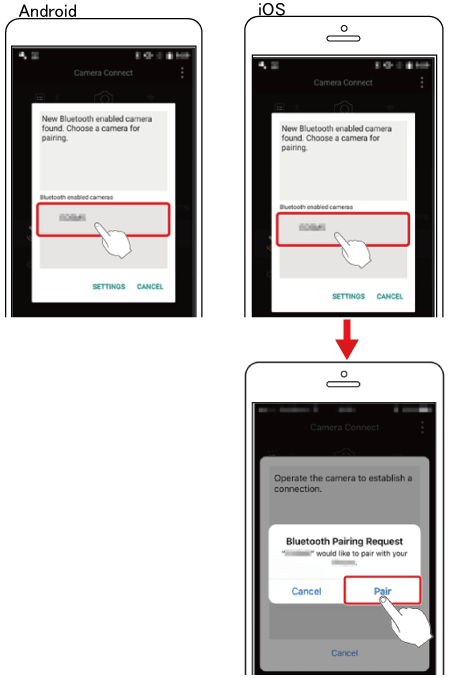
 1-A-6. 完成配對。
1-A-6. 完成配對。 ] 按鈕。
] 按鈕。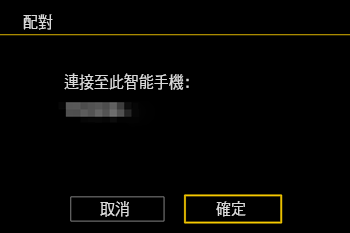
 ] 按鈕。
] 按鈕。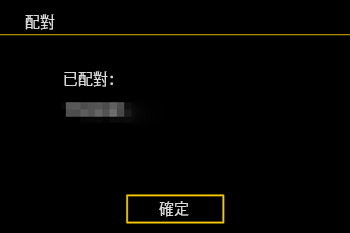

 1-B-1. 安裝 Camera Connect。
1-B-1. 安裝 Camera Connect。 ) 後,即可自動啟動智能手機上的 Google Play。Camera Connect 下載頁面顯示後,安裝該應用程式。
) 後,即可自動啟動智能手機上的 Google Play。Camera Connect 下載頁面顯示後,安裝該應用程式。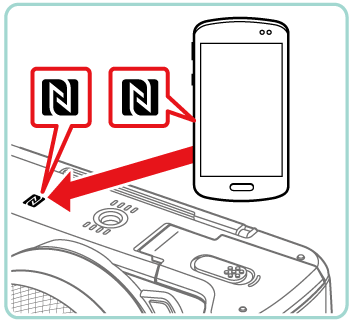
 1-B-2. 建立連接。
1-B-2. 建立連接。 ) 輕觸相機上的 N 標記。
) 輕觸相機上的 N 標記。 ]、[
]、[  ] 按鈕或轉動 [
] 按鈕或轉動 [  ] 轉盤選擇 [確定],然後按下 [
] 轉盤選擇 [確定],然後按下 [  ] 按鈕。
] 按鈕。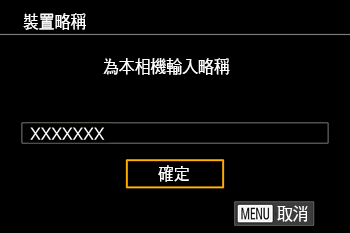
 1-B-3. 調整隱私權設定。
1-B-3. 調整隱私權設定。 ]、[
]、[  ] 按鈕或轉動 [
] 按鈕或轉動 [  ] 轉盤選擇 [全部影像],然後按下 [
] 轉盤選擇 [全部影像],然後按下 [  ] 按鈕。
] 按鈕。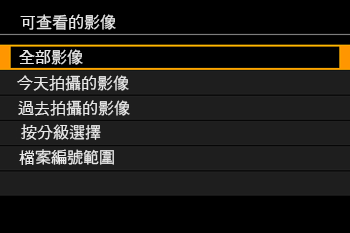
 - 4] 設定頁 > [無線通訊設定] > [Wi-Fi 設定] > [NFC] > [關]。
- 4] 設定頁 > [無線通訊設定] > [Wi-Fi 設定] > [NFC] > [關]。 1-C-1. 安裝 Camera Connect。
1-C-1. 安裝 Camera Connect。 1-C-2. 進入 Wi-Fi 選單。
1-C-2. 進入 Wi-Fi 選單。 ]。
]。 ]、[
]、[  ] 按鈕或轉動 [
] 按鈕或轉動 [  ] 轉盤選擇 [確定],然後按下 [
] 轉盤選擇 [確定],然後按下 [  ] 按鈕。
] 按鈕。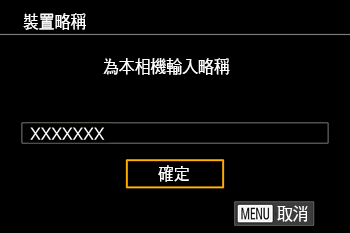
 1-C-3. 選擇 [
1-C-3. 選擇 [  ]。
]。 ]、[
]、[  ]、[
]、[  ]、[
]、[  ] 按鈕或轉動 [
] 按鈕或轉動 [  ] 轉盤選擇 [
] 轉盤選擇 [  ],然後按下 [
],然後按下 [  ] 按鈕。
] 按鈕。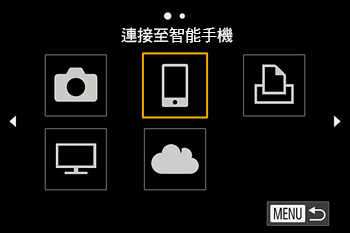
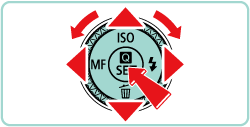
 ]、[
]、[  ] 按鈕選擇裝置,然後按下 [
] 按鈕選擇裝置,然後按下 [  ] 按鈕可再次輕鬆連接。要添加新裝置,請按下 [
] 按鈕可再次輕鬆連接。要添加新裝置,請按下 [  ]、[
]、[  ] 按鈕顯示裝置選擇畫面,然後配置設定。
] 按鈕顯示裝置選擇畫面,然後配置設定。 - 4] > [無線通訊設定] > [Wi-Fi 設定] > [記錄目標] > [關]。
- 4] > [無線通訊設定] > [Wi-Fi 設定] > [記錄目標] > [關]。 1-C-4. 選擇 [添加裝置]。
1-C-4. 選擇 [添加裝置]。 ]、[
]、[  ] 按鈕或轉動 [
] 按鈕或轉動 [  ] 轉盤選擇 [添加裝置],然後按下 [
] 轉盤選擇 [添加裝置],然後按下 [  ] 按鈕。
] 按鈕。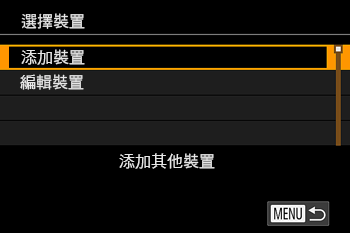

 - 4] > [無線通訊設定] > [Wi-Fi 設定] > [密碼] > [關]。步驟 1-C-4 中的 SSID 畫面上不會再顯示密碼。
- 4] > [無線通訊設定] > [Wi-Fi 設定] > [密碼] > [關]。步驟 1-C-4 中的 SSID 畫面上不會再顯示密碼。 1-C-5. 連接智能手機至網絡。
1-C-5. 連接智能手機至網絡。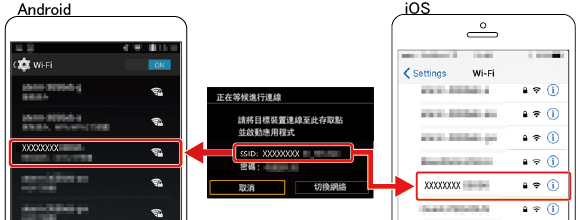
 1-C-6. 啟動 Camera Connect。
1-C-6. 啟動 Camera Connect。 ) 圖示啟動 [Camera Connect] 應用程式。
) 圖示啟動 [Camera Connect] 應用程式。
 1-C-7. 選擇要連接的相機。
1-C-7. 選擇要連接的相機。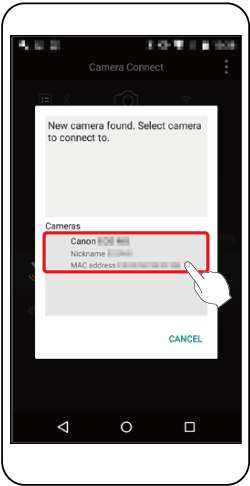
 1-C-8. 調整隱私權設定。
1-C-8. 調整隱私權設定。 ]、[
]、[  ] 按鈕或轉動 [
] 按鈕或轉動 [  ] 轉盤選擇 [全部影像],然後按下 [
] 轉盤選擇 [全部影像],然後按下 [  ] 按鈕。
] 按鈕。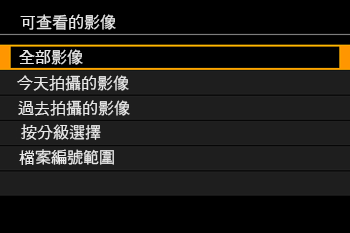
 2-A-1. 輕觸 Camera Connect 中的 [相機上的影像 (Images on camera)]。
2-A-1. 輕觸 Camera Connect 中的 [相機上的影像 (Images on camera)]。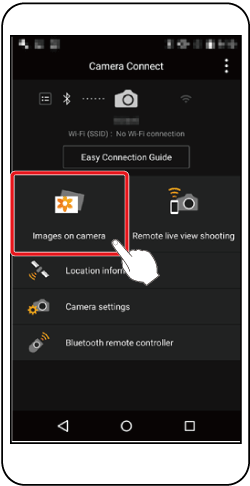
 2-A-2. 使用智能手機從相機將影像匯入至智能手機。
2-A-2. 使用智能手機從相機將影像匯入至智能手機。
 2-A-3. 螢幕重新整理後,選擇所需影像
2-A-3. 螢幕重新整理後,選擇所需影像  ,然後輕觸螢幕
,然後輕觸螢幕 右下方的 [
右下方的 [  ]。所選影像會儲存至智能手機。(要一次選擇所有影像,按螢幕右上方的 [
]。所選影像會儲存至智能手機。(要一次選擇所有影像,按螢幕右上方的 [  ] 圖示,然後輕觸右下方的 [
] 圖示,然後輕觸右下方的 [  ] 將影像儲存在智能手機上)。
] 將影像儲存在智能手機上)。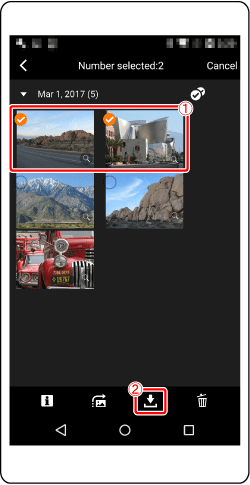
 2-A-4. 影像儲存完畢後,輕觸螢幕右上方出現的 [
2-A-4. 影像儲存完畢後,輕觸螢幕右上方出現的 [  ],然後輕觸螢幕左上方的 [
],然後輕觸螢幕左上方的 [  ] 返回至選單螢幕。
] 返回至選單螢幕。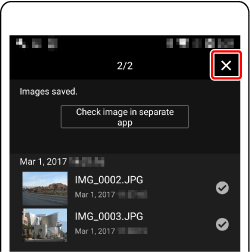

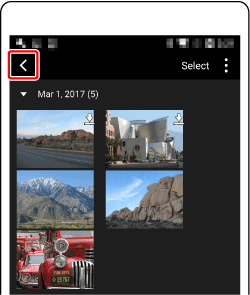
 2-A-5. 要結束連接,請輕觸螢幕右上方顯示的 [
2-A-5. 要結束連接,請輕觸螢幕右上方顯示的 [  ] 圖示,然後輕觸 [是 (YES)]。
] 圖示,然後輕觸 [是 (YES)]。

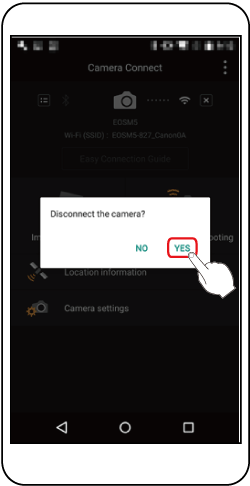
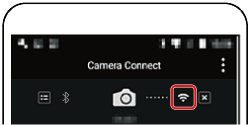

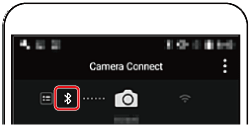
 ]:已連接; [
]:已連接; [  ]:已中斷
]:已中斷 - 4] 設定頁 > [無線通訊設定] > [藍牙設定],將 [藍牙] 設定為 [關]。
- 4] 設定頁 > [無線通訊設定] > [藍牙設定],將 [藍牙] 設定為 [關]。 - 4] 設定頁 > [無線通訊設定] > [藍牙設定]。選擇 [地址檢查] 以檢查相機的藍牙位址。
- 4] 設定頁 > [無線通訊設定] > [藍牙設定]。選擇 [地址檢查] 以檢查相機的藍牙位址。 2-B-1. 輕觸 Camera Connect 中的 [相機上的影像 (Images on camera)]。
2-B-1. 輕觸 Camera Connect 中的 [相機上的影像 (Images on camera)]。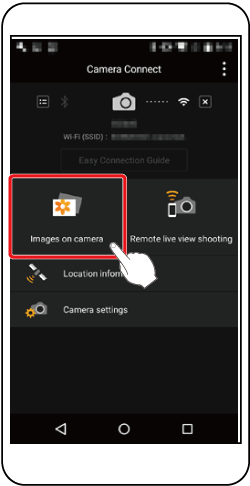
 2-B-2. 使用智能手機從相機將影像匯入至智能手機。
2-B-2. 使用智能手機從相機將影像匯入至智能手機。
 2-B-3. 螢幕重新整理後,選擇所需影像
2-B-3. 螢幕重新整理後,選擇所需影像  ,然後輕觸螢幕
,然後輕觸螢幕  右下方的 [
右下方的 [  ]。所選影像會儲存至智能手機。(要一次選擇所有影像,按螢幕右上方的 [
]。所選影像會儲存至智能手機。(要一次選擇所有影像,按螢幕右上方的 [  ] 圖示,然後輕觸右下方的 [
] 圖示,然後輕觸右下方的 [  ] 將影像儲存在智能手機上)。
] 將影像儲存在智能手機上)。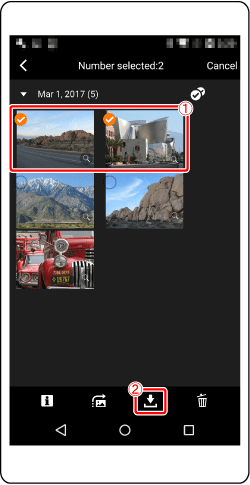
 2-B-4. 影像儲存完畢後,輕觸螢幕右上方出現的 [
2-B-4. 影像儲存完畢後,輕觸螢幕右上方出現的 [  ],然後輕觸螢幕左上方的 [
],然後輕觸螢幕左上方的 [  ] 返回至選單螢幕。
] 返回至選單螢幕。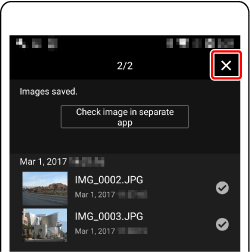

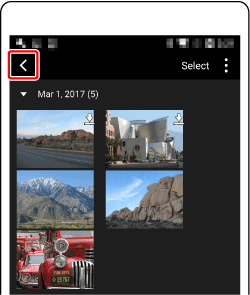
 2-B-5. 要結束連接,請輕觸螢幕右上方顯示的 [
2-B-5. 要結束連接,請輕觸螢幕右上方顯示的 [  ] 圖示,然後輕觸 [是 (YES)]。
] 圖示,然後輕觸 [是 (YES)]。

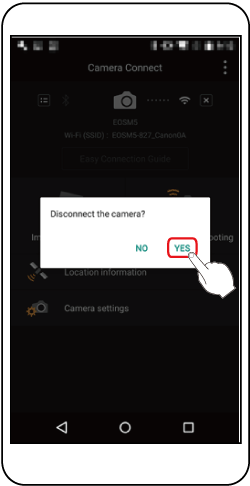

| 輸入字元 | 輕觸字元進行輸入。 |
| 移動游標 | 輕觸 
 。 。 |
| 輸入分行符號* | 輕觸  。 。 |
| 切換輸入模式 | 要切換為數字或符號,輕觸  。 。輕觸  輸入大寫字母。 輸入大寫字母。● 視乎使用的功能而定,可用的輸入模式可能會有所不同。 |
| 刪除字元 | 輕觸  可刪除上一個字元。 可刪除上一個字元。 |
| 確認輸入並返回至上一個畫面 | 按  按鈕。 按鈕。 |
*對於某些功能, 不會顯示且無法使用。 不會顯示且無法使用。 | |