如何從 EOS 數碼解決方案光碟 (含 CD-ROM) 進行安裝
2016年2月8日
8202855500
解決方法
EOS 數碼解決方案光碟包含用於 EOS DIGITAL 的各種軟件。
有關軟件的詳細資訊,請參閱相機隨附的軟件使用說明書 (包含在相機隨附光碟中或從佳能網站下載)。
CAUTION
- 請勿在安裝軟件前將相機連接到電腦。軟件將無法正確安裝。另請參閱軟件使用說明書以確保您的電腦滿足手冊中指定的系統要求。
- 安裝了舊版本的軟件時,請使用以下步驟安裝軟件。安裝將覆寫之前的版本,因此您毋須手動解除安裝。
- 如果在安裝過程中發生錯誤,請參閱以下所示資訊。
IMPORTANT
如果使用 EOS 數碼解決方案光碟 25 版或更新版本,可以從網際網路自動下載並安裝與您的相機型號兼容的其他軟件。
- 要使用此功能,您需要連接網際網路 (與供應商簽訂協議、安裝瀏覽器軟件,成功建立各種網路連接)。
- 正如您以標準方式使用網際網路時一樣,您的供應商可能向您收取連接費用或通訊費用,具體取決於您的網路環境。
1. 開啟電腦。
2. 將 EOS 數碼解決方案光碟插入電腦。
出現以下螢幕時,按一下 [運行 SETUP.EXE (Run SETUP.EXE)]。
此處以 Windows 7 為例進行說明。
- 對於 Windows 8 或 Windows 10,請參閱將 EOS 數碼解決方案光碟插入電腦後出現在螢幕上的安裝說明。
- 對於 Macintosh,連按兩下桌面上顯示的光碟圖示以打開它,然後連按兩下 [Canon EOS Digital Installer]。

3. 選擇您的居住地區。
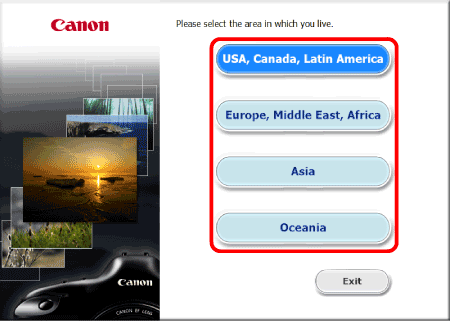
4. 選擇您居住的國家,然後按 [下一步 (Next)]。
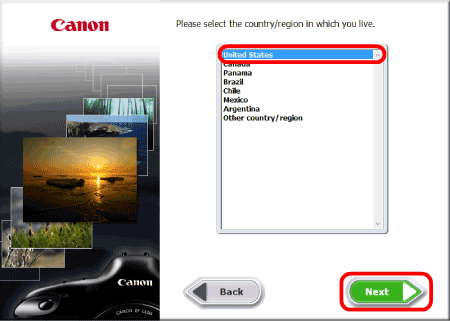
5. 如果出現語言設定螢幕,從顯示的選項中選擇所需語言。
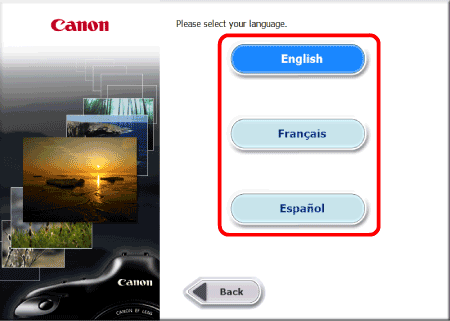
6. 按一下 [簡易安裝 (Easy Installation)] (安裝解決方案光碟中的所有應用程式)。
要選擇要安裝的軟件,按一下 [自訂安裝 (Custom Installation)]。有關詳細資訊,請參閱下面的「如何只安裝需要的軟件」。
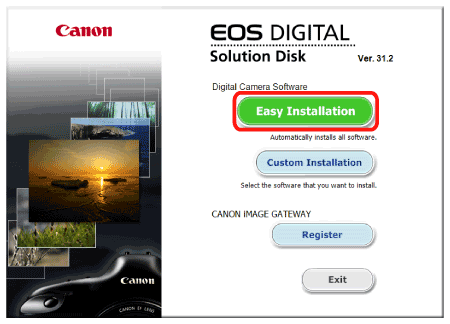
7. 關閉其他應用程式,然後按一下 [確定 (OK)]。
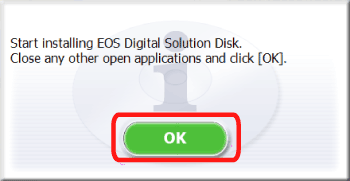
8. 按一下 [安裝 (Install)]。
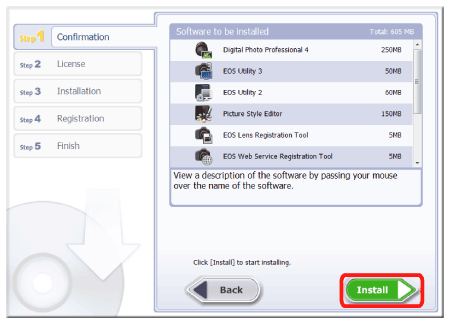
9. 如接受許可協定,按一下 [是 (Yes)]。
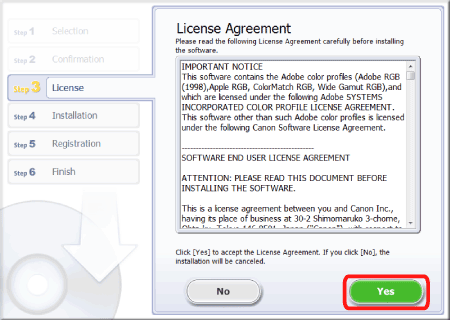
10. 安裝了 EOS 數碼解決方案光碟 25 版或更新版本後,當連接至網際網路時,會出現以下螢幕。如果您同意免責聲明,請按一下 [是 (Yes)]。
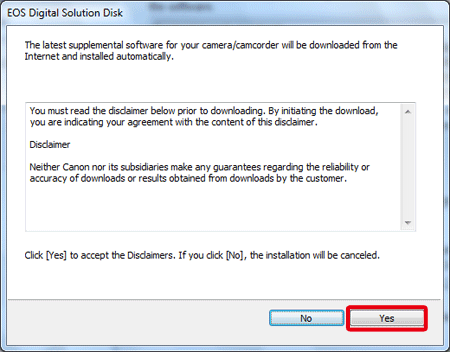
IMPORTANT
- 根據您的裝置型號,可能會顯示 [使用者帳戶控制] 螢幕。在此情況下,按一下 [是 (Yes)] 以繼續下一步。
- 對於 Windows 7,必須安裝 [Microsoft .NET Framework 4.5] 才能進行操作。如果您的電腦上未安裝此軟件,將顯示 [Microsoft .NET Framework 4.5 License Agreement]。按一下 [是 (Yes)] 繼續執行步驟。
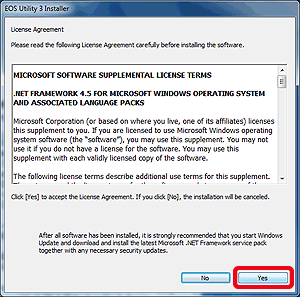
11. 出現以下視窗,安裝開始。
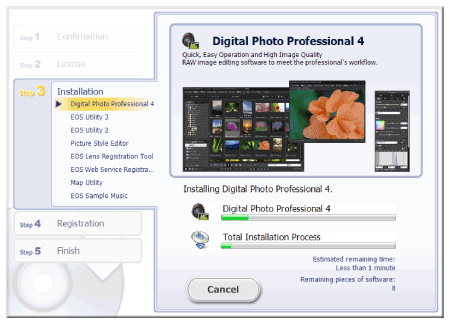
12. 按一下 [下一步 (Next)]。
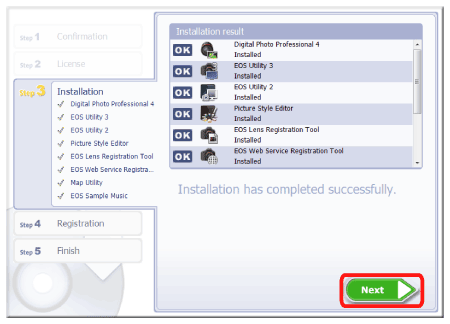
13. 將顯示以下螢幕。此處選擇 [否,稍後註冊。(No, I will register later.)],然後按 [下一步 (Next)]。
若要在 CANON iMAGE GATEWAY 上註冊相機,請按一下 [是,現在註冊。(Yes, I would.)]。
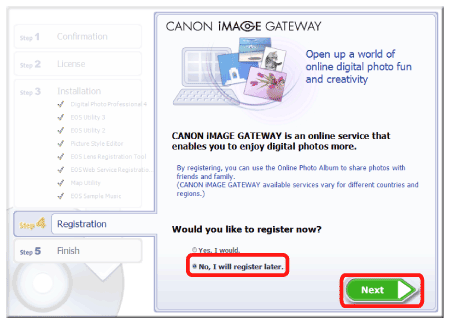
14. 按一下 [確定 (OK)]。
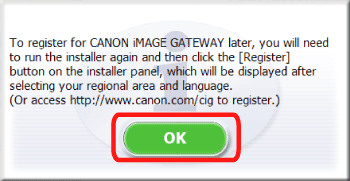
15. 按一下 [完成 (Finish)]。
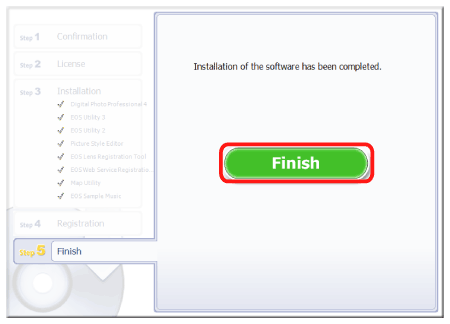
16. 當提示您重啟電腦時,按一下 [重新啟動]。電腦重新啟動之後,彈出光碟。
如此即可完成安裝解決方案光碟中包含的所有軟件的步驟。
請注意,如使用 EOS Utility,在啟動之前必須連接相機和電腦。有關如何連接相機和電腦的詳細資訊,請參閱相機隨附的使用說明書。
按照以下步驟只安裝需要的軟件。
1. 開啟電腦。
2. 將 EOS 數碼解決方案光碟 (CD-ROM) 插入電腦。
出現以下螢幕時,按一下 [運行 SETUP.EXE (Run SETUP.EXE)]。
此處以 Windows 7 為例進行說明。
- 對於 Windows 8 或 Windows 10,請參閱將 EOS 數碼解決方案光碟插入電腦後出現在螢幕上的安裝說明。
- 對於 Macintosh,連按兩下桌面上顯示的光碟圖示以打開它,然後連按兩下 [Canon EOS Digital Installer]。

3. 選擇您的居住地區。
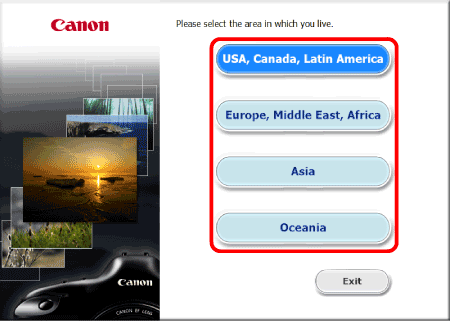
4. 選擇您居住的國家,然後按 [下一步 (Next)]。
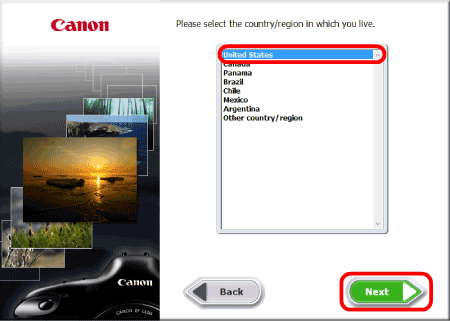
5. 如果出現語言設定螢幕,從顯示的選項中選擇所需語言。
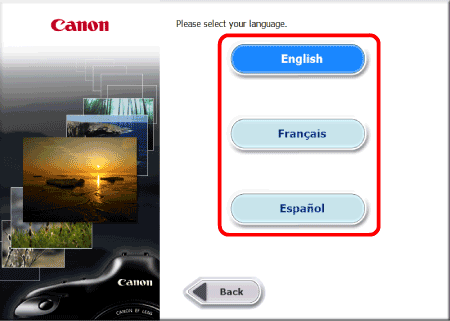
6. 出現下方螢幕時,按一下 [自訂安裝 (Custom Installation)]。
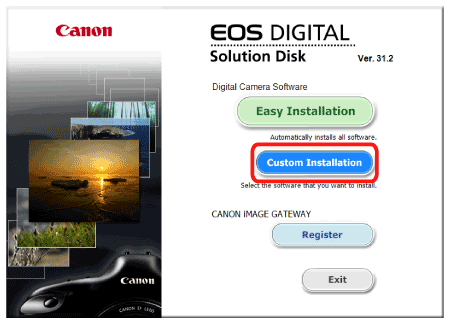
7. 如果顯示下圖,請按一下 [確定 (OK)]。
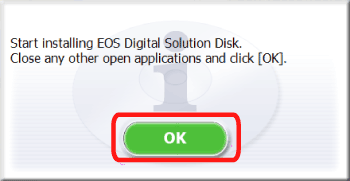
8. 在 [要安裝的軟件 (Software to be installed)] 視窗中,只選擇要安裝的軟件 (  ),然後按 [下一步 (Next)]。
),然後按 [下一步 (Next)]。
 ),然後按 [下一步 (Next)]。
),然後按 [下一步 (Next)]。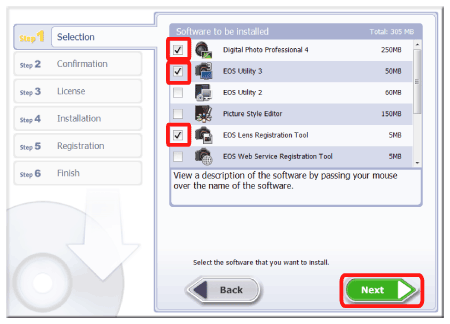
9. 按一下 [安裝 (Install)]。
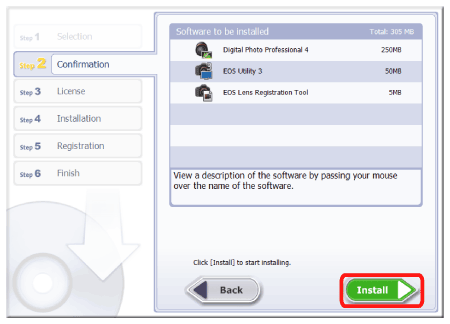
10. 如接受許可協定,按一下 [是 (Yes)]。
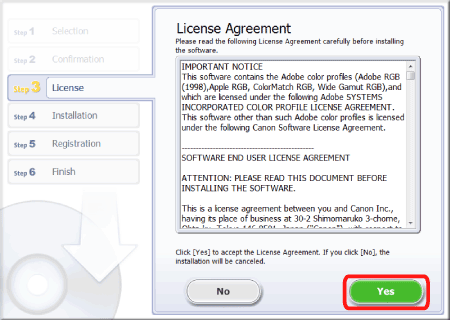
11. 安裝了 EOS 數碼解決方案光碟 25 版或更新版本後,當連接至網際網路時,可能會出現以下螢幕。如果您同意免責聲明,按一下 [是 (Yes)]。
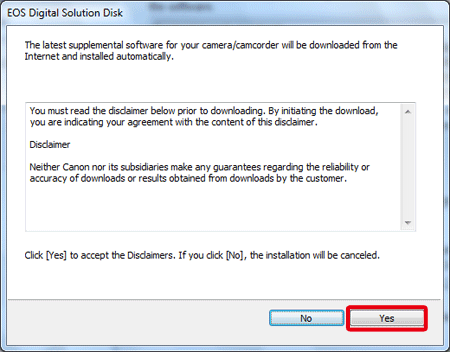
IMPORTANT
- 根據您的裝置型號,可能會顯示 [使用者帳戶控制 (User Account Control)] 螢幕。在此情況下,按一下 [是 (Yes)] 以繼續下一步。
- 對於 Windows 7,必須安裝 [Microsoft .NET Framework 4.5] 才能進行操作。如果您的電腦未安裝此軟件,將顯示 [Microsoft .NET Framework 4.5 License Agreement]。按一下 [是 (Yes)] 繼續執行步驟。
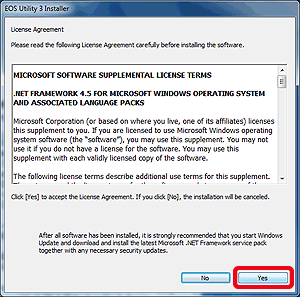
12. 出現以下視窗,安裝開始。
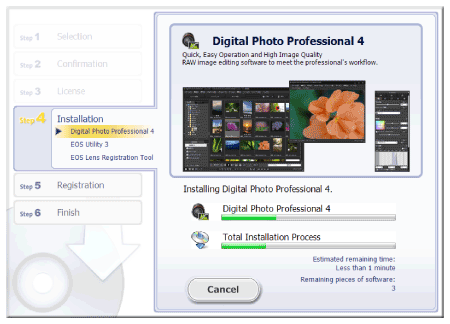
13. 按一下 [下一步 (Next)]。
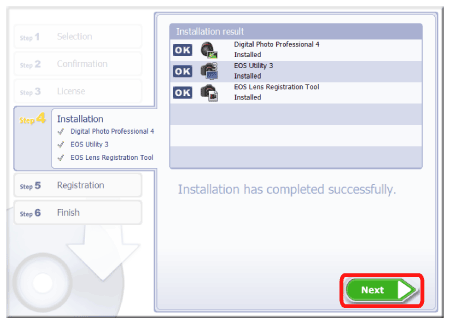
14. 將顯示以下螢幕。此處選擇 [否,稍後註冊。(No, I will register later.)],然後按 [下一步 (Next)]。
若要在 CANON iMAGE GATEWAY 上註冊相機,請按一下 [是,現在註冊。(Yes, I would.)]。
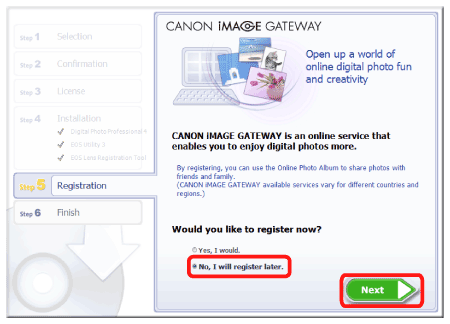
15. 按一下 [確定 (OK)]。
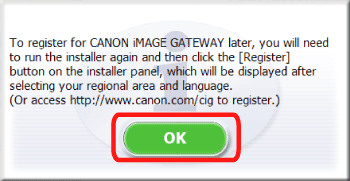
16. 按一下 [完成 (Finish)]。
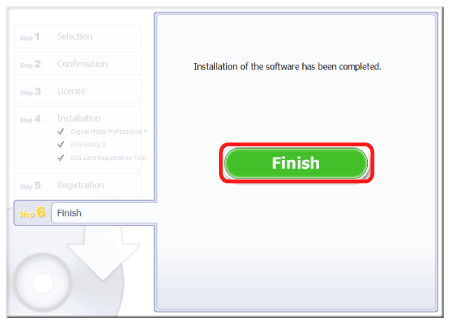
17. 當提示您重啟電腦時,按一下 [重新啟動 (Restart)]。電腦重新啟動之後,彈出光碟。
如此即可完成僅安裝所需軟件的步驟。
請注意,如使用 EOS Utility,在啟動之前必須連接相機和電腦。有關如何連接相機和電腦的詳細資訊,請參閱相機隨附的使用說明書。