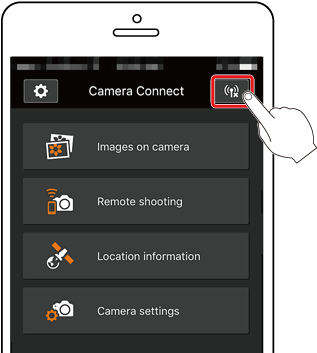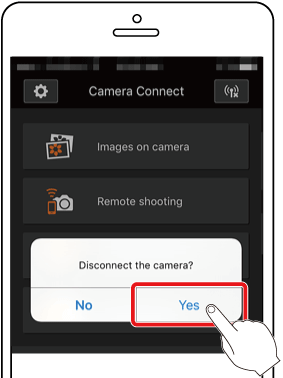2017年5月1日
8202804500
 開頭的操作指引適用於智能手機。以此說明
開頭的操作指引適用於智能手機。以此說明  開頭的操作指引適用於相機。
開頭的操作指引適用於相機。 ]:高、[
]:高、[  ]:中、[
]:中、[  ]:低、[
]:低、[  ]:弱
]:弱 : 查看智能手機的作業系統版本。
: 查看智能手機的作業系統版本。 :在智能手機上安裝 Camera Connect 並開啟 Wi-Fi。
:在智能手機上安裝 Camera Connect 並開啟 Wi-Fi。 :連接相機與智能手機。
:連接相機與智能手機。 :使用智能手機進行拍攝。
:使用智能手機進行拍攝。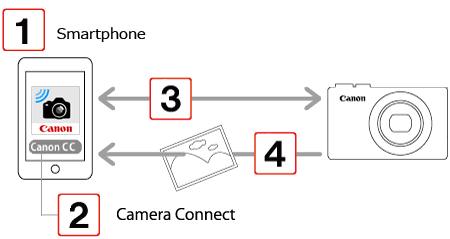
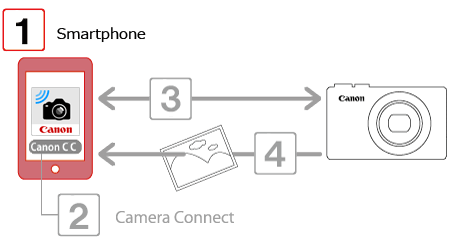
 1. 查看智能手機中的環境。
1. 查看智能手機中的環境。 「一般 (General)」
「一般 (General)」 「關於 (About)」,可以查看 iOS 版本。
「關於 (About)」,可以查看 iOS 版本。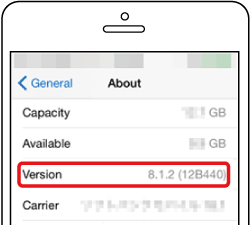
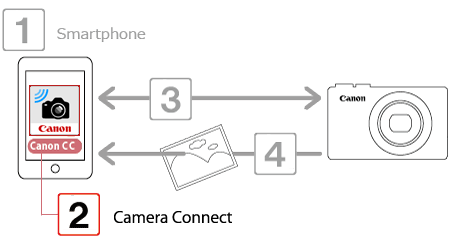
 1. 觸摸智能手機上的 [App Store] 圖示,開啟 App Store。
1. 觸摸智能手機上的 [App Store] 圖示,開啟 App Store。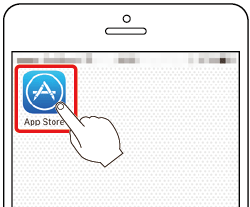
 2. 點選螢幕底部的搜索圖示。
2. 點選螢幕底部的搜索圖示。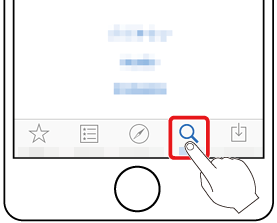
 3. 在搜索區域
3. 在搜索區域  中輸入「Camera Connect」作為關鍵字,然後點選搜索圖示
中輸入「Camera Connect」作為關鍵字,然後點選搜索圖示  。
。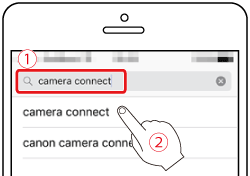
 4. 在搜索結果中選擇「Camera Connect」並安裝。
4. 在搜索結果中選擇「Camera Connect」並安裝。 5. 觸摸智能手機上的 [設定 (Settings)]。
5. 觸摸智能手機上的 [設定 (Settings)]。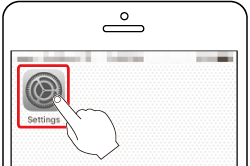
 6. 查看智能手機中的設定。
6. 查看智能手機中的設定。 觸摸 [Wi-Fi]。
觸摸 [Wi-Fi]。 將 [Wi-Fi] 開關設定為 [開 (On)]。
將 [Wi-Fi] 開關設定為 [開 (On)]。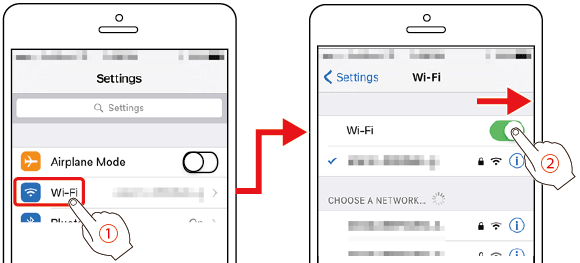
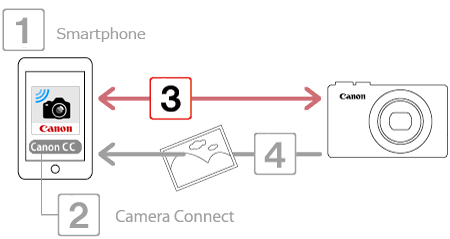
 1. 按相機上的 [
1. 按相機上的 [  ] 按鈕。
] 按鈕。
 )。
)。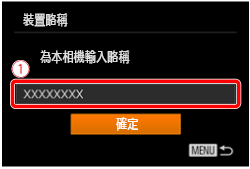
 ]、[
]、[  ] 按鈕選擇 [略稱] 區域,按 [
] 按鈕選擇 [略稱] 區域,按 [  ] 按鈕顯示鍵盤,然後輸入所需略稱。略稱輸入完成後,按 [ MENU ] 按鈕返回註冊螢幕,按 [
] 按鈕顯示鍵盤,然後輸入所需略稱。略稱輸入完成後,按 [ MENU ] 按鈕返回註冊螢幕,按 [  ]、[
]、[  ] 按鈕選擇 [確定],然後按 [
] 按鈕選擇 [確定],然後按 [  ] 按鈕。
] 按鈕。 2. 按 [
2. 按 [  ]、[
]、[  ]、[
]、[  ]、[
]、[  ] 按鈕,選擇 [
] 按鈕,選擇 [  ],然後按 [
],然後按 [  ] 按鈕。
] 按鈕。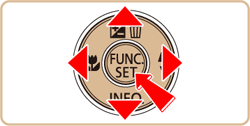
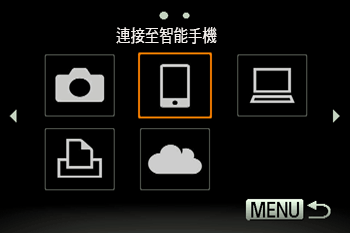
 3. 按 [
3. 按 [  ]、[
]、[  ] 按鈕選擇 [添加裝置],然後按 [
] 按鈕選擇 [添加裝置],然後按 [  ] 按鈕。
] 按鈕。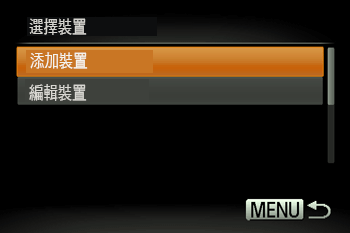
 4. 將顯示相機的 SSID 和密碼。
4. 將顯示相機的 SSID 和密碼。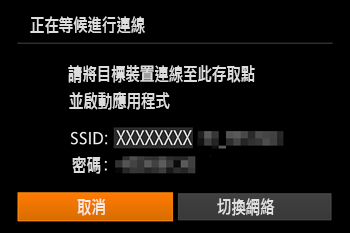
 5. 在智能手機的 Wi-Fi 設定選單中,選擇相機上顯示的 SSID (網絡名稱) 建立連接。在密碼欄位中輸入相機上顯示的密碼。
5. 在智能手機的 Wi-Fi 設定選單中,選擇相機上顯示的 SSID (網絡名稱) 建立連接。在密碼欄位中輸入相機上顯示的密碼。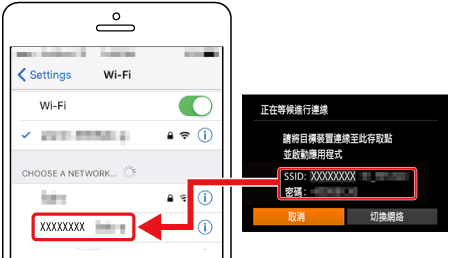
 6. 觸摸智能手機上的 [Canon Connect] 圖示 (
6. 觸摸智能手機上的 [Canon Connect] 圖示 ( ) 啟動 [Camera Connect]。
) 啟動 [Camera Connect]。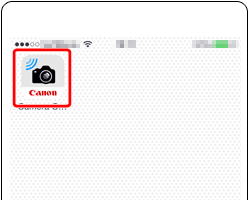
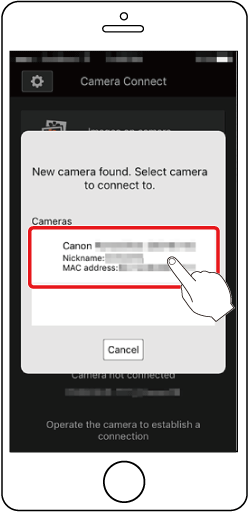
 7. 按 [
7. 按 [  ]、[
]、[  ] 按鈕選擇 [是],然後按 [
] 按鈕選擇 [是],然後按 [  ] 按鈕。
] 按鈕。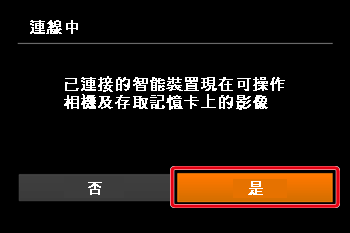
 8. 與智能手機建立連接後,將顯示以下螢幕。
8. 與智能手機建立連接後,將顯示以下螢幕。
 ] 按鈕開啟 Wi-Fi 選單,訪問 Wi-Fi 選單時會首先列出最近的目標設備。按 [
] 按鈕開啟 Wi-Fi 選單,訪問 Wi-Fi 選單時會首先列出最近的目標設備。按 [  ]、[
]、[  ] 按鈕選擇裝置,然後按 [
] 按鈕選擇裝置,然後按 [  ] 按鈕,可以輕鬆地再次連接。要添加新裝置,請按 [
] 按鈕,可以輕鬆地再次連接。要添加新裝置,請按 [  ]、[
]、[  ] 按鈕顯示裝置選擇螢幕,然後配置設定。如果不想顯示最近的目標裝置,請選擇 MENU > [
] 按鈕顯示裝置選擇螢幕,然後配置設定。如果不想顯示最近的目標裝置,請選擇 MENU > [  ] 設定頁 > [無線通訊設定] > [Wi-Fi 設定] > [記錄目標] > [關]。
] 設定頁 > [無線通訊設定] > [Wi-Fi 設定] > [記錄目標] > [關]。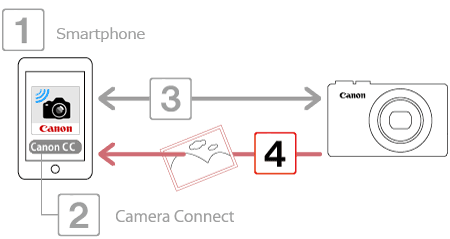
 1. 觸摸 Camera Connect 中的 [相機上的影像 (Images on camera)]。
1. 觸摸 Camera Connect 中的 [相機上的影像 (Images on camera)]。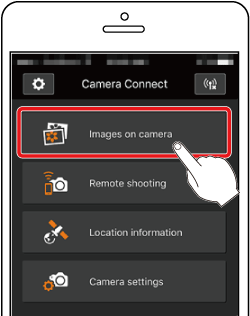
 2. 使用智能手機從相機將影像儲存至智能手機。
2. 使用智能手機從相機將影像儲存至智能手機。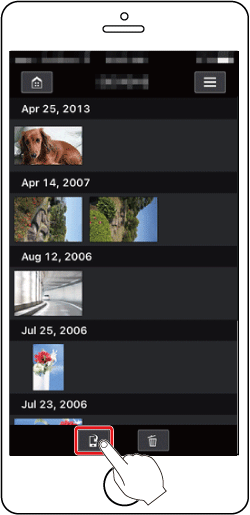
 3. 出現選擇螢幕時,選擇要儲存
3. 出現選擇螢幕時,選擇要儲存  的影像,然後點選螢幕右下方的 [儲存 (Save)]
的影像,然後點選螢幕右下方的 [儲存 (Save)]  ,將所選影像發送至智能手機。
,將所選影像發送至智能手機。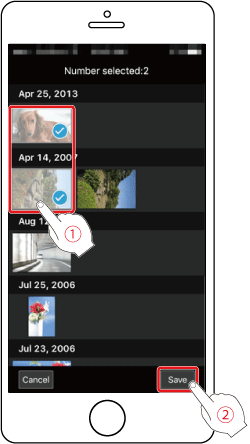
 4. 影像儲存後,點選左上方的首頁按鈕返回選單螢幕。
4. 影像儲存後,點選左上方的首頁按鈕返回選單螢幕。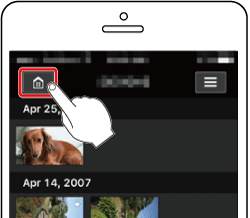
 5. 要結束連接,請點選右上方的圖示 [
5. 要結束連接,請點選右上方的圖示 [  ],然後點選確認螢幕上的 [是 (Yes)]。
],然後點選確認螢幕上的 [是 (Yes)]。