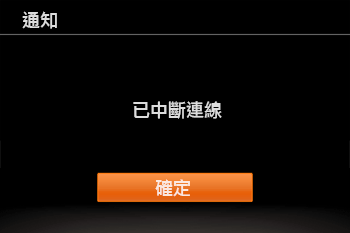2020年10月20日
8202803900
 開頭的操作指引適用於智能手機。以此說明
開頭的操作指引適用於智能手機。以此說明  開頭的操作指引適用於相機。
開頭的操作指引適用於相機。 1. 查看智能手機的作業系統環境。
1. 查看智能手機的作業系統環境。 )
)  「關於裝置 (About Device)」
「關於裝置 (About Device)」 [Android 版本 (Android Version)],可以查看 Android™ 作業系統版本。
[Android 版本 (Android Version)],可以查看 Android™ 作業系統版本。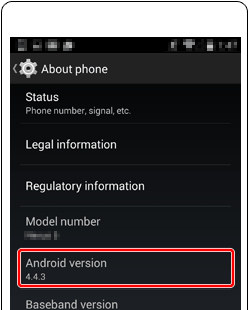
 2. 在智能手機的 [設定 (Settings)] (
2. 在智能手機的 [設定 (Settings)] ( ) 中將 [NFC 設定 (NFC Settings)] 設定為 [開 (ON)]。
) 中將 [NFC 設定 (NFC Settings)] 設定為 [開 (ON)]。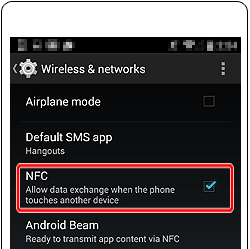
 3. 存取選單螢幕上的 [
3. 存取選單螢幕上的 [  ] 設定頁,按 [
] 設定頁,按 [  ]、[
]、[  ] 按鈕,在 [無線通訊設定] 中選擇 [Wi-Fi 設定],然後按 [
] 按鈕,在 [無線通訊設定] 中選擇 [Wi-Fi 設定],然後按 [  ]。在以下螢幕中,確保 [NFC] 設定為 [開] (
]。在以下螢幕中,確保 [NFC] 設定為 [開] ( )。如果 [NFC] 設定為 [關],請按 [
)。如果 [NFC] 設定為 [關],請按 [  ]、[
]、[  ] 按鈕將設定變更為 [開]。
] 按鈕將設定變更為 [開]。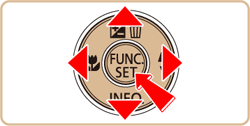
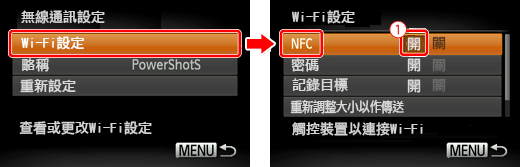

 4. 啟動相機和智能手機上的 NFC, 並用智能手機上的 N 標記 [
4. 啟動相機和智能手機上的 NFC, 並用智能手機上的 N 標記 [  ] 輕觸相機上的 N 標記。
] 輕觸相機上的 N 標記。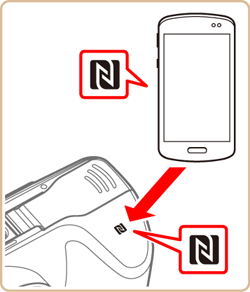
 ]。如果智能手機沒有 N 標記,請用智能手機的背面輕觸相機上的 N 標機,並搜索可以建立連接的位置。有關詳細資訊,請參閱智能手機的使用者說明書。
]。如果智能手機沒有 N 標記,請用智能手機的背面輕觸相機上的 N 標機,並搜索可以建立連接的位置。有關詳細資訊,請參閱智能手機的使用者說明書。 5. 將自動啟動智能手機上的 Google Play™。
5. 將自動啟動智能手機上的 Google Play™。 ) 並開始下載。
) 並開始下載。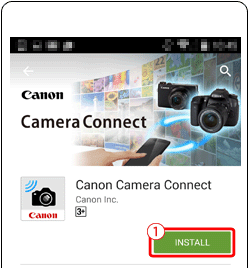
 6. Camera Connect 安裝完成後,會有圖示出現在螢幕上。
6. Camera Connect 安裝完成後,會有圖示出現在螢幕上。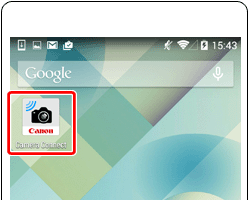
 1. 按 [
1. 按 [  ] 按鈕。
] 按鈕。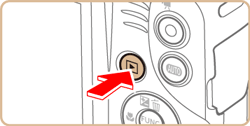


 2. 用已安裝 Camera Connect 的智能手機上的 N 標記 [
2. 用已安裝 Camera Connect 的智能手機上的 N 標記 [  ] 輕觸相機上的 N 標記。
] 輕觸相機上的 N 標記。 3. 相機螢幕變更。
3. 相機螢幕變更。 )。
)。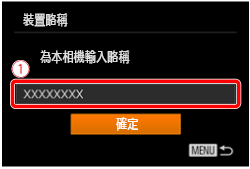
 ]、[
]、[  ] 按鈕選擇 [略稱] 區域,按 [
] 按鈕選擇 [略稱] 區域,按 [  ] 按鈕顯示鍵盤,然後輸入所需略稱。略稱輸入完成後,按 [ MENU ] 按鈕返回註冊螢幕,按 [
] 按鈕顯示鍵盤,然後輸入所需略稱。略稱輸入完成後,按 [ MENU ] 按鈕返回註冊螢幕,按 [  ]、[
]、[  ] 按鈕選擇 [確定],然後按 [
] 按鈕選擇 [確定],然後按 [  ] 按鈕。
] 按鈕。 4. Camera Connect 在智能手機上啟動,並自動建立智能手機和相繼之間的連接。
4. Camera Connect 在智能手機上啟動,並自動建立智能手機和相繼之間的連接。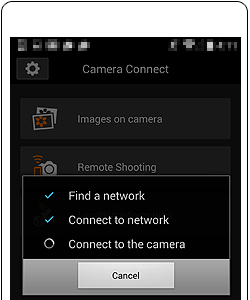
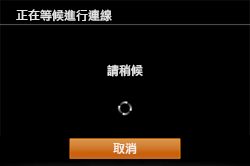
 5. 與智能手機建立連接後,相機螢幕上會顯示影像清單。
5. 與智能手機建立連接後,相機螢幕上會顯示影像清單。 ]、[
]、[  ]、[
]、[  ]、[
]、[  ] 按鈕選擇要發送的影像,然後按 [
] 按鈕選擇要發送的影像,然後按 [  ] 按鈕。[
] 按鈕。[  ] 顯示。
] 顯示。 ] 按鈕。[
] 按鈕。[  ] 不再顯示。
] 不再顯示。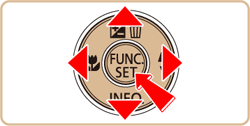
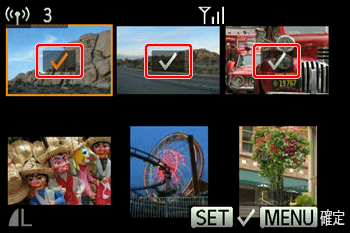
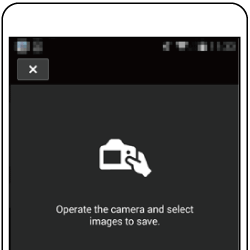
 6. 完成選擇影像後,按 [MENU] 按鈕。
6. 完成選擇影像後,按 [MENU] 按鈕。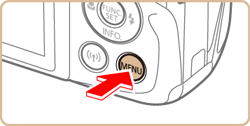
 7. 顯示下方螢幕時,按 [
7. 顯示下方螢幕時,按 [  ]、[
]、[  ] 按鈕選擇 [確定],然後按 [
] 按鈕選擇 [確定],然後按 [  ] 按鈕。
] 按鈕。
 8. 按 [
8. 按 [  ]、[
]、[  ] 按鈕選擇 [發送],然後按 [
] 按鈕選擇 [發送],然後按 [  ] 按鈕,將影像發送至智能手機。
] 按鈕,將影像發送至智能手機。 ]、[
]、[  ] 按鈕選擇 [確定],然後按 [
] 按鈕選擇 [確定],然後按 [  ] 按鈕。您亦可使用智能手機結束連接。
] 按鈕。您亦可使用智能手機結束連接。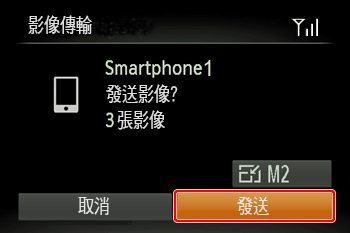
 9. 影像發送後,螢幕底部顯示 [傳輸完畢]。
9. 影像發送後,螢幕底部顯示 [傳輸完畢]。

 1. 確保相機關閉或處於拍攝模式,並用智能手機上的 N 標記 [
1. 確保相機關閉或處於拍攝模式,並用智能手機上的 N 標記 [  ] 輕觸相機上的 N 標記。
] 輕觸相機上的 N 標記。 2. 相機自動開啟。(相機處於拍攝模式時,螢幕會變更。)
2. 相機自動開啟。(相機處於拍攝模式時,螢幕會變更。) )。
)。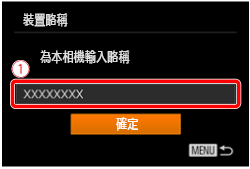
 ]、[
]、[  ] 按鈕選擇 [略稱] 區域,按 [
] 按鈕選擇 [略稱] 區域,按 [  ] 按鈕顯示鍵盤,然後輸入所需略稱。略稱輸入完成後,按 [ MENU ] 按鈕返回註冊螢幕,按 [
] 按鈕顯示鍵盤,然後輸入所需略稱。略稱輸入完成後,按 [ MENU ] 按鈕返回註冊螢幕,按 [  ]、[
]、[  ] 按鈕選擇 [確定],然後按 [
] 按鈕選擇 [確定],然後按 [  ] 按鈕。
] 按鈕。 3. Camera Connect 在智能手機上啟動,並自動建立智能手機和相繼之間的連接。
3. Camera Connect 在智能手機上啟動,並自動建立智能手機和相繼之間的連接。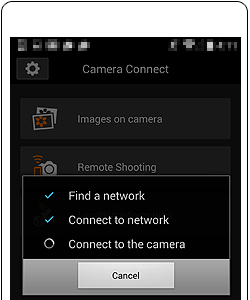
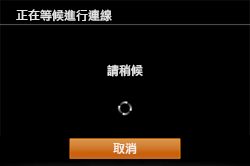
 4. 首次連接智能手機時,相機上會顯示以下螢幕。按 [
4. 首次連接智能手機時,相機上會顯示以下螢幕。按 [  ]、[
]、[  ] 按鈕選擇 [是],然後按 [
] 按鈕選擇 [是],然後按 [  ] 按鈕。
] 按鈕。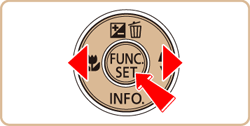
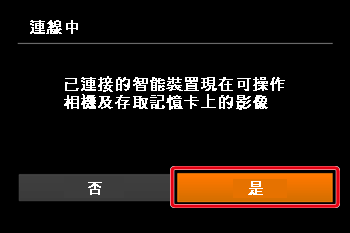
 5. 會顯示下方螢幕。
5. 會顯示下方螢幕。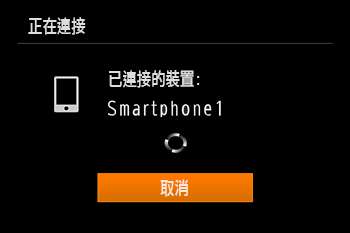
 6. 與智能手機建立連接後,將顯示以下螢幕。
6. 與智能手機建立連接後,將顯示以下螢幕。
 7. 觸摸 Camera Connect 中的 [相機上的影像 (Images on camera)]。
7. 觸摸 Camera Connect 中的 [相機上的影像 (Images on camera)]。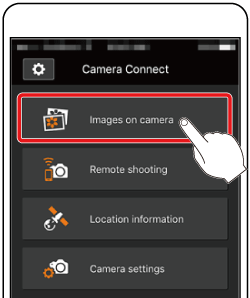
 8. 點選螢幕底部的選單鍵 [
8. 點選螢幕底部的選單鍵 [  ]。
]。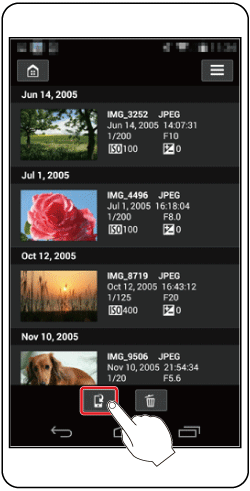
 9. 出現選擇螢幕時,選擇要發送 (儲存) (
9. 出現選擇螢幕時,選擇要發送 (儲存) ( ) 的影像,觸摸螢幕右下方的 [儲存 (Save)] (
) 的影像,觸摸螢幕右下方的 [儲存 (Save)] ( ),將所選影像發送至智能手機。
),將所選影像發送至智能手機。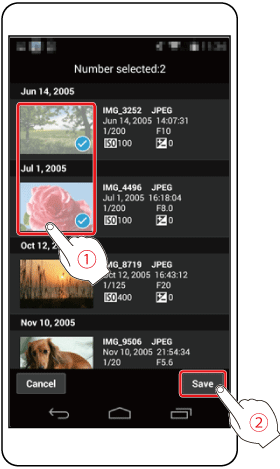
 10. 影像傳輸後,觸摸左上方的首頁按鈕返回選單螢幕。
10. 影像傳輸後,觸摸左上方的首頁按鈕返回選單螢幕。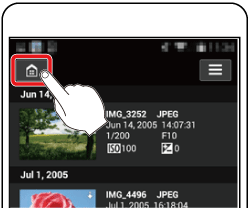
 11. 要結束連接,請觸摸右上方的圖示 [
11. 要結束連接,請觸摸右上方的圖示 [  ],然後觸摸確認螢幕上的 [是 (Yes)]。
],然後觸摸確認螢幕上的 [是 (Yes)]。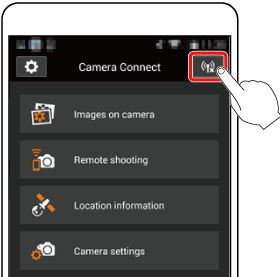

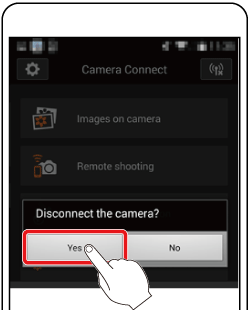
 12. 與智能手機的連接結束時,相機上會顯示以下螢幕。選擇 [確定],然後按 [
12. 與智能手機的連接結束時,相機上會顯示以下螢幕。選擇 [確定],然後按 [  ] 按鈕。
] 按鈕。