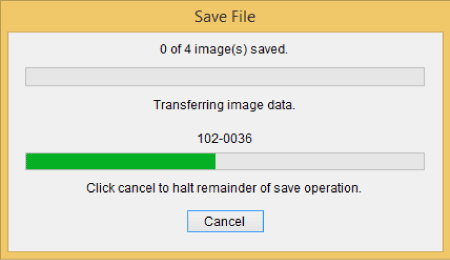解決方法
以下 4 個步驟介紹如何透過 Wi-Fi 將影像從相機發送至電腦。首先從步驟 1 開始操作。

步驟 1. 準備必要的項目。

步驟 2. 設定相機的基本設定。

步驟 3. 連接相機和電腦。

步驟 4. 將影像發送至電腦。
2. 確保用作存取點的基地台 (例如無線路由器) 已連接至電腦。
NOTE
- 路由器是一種用於連接多台電腦及其他裝置以建立網路 (LAN) 的裝置。內置 Wi-Fi 功能的路由器稱為「無線路由器」。
- 在本文中,為便於說明,無線路由器及其他 Wi-Fi 基地台統稱為「存取點」。
- 如果您不確定電腦的環境,請參閱電腦隨附的使用者手冊。
3. 確保將隨附的「EOS Utility」軟件安裝到電腦。
IMPORTANT
- 當使用舊版本軟件時,可能會停用設定。使用從此相機隨附的光碟安裝的軟件版本。
在使用相機的無線 LAN 功能之前,請進行必要的設定。
3. 使用多功能控制器的 <

> <

> 或 <

> <

> 鍵,選擇 [

] 設定頁下的 [無線通訊設定]。然後按 <

>。
5. 選擇 [啟用],然後按 <

>。
REFERENCE
在 [

] 設定頁下,根據需要將 [自動關閉電源] 設定為 [關閉]。
- 如果在透過無線 LAN 連接時啟動了相機的自動關閉電源功能,則無線 LAN 將暫時關閉。當相機從關閉狀態喚醒時,無線 LAN 將重新開始工作。
6. 選擇 [Wi-Fi 功能],然後按 <

>。
REFERENCE
當首次選擇此設定時,將出現註冊暱稱 (名稱) 的螢幕。
相機透過無線方式連接至其他裝置時,會在該裝置上顯示暱稱。確保設定此項。
選擇 [確定],然後輸入暱稱。(可輸入 1 至 10 個字元。)
在確認對話方塊上選擇 [確定],然後按 <

>。
暱稱已註冊,將會出現 [Wi-Fi 功能] 螢幕。
NOTE
按下頂部區域左側或右側的 <多功能控制器> 以移動游標。
在底部輸入區域,按下 <多功能控制器> 選擇字元,然後按下 <

> 以輸入字元。
您可參閱畫面右上方的 [*/*] 以查看已輸入的字元數量及剩餘可輸入的字元數量。
選擇底部輸入區域右下側的 [

]。每次按 <

>時,輸入模式會變更如下:小寫 → 數字/符號 1 → 數字/符號 2 → 大寫。
* 當設定 [輕觸控制:關] 時,可以在一個螢幕上輸入所有字元。
如果輸入錯誤的字元,請按 <

> 按鈕以將其刪除。
按下 <MENU> 按鈕以確認您已輸入的內容並退出。如顯示確認對話方塊,請選擇 [確定] 以退出。
按下 <INFO.> 按鈕以取消文字輸入並退出。如顯示確認對話方塊,請選擇 [確定] 以退出。
1. 選擇 [

] 並按 <

>。
2. 選擇 [選擇網路],按 <OK>,然後按 <

>。
3. 選擇無線 LAN 設定方法。使用以下方法連接至存取點。
IMPORTANT
如果啟用了存取點的隱形功能,可能會關閉連接。停用隱形功能。
NOTE
- WPS (Wi-Fi 保護設定) 是一種用於簡化將 Wi-Fi 裝置連接至其他裝置時之設定的結構。
-在按鈕連接模式 (PBC 模式) 中,只需按下存取點上的 WPS 按鈕,即可連接相機和存取點。
-在 PIN 碼連接模式 (PIN 模式) 中,將在相機上指定的 8 位識別號碼設定到存取點以建立連接。
- 請參閱存取點使用說明書以了解您使用的存取點是否兼容 WPS。
4A-1. 按 <

> <

> 鍵選擇 [以 WPS 連線]。
4A-2. 按 <

> <

> 鍵選擇 [WPS (PBC 模式)],然後按 <

>。
- 選擇 [確定],然後按 <
 > 以進入下一個畫面。
> 以進入下一個畫面。
4A-3. 按住存取點的 WPS 按鈕數秒鐘。
NOTE
WPS 連接按鈕附加到您的存取點 (無線路由器等)。有關位置與按鍵時長的詳細資訊,請參閱存取點的使用說明書。
4A-4. 選擇 [確定],然後按 <

> 以使用存取點建立連接。
- 建立與存取點的連接後,將顯示 [IP 位址設定] 螢幕。
4A-5. 按 <

> <

> 鍵選擇 [自動設定],然後按 <

>。
- 選擇 [確定],然後按 <
 > 以進入下一個畫面。
> 以進入下一個畫面。
完成這些設定後,請執行步驟 5。
4B-1. 按 <

> <

> 鍵選擇 [以 WPS 連線]。
4B-2. 按 <

> <

> 鍵選擇 [WPS (PIN 模式)],然後按 <

>。
- 選擇 [確定],然後按 <
 > 以進入下一個畫面。
> 以進入下一個畫面。
4B-3. 在存取點上,設定相機液晶螢幕上顯示的 8 位 PIN 碼。
NOTE
有關在存取點設定 PIN 碼的說明,請參閱存取點的使用說明書。
- 設定 PIN 碼後,選擇 [確定],然後按 <
 >。
>。
4B-4. 選擇 [確定],然後按 <

> 以使用存取點建立連接。
NOTE
- 建立與存取點的連接後,將顯示 [IP 位址設定] 螢幕。
4B-5. 按 <

> <

> 鍵選擇 [自動設定],然後按 <

>。
- 選擇 [確定],然後按 <
 > 以進入下一個畫面。
> 以進入下一個畫面。
完成這些設定後,請執行步驟 5。
REFERENCE
相機支援 [認證] 和 [加密設定] 的以下項目。因此,應將存取點使用的加密設定為以下其中一種。
[認證]:開放系統、共用金鑰、WPA-PSK 或 WPA2-PSK
4C-1. 需要使用存取點 SSID、加密金鑰及金鑰索引 (當使用 WEP 加密時) 建立連接時。請參閱存取點的使用說明書以查閱存取點 SSID、加密金鑰及金鑰索引。
NOTE
- SSID 是用於識別特定存取點的一組預先設定的數字與字母。這也稱為「存取點名稱」或「網路名稱」。
- 安全方法是用於加密透過 Wi-Fi 傳輸之資料的方法。
- 加密金鑰 (網路金鑰) 是指用於加密透過 Wi-Fi 傳輸之資料的金鑰。
4C-2. 按 <

> <

> 鍵選擇要連接的存取點,然後按 <

>。

SSID

如果存取點已加密,則顯示圖示

使用的頻道
NOTE
- 捲動至步驟 5 中的螢幕以顯示 [重新整理] 及 [手動設定]。
- 要重新搜尋存取點,請選擇 [重新整理]。
- 要手動設定存取點的設定,請選擇 [手動設定]。使用虛擬鍵盤輸入 SSID,然後按照顯示的說明指定設定。
4C-3. 按 <

> <

> 鍵選擇金鑰要使用的格式和字元數量,然後按 <

>。
- 選擇 [確定],然後按 <
 > 以進入下一個畫面。
> 以進入下一個畫面。
REFERENCE
如果存取點使用 WEP 加密,將顯示 [金鑰索引] 螢幕。
選擇為存取點指定的金鑰索引數值,然後按 <

>。
- 選擇 [確定],然後按 <
 > 以進入步驟 4C-3 的螢幕。
> 以進入步驟 4C-3 的螢幕。
4C-4. 使用虛擬鍵盤輸入加密金鑰,然後按 <MENU> 按鈕。
- 建立與存取點的連接後,將顯示 [IP 位址設定] 螢幕。
4C-5. 按 <

> <

> 鍵選擇 [自動設定],然後按 <

>。
- 選擇 [確定],然後按 <
 > 以進入下一個畫面。
> 以進入下一個畫面。
5. 可使用隨附的「配對軟件」在相機與電腦之間建立連接。
按 <

> <

> 鍵選擇 [確定],然後按 <

>。
6. 出現以下訊息。「******」表示要連接相機的 MAC 位址的後六位數字。
7. 啟動 EOS Utility Ver.3.x。
按一下 [開始 (Start)] 按鈕,然後選擇 [所有程式 (All Programs)]、[Canon Utilities]、[EOS Utility] 及 [EOS Utility]。
NOTE
對於 Windows 8,右鍵按一下 [開始 (Start)] 畫面,然後按一下螢幕右下角顯示的 [所有應用程式 (All Apps)]。在顯示的 [應用程式 (Apps)] 螢幕中,按一下 [EOS Utility]。
對於 Windows 8.1,按一下 [開始 (Start)] 螢幕左下角的 [

]。在顯示的 [應用程式 (Apps)] 螢幕中,按一下 [EOS Utility]。
對於 Mac OS X,按一下「Dock」中的 [EOS Utility] 圖示。
8. 在 EOS Utility 中,按一下 [透過 Wi-Fi/LAN 配對 (Pairing over Wi-Fi/LAN)]。
如果顯示防火牆相關訊息,請選擇 [是 (Yes)]。
9. 將顯示偵測到的相機清單。按一下 [連接 (Connect)]。
NOTE
- 如果相機已連接,將不會顯示在清單中。
- 如果顯示多部相機,請通過顯示在相機液晶螢幕上的 MAC 位址確定要連接的相機。
10. 當相機偵測到在步驟 9 中按一下 [連接 (Connect)] 的電腦時,將出現以下螢幕。
按 <

> <

> 鍵選擇 [確定],然後按 <

>。
11. 相機與電腦建立連接之後,相機上將出現 [

Wi-Fi 開啟] 螢幕。
NOTE
如果不變更設定進行配對後繼續使用特定的相機和電腦,則毋須重新完成配對。當下次使用相機時,僅需打開相機的電源開關並啟動配對軟件即可。將自動連接相機和電腦。
1. EOS Utility 的主視窗出現後,請按一下 [下載影像至電腦 (Download Images to Computer)]。
2. 出現下方視窗後,按一下

[開始自動下載 (Start automatic download)] 或

[選擇並下載 (Select and download)]。
NOTE
根據預設設定,已下載影像會儲存在 [相片 (Pictures)] 中。可在 [偏好設定 (Preference)] 中變更已下載影像及將要下載之影像的儲存位置。
3. 如果在步驟 2 中已選擇 [選擇並下載 (Select and download)],將出現檢視器視窗且記憶卡中的影像將顯示在清單之中。
在顯示的影像清單中,核取要下載的影像並按一下 [下載 (Download)]。(此處選擇四張影像。)
如已選擇 [開始自動下載 (Start automatic download)],請執行步驟 5。
NOTE
- 可以按一下 [
 ] 以變更縮圖順序。
] 以變更縮圖順序。
- 若是短片檔案,影像左上角將顯示 [
 ] 圖示。
] 圖示。
- 可以按一下視窗右上角的 [
 ] 以按照各種條件分類影像並選擇要下載的影像。
] 以按照各種條件分類影像並選擇要下載的影像。
4. [下載影像 (Download image)] 對話方塊出現。要變更儲存位置,請按一下 [目標資料夾 (Destination Folder)],在出現的對話方塊中變更儲存位置。按一下 [確定 (OK)]。

在電腦上顯示儲存位置

指定儲存位置
6. 當影像下載完畢後,Digital Photo Professional 將自動啟動並顯示已下載的影像。
NOTE
- 有關使用 Digital Photo Professional 執行影像編輯與其他操作的詳細資訊,請參閱軟件使用說明書。
 步驟 1. 準備必要的項目。
步驟 1. 準備必要的項目。 步驟 2. 設定相機的基本設定。
步驟 2. 設定相機的基本設定。 步驟 3. 連接相機和電腦。
步驟 3. 連接相機和電腦。 步驟 4. 將影像發送至電腦。
步驟 4. 將影像發送至電腦。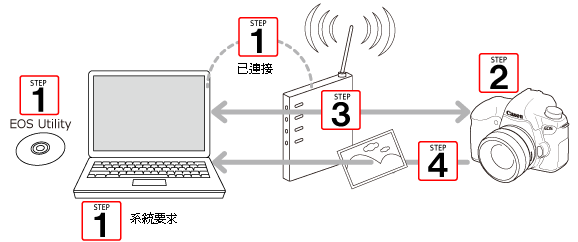
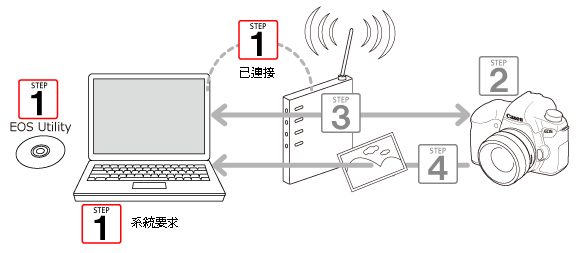
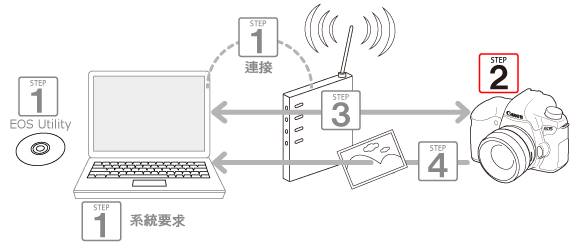
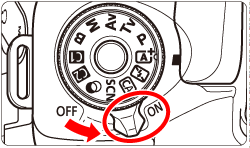
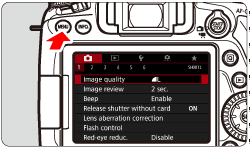
 > <
> <  > 或 <
> 或 <  > <
> <  > 鍵,選擇 [
> 鍵,選擇 [  ] 設定頁下的 [無線通訊設定]。然後按 <
] 設定頁下的 [無線通訊設定]。然後按 <  >。
>。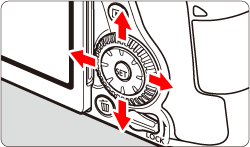
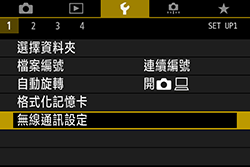

 >。
>。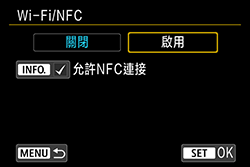
 ] 設定頁下,根據需要將 [自動關閉電源] 設定為 [關閉]。
] 設定頁下,根據需要將 [自動關閉電源] 設定為 [關閉]。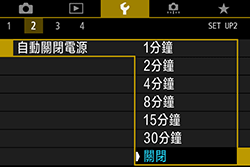
 >。
>。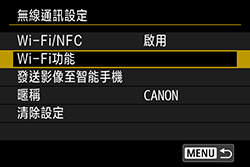
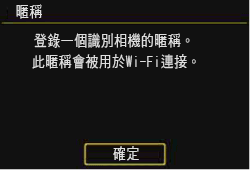
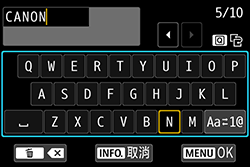
 >。
>。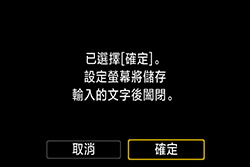
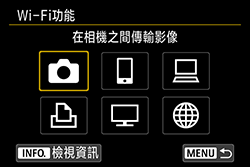
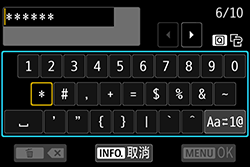
 > 以輸入字元。
> 以輸入字元。 ]。每次按 <
]。每次按 <  >時,輸入模式會變更如下:小寫 → 數字/符號 1 → 數字/符號 2 → 大寫。
>時,輸入模式會變更如下:小寫 → 數字/符號 1 → 數字/符號 2 → 大寫。 > 按鈕以將其刪除。
> 按鈕以將其刪除。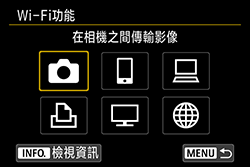
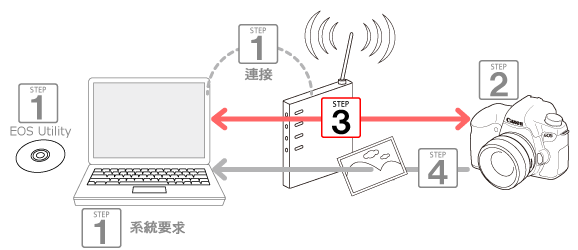
 ] 並按 <
] 並按 < >。
>。
 >。
>。 > <
> <  > 鍵選擇 [以 WPS 連線]。
> 鍵選擇 [以 WPS 連線]。 > <
> <  > 鍵選擇 [WPS (PBC 模式)],然後按 <
> 鍵選擇 [WPS (PBC 模式)],然後按 < >。
>。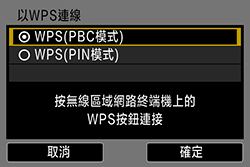
 > 以進入下一個畫面。
> 以進入下一個畫面。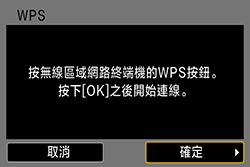
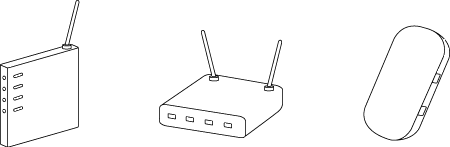
 > 以使用存取點建立連接。
> 以使用存取點建立連接。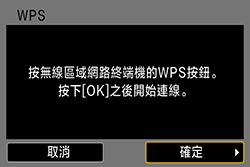
 > <
> <  > 鍵選擇 [自動設定],然後按 <
> 鍵選擇 [自動設定],然後按 < >。
>。
 > 以進入下一個畫面。
> 以進入下一個畫面。 > <
> <  > 鍵選擇 [以 WPS 連線]。
> 鍵選擇 [以 WPS 連線]。 > <
> <  > 鍵選擇 [WPS (PIN 模式)],然後按 <
> 鍵選擇 [WPS (PIN 模式)],然後按 < >。
>。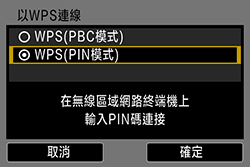
 > 以進入下一個畫面。
> 以進入下一個畫面。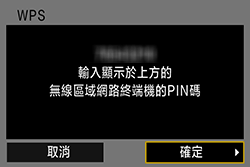
 >。
>。 > 以使用存取點建立連接。
> 以使用存取點建立連接。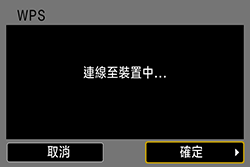
 > <
> <  > 鍵選擇 [自動設定],然後按 <
> 鍵選擇 [自動設定],然後按 < >。
>。
 > 以進入下一個畫面。
> 以進入下一個畫面。 > <
> <  > 鍵選擇要連接的存取點,然後按 <
> 鍵選擇要連接的存取點,然後按 < >。
>。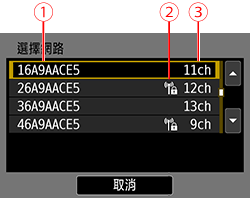
 SSID
SSID 如果存取點已加密,則顯示圖示
如果存取點已加密,則顯示圖示 使用的頻道
使用的頻道 > <
> <  > 鍵選擇金鑰要使用的格式和字元數量,然後按 <
> 鍵選擇金鑰要使用的格式和字元數量,然後按 < >。
>。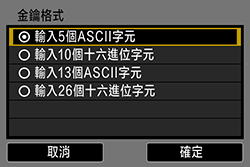
 > 以進入下一個畫面。
> 以進入下一個畫面。 >。
>。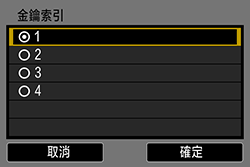
 > 以進入步驟 4C-3 的螢幕。
> 以進入步驟 4C-3 的螢幕。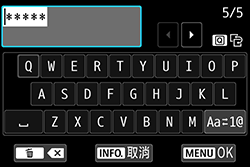
 > <
> <  > 鍵選擇 [自動設定],然後按 <
> 鍵選擇 [自動設定],然後按 < >。
>。
 > 以進入下一個畫面。
> 以進入下一個畫面。 > 轉盤將輸入位置移動到上面的區域,然後轉動 <
> 轉盤將輸入位置移動到上面的區域,然後轉動 < > 轉盤選擇數字。按 <
> 轉盤選擇數字。按 < > 輸入選擇的數字。
> 輸入選擇的數字。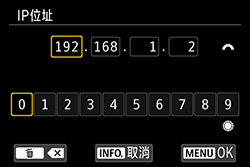
 > <
> <  > 鍵選擇 [確定],然後按 <
> 鍵選擇 [確定],然後按 < >。
>。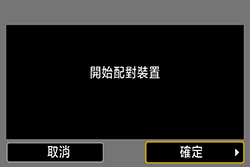
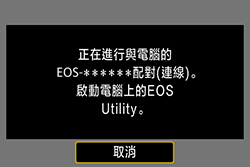
 ]。在顯示的 [應用程式 (Apps)] 螢幕中,按一下 [EOS Utility]。
]。在顯示的 [應用程式 (Apps)] 螢幕中,按一下 [EOS Utility]。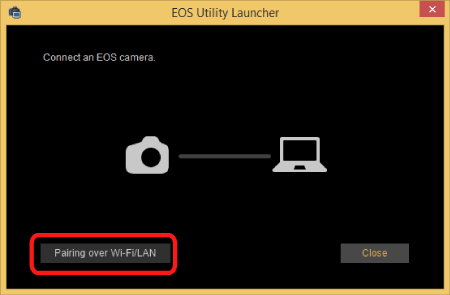
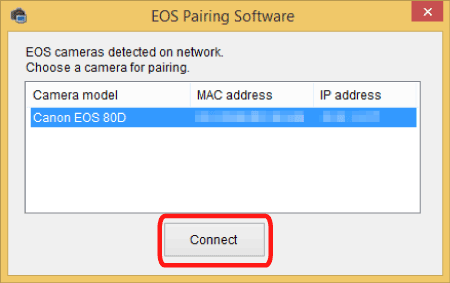
 > <
> <  > 鍵選擇 [確定],然後按 <
> 鍵選擇 [確定],然後按 < >。
>。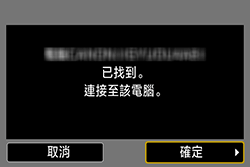
 Wi-Fi 開啟] 螢幕。
Wi-Fi 開啟] 螢幕。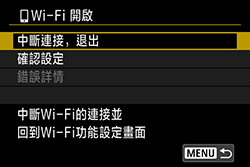
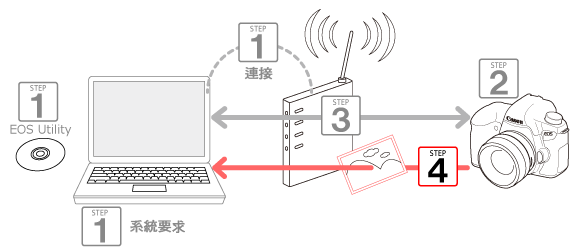
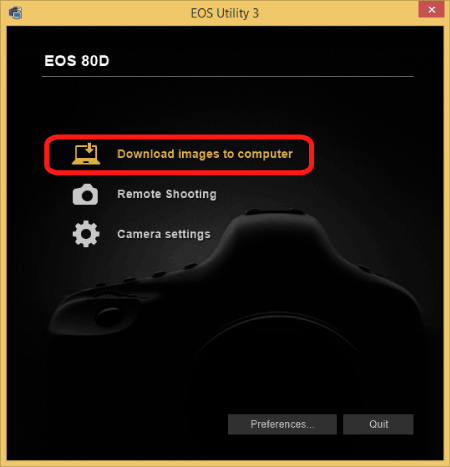
 [開始自動下載 (Start automatic download)] 或
[開始自動下載 (Start automatic download)] 或  [選擇並下載 (Select and download)]。
[選擇並下載 (Select and download)]。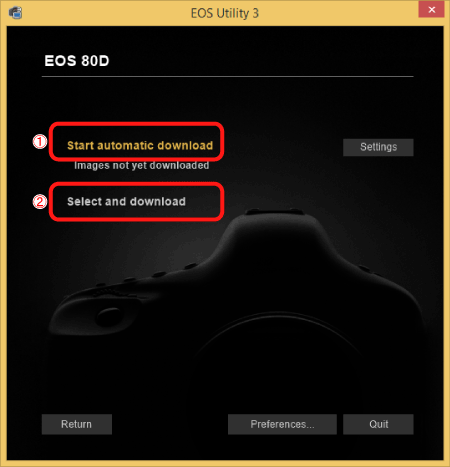
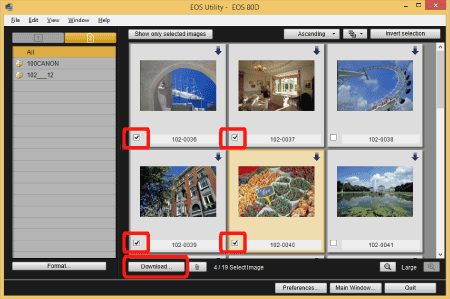
 ] 以變更縮圖順序。
] 以變更縮圖順序。 ] 圖示。
] 圖示。 ] 以按照各種條件分類影像並選擇要下載的影像。
] 以按照各種條件分類影像並選擇要下載的影像。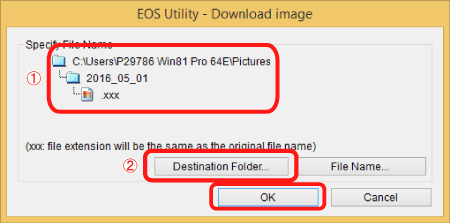
 在電腦上顯示儲存位置
在電腦上顯示儲存位置 指定儲存位置
指定儲存位置