2015年11月25日
8202759900
| 標準 | IEEE802.11b/g |
| 支援的頻道 | 1 – 11 |
| 傳輸方式 | DSSS (IEEE 802.11b) 和 OFDM (IEEE 802.11g) |
| 安全性 | 不安全、64 和 128 位元 WEP (開放系統驗證)、WPA-PSK (TKIP)、WPA-PSK (AES)、WPA2-PSK (TKIP) 和 WPA2-PSK (AES) |
| 兼容 WPS 的存取點 | 按照兼容 WPS 的存取點*中所述進行連接。 |
| 非 WPS 的存取點 未知的 WPS 支援 | 查看下列資訊,並按照非 WPS 的存取點中所述進行連接 - 網路名稱 (SSID/ESSID) - 網路驗證/資料加密 (加密方法或模式) - 密碼 (網絡金鑰) |
 >。
>。 ]、[
]、[  ] 按鈕選擇 [Wi-Fi 設定 (Wi-Fi Settings)],然後按 [
] 按鈕選擇 [Wi-Fi 設定 (Wi-Fi Settings)],然後按 [  ] 按鈕。
] 按鈕。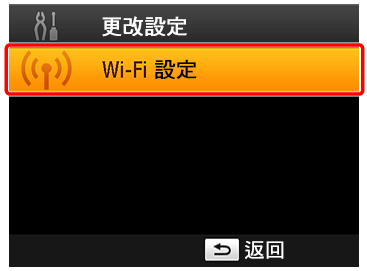
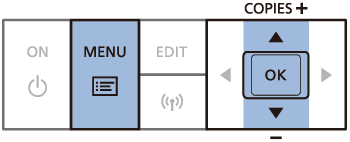
 ]、[
]、[  ] 按鈕選擇 [連接設定 (Connection Settings)],然後按 [
] 按鈕選擇 [連接設定 (Connection Settings)],然後按 [  ] 按鈕。
] 按鈕。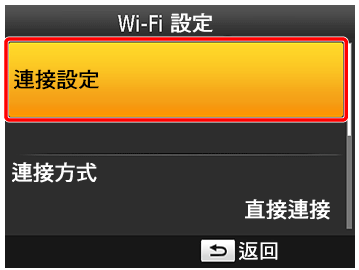
 ] 按鈕。
] 按鈕。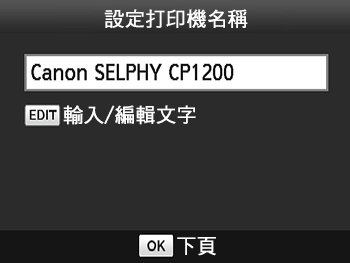
 ]、[
]、[  ] 按鈕選擇 [透過 Wi-Fi 網路 (Via Wi-Fi Network)],然後按 [
] 按鈕選擇 [透過 Wi-Fi 網路 (Via Wi-Fi Network)],然後按 [  ] 按鈕。
] 按鈕。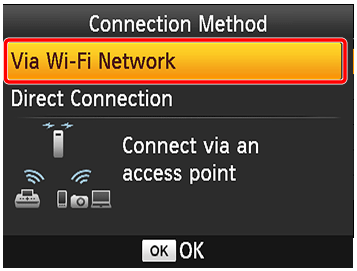
 ]、[
]、[  ] 按鈕選擇 [WPS 連接 (WPS Connection)],然後按 [
] 按鈕選擇 [WPS 連接 (WPS Connection)],然後按 [  ] 按鈕。
] 按鈕。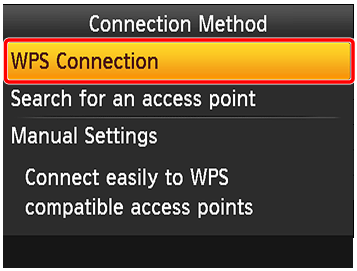
 ><
>< > 按鈕選擇 [PBC 方式 (PBC Method)],然後按 [
> 按鈕選擇 [PBC 方式 (PBC Method)],然後按 [  ] 按鈕。
] 按鈕。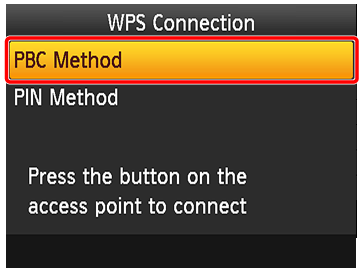
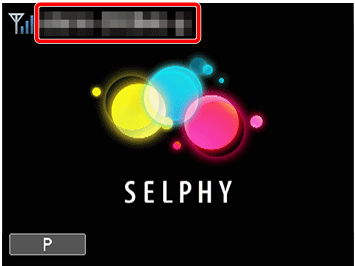
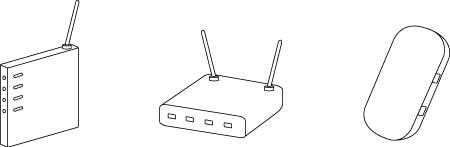
 ] 按鈕。
] 按鈕。 ] 按鈕。
] 按鈕。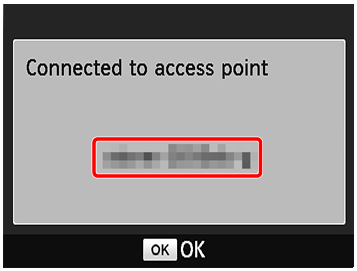
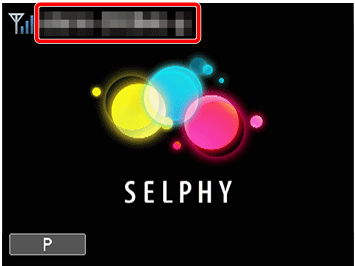
 ] 按鈕,然後執行步驟 9。有關配置 PIN 碼的說明,請參閱存取點的使用者說明書。
] 按鈕,然後執行步驟 9。有關配置 PIN 碼的說明,請參閱存取點的使用者說明書。 ] 強、[
] 強、[  ] 中、[
] 中、[  ] 低、[
] 低、[  ] 弱、[
] 弱、[  ] 接收範圍外
] 接收範圍外 >。
>。 ]、[
]、[  ] 按鈕選擇 [Wi-Fi 設定 (Wi-Fi Settings)],然後按 [
] 按鈕選擇 [Wi-Fi 設定 (Wi-Fi Settings)],然後按 [  ] 按鈕。
] 按鈕。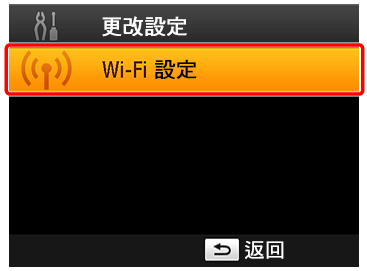
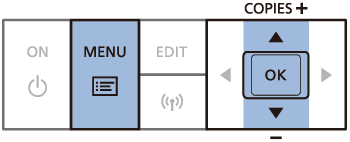
 ]、[
]、[  ] 按鈕選擇 [連接設定 (Connection Settings)],然後按 [
] 按鈕選擇 [連接設定 (Connection Settings)],然後按 [  ] 按鈕。
] 按鈕。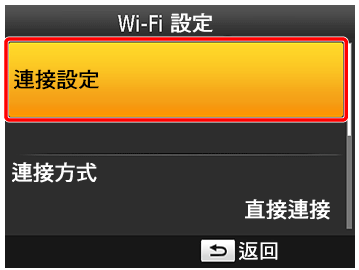
 ] 按鈕。
] 按鈕。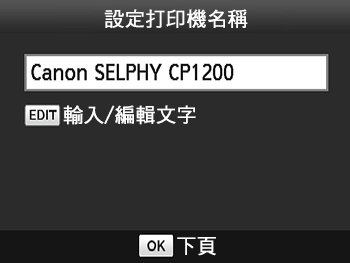
 ]、[
]、[  ] 按鈕選擇 [透過 Wi-Fi 網路 (Via Wi-Fi Network)],然後按 [
] 按鈕選擇 [透過 Wi-Fi 網路 (Via Wi-Fi Network)],然後按 [  ] 按鈕。
] 按鈕。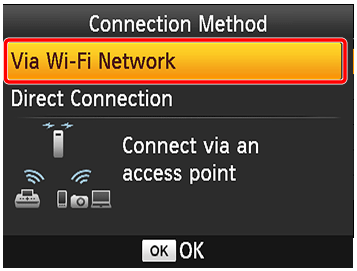
 ]、[
]、[  ] 按鈕選擇 [搜索存取點 (Search for an access point)],然後按 [
] 按鈕選擇 [搜索存取點 (Search for an access point)],然後按 [  ] 按鈕。
] 按鈕。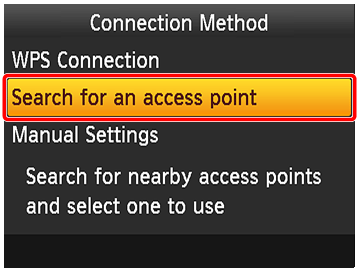
 ]、[
]、[  ] 按鈕選擇存取點,然後按 [
] 按鈕選擇存取點,然後按 [  ] 按鈕。
] 按鈕。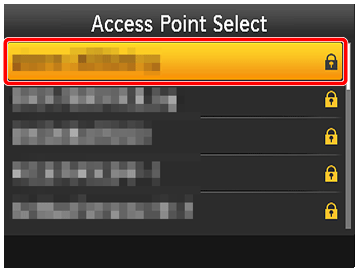
 ] 按鈕。
] 按鈕。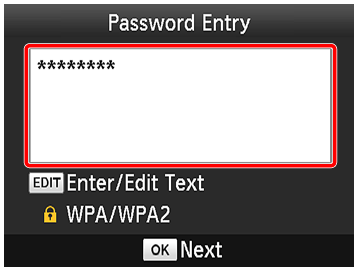
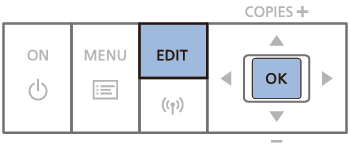
 ] 按鈕。
] 按鈕。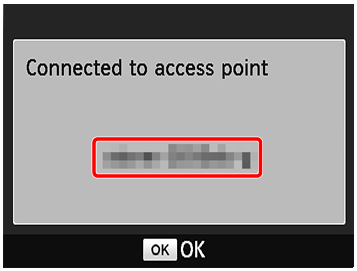
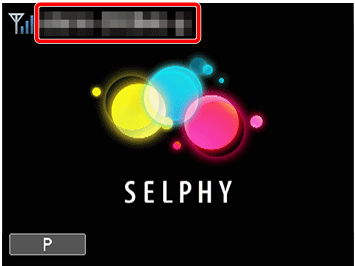
 ] 按鈕將顯示步驟 9 的螢幕。
] 按鈕將顯示步驟 9 的螢幕。 > 按鈕並在步驟 6 中選擇 [手動設定 (Manual Settings)] 以手動指定存取點。按照螢幕上的說明輸入 SSID、安全性設定和密碼。
> 按鈕並在步驟 6 中選擇 [手動設定 (Manual Settings)] 以手動指定存取點。按照螢幕上的說明輸入 SSID、安全性設定和密碼。 ] 按鈕顯示訊息後再次按 [
] 按鈕顯示訊息後再次按 [  ] 按鈕,將會跳轉至步驟 9,但無法進行打印。檢查存取點密碼,並從步驟 3 開始嘗試再次連接。
] 按鈕,將會跳轉至步驟 9,但無法進行打印。檢查存取點密碼,並從步驟 3 開始嘗試再次連接。 ] 強、[
] 強、[  ] 中、[
] 中、[  ] 低、[
] 低、[  ] 弱、[
] 弱、[  ] 接收範圍外
] 接收範圍外 ]。查看存取點設定。
]。查看存取點設定。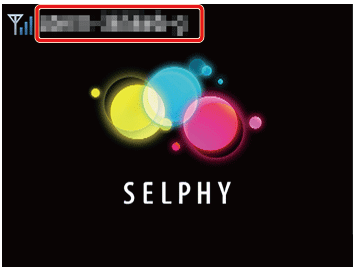
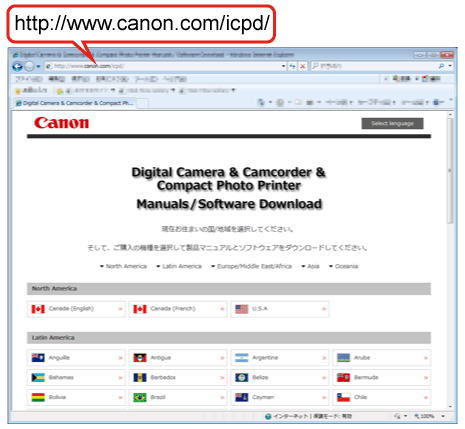
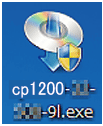
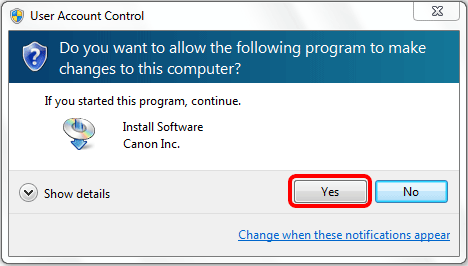
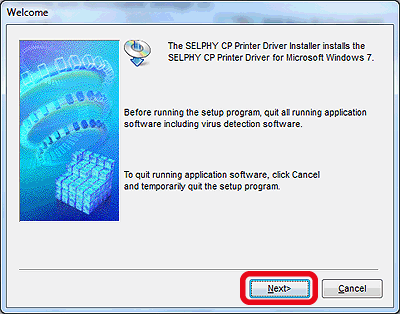
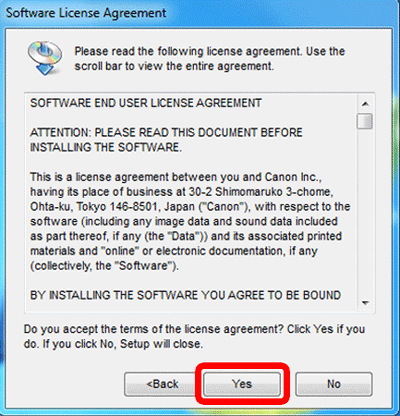
 選擇 [使用無線網絡 (Use with a wireless network)],然後
選擇 [使用無線網絡 (Use with a wireless network)],然後  按一下 [下一步 (Next)]。
按一下 [下一步 (Next)]。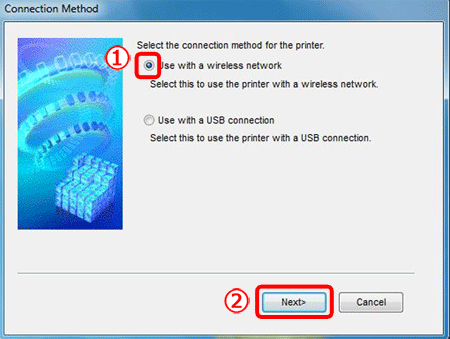
 從清單選擇要連接的打印機,然後 [[|G0095951||3] 按一下 [下一步 (Next)]。
從清單選擇要連接的打印機,然後 [[|G0095951||3] 按一下 [下一步 (Next)]。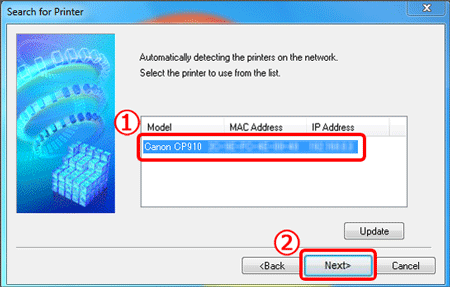
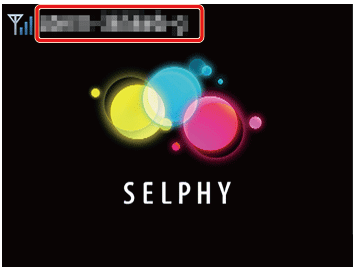
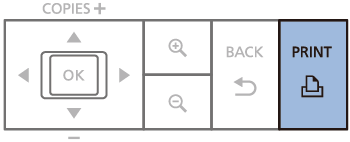
 > 按鈕無法從 SELPHY 取消正在進行的打印。使用電腦停止打印。
> 按鈕無法從 SELPHY 取消正在進行的打印。使用電腦停止打印。