安裝軟件
2015年12月17日
8202753300
解決方法
雖然相機未隨附光碟,可以從佳能網站下載件應用程式的安裝程式。
要安裝所有軟件應用程式,請使用 [簡易安裝 (Easy Installation)] 方式。
要選擇要安裝的應用程式,請使用 [自訂安裝 (Custom Installation)] 方式。
要單獨安裝應用程式,請使用 [自訂安裝 (Custom Installation)] 方式。
IMPORTANT
- 使用此軟件,可更新至最新版,並可透過網際網路下載新功能 (不包括某些軟件)。請確保透過網際網路連接將軟件安裝至電腦,這樣可使用此功能。
- 要使用此功能,需要具備網際網路存取,且必須另行支付任何 ISP 帳戶費和存取費。
- 本節以 Windows 7 為例。螢幕上的顯示與操作可能會根據作業系統而不同。
- 需要具有管理員權限的帳戶來安裝並解除安裝軟件。
- 安全軟件運行時,可能無法安裝。
可以使用 [簡易安裝 (Easy Installation)] 方式安裝所有軟件。
- 安裝步驟如下所示。
1. 將電腦連接至網際網路,存取佳能網站並下載軟件。
IMPORTANT
- [ Digital Camera Software 7.1 ] 支援這些相機型號。
*此處隨附的軟件版本資訊反映了截至 2016 年 1 月的當前版本資訊。
2. 按兩下下載的資料將其開啟。

3. 檔案將會解壓縮。按兩下資料夾將其開啟。

4. 連按兩下 [ CanonDCS7.1 W.exe ]。

5. 以下螢幕將出現。按一下 [執行 (Run)]。

6. 選擇您的居住地區。
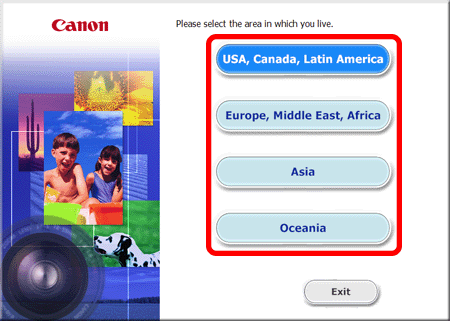
7. 選擇您居住的國家,然後按 [下一步 (Next)]。
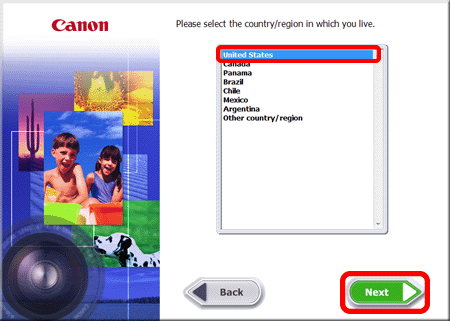
8. 選擇語言。
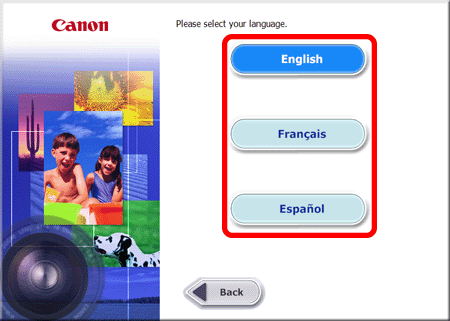
9. 出現以下螢幕。
按一下 [簡易安裝 (Easy Installation)]。

10. 出現下方螢幕時,按一下 [確定 (OK)]。
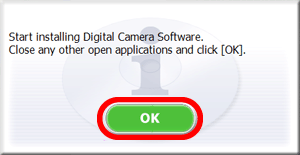
11. 出現要安裝軟件的確認螢幕。按一下 [安裝 (Install)]。

12. 以下螢幕將出現。仔細閱讀內容,如您同意這些條款,按一下 [是 (Yes)]。
請注意:如果沒有按 [是 (Yes)],將無法安裝軟件。
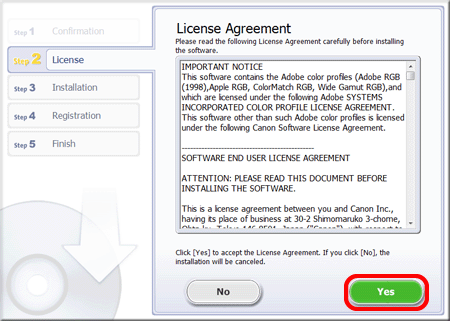
NOTE
因使用的電腦型號而異,顯示的 [使用者帳戶控制 (User Account Control)] 螢幕可能有所不同。在此情況下,請按一下 [是 (Yes)]。

13. 將出現下方螢幕。請按一下 [是 (Yes)]。
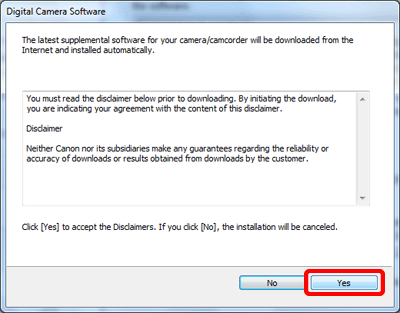
14. 開始安裝。

15. 安裝完成後,按一下 [下一步 (Next)]。

16. CANON iMAGE GATEWAY 註冊螢幕出現。
在此範例中,已選擇  [否,稍後註冊 (No, I will register later)],並
[否,稍後註冊 (No, I will register later)],並  已按 [下一步 (Next)]。
已按 [下一步 (Next)]。
 [否,稍後註冊 (No, I will register later)],並
[否,稍後註冊 (No, I will register later)],並  已按 [下一步 (Next)]。
已按 [下一步 (Next)]。(要在 CANON iMAGE GATEWAY 上註冊,選擇 [是,現在註冊 (Yes, I would.)] 並完成註冊步驟。)

17. 將出現下方螢幕。按一下 [確定 (OK)]。
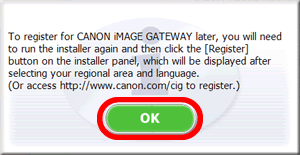
18. 安裝完成後會出現以下螢幕。請按一下[完成 (Finish)]。

NOTE
如果需要重啟電腦,會顯示 [重新啟動 (Restart)] 螢幕。這種情況下,按一下 [重新啟動 (Restart)] 以重新啟動電腦。
安裝軟件的 [簡易安裝 (Easy Installation)] 方式至此完成。
可使用 [自訂安裝 (Custom Installation)] 方式選擇要安裝的軟件。
還可以使用自訂安裝方式重新安裝 CameraWindow 8.10 或 Map Utility 等應用程式。
- [ 可以從佳能網站下載 [Digital Camera Software 7.1] 並使用此軟件安裝下表所示的應用程式。
| 軟件應用程式 | 概觀 |
|---|---|
 :CameraWindow :CameraWindow | 將影像匯入電腦 |
 :Image Transfer Utility*1 :Image Transfer Utility*1 | 設定 Image Sync 並接收影像 |
 :Map Utility :Map Utility | 使用地圖檢視已添加至影像的 GPS 資訊 |
- 安裝步驟如下所示。
1. 將電腦連接至網際網路,存取佳能網站並下載軟件。
IMPORTANT
- [ Digital Camera Software 7.1 ] 支援這些相機型號。
*此處隨附的軟件版本資訊反映了截至 2016 年 1 月的當前版本資訊。
2. 按兩下下載的資料將其開啟。

3. 檔案將會解壓縮。按兩下資料夾將其開啟

4. 連按兩下 [ CanonDCS7.1 W.exe ]。

5. 以下螢幕將出現。按一下 [執行 (Run)]。

6. 選擇您的居住地區。
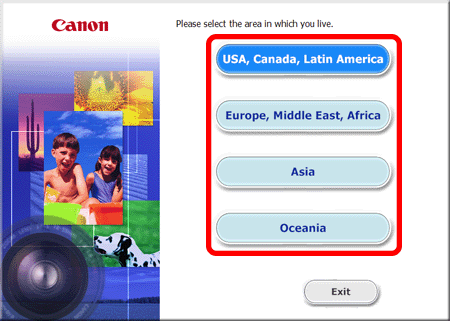
7. 選擇您居住的國家,然後按 [下一步 (Next)]。
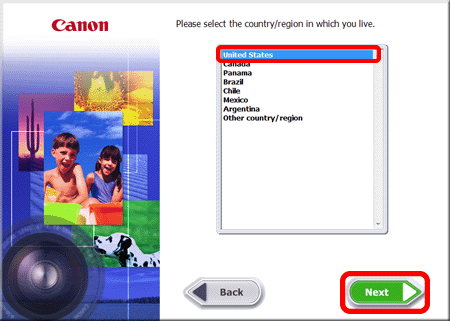
8. 選擇語言。
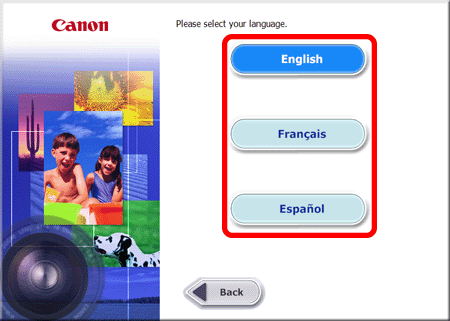
9. 出現以下螢幕。
按一下 [自訂安裝 (Custom Installation)] 。

10. 出現下方螢幕時,按一下 [確定 (OK)]。
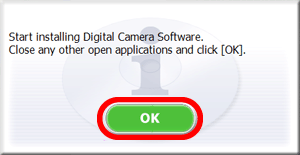
11. 選擇要安裝的軟件。
 :為所需應用程式添加
:為所需應用程式添加  。
。 :選擇所需的全部應用程式之後,請按一下 [下一步 (Next)]。
:選擇所需的全部應用程式之後,請按一下 [下一步 (Next)]。
12. 出現要安裝軟件的確認螢幕。按一下 [安裝 (Install)]。

13. 以下螢幕將出現。仔細閱讀內容,如您同意這些條款,按一下 [是 (Yes)]。
請注意:如果沒有按 [是 (Yes)],將無法安裝軟件。

NOTE
因使用的電腦型號而異,顯示的 [使用者帳戶控制 (User Account Control)] 螢幕可能有所不同。在此情況下,請按一下 [是 (Yes)]。

REFERENCE
安裝 [Camera Window] 時也會顯示以下螢幕。按一下 [是 (Yes)]。
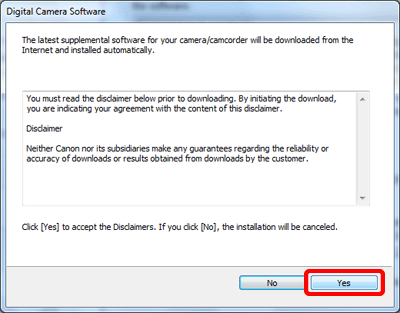
14. 開始安裝。

15. 安裝完成後,按一下 [下一步 (Next)]。

16. CANON iMAGE GATEWAY 註冊螢幕出現。
在此範例中,已選擇  [否,稍後註冊 (No, I will register later)],並
[否,稍後註冊 (No, I will register later)],並  已按 [下一步 (Next)]。
已按 [下一步 (Next)]。
 [否,稍後註冊 (No, I will register later)],並
[否,稍後註冊 (No, I will register later)],並  已按 [下一步 (Next)]。
已按 [下一步 (Next)]。(要在 CANON iMAGE GATEWAY 上註冊,選擇 [是,現在註冊 (Yes, I would.)] 並完成註冊步驟。)

17. 將出現下方螢幕。按一下 [確定 (OK)]。
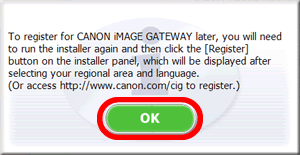
18. 安裝完成後會出現以下螢幕。請按一下[完成 (Finish)]。

NOTE
如果需要重啟電腦,會顯示 [重新啟動 (Restart)] 螢幕。這種情況下,按一下 [重新啟動 (Restart)] 以重新啟動電腦。
安裝軟件的 [自訂安裝 (Custom Installation)] 方式至此完成。