2015年11月25日
8202749900
 開頭的操作指引適用於相機。 以此說明
開頭的操作指引適用於相機。 以此說明  開頭的操作指引適用於 SELPHY。
開頭的操作指引適用於 SELPHY。 1. 準備 SELPHY。
1. 準備 SELPHY。 2. 存取設定螢幕。
2. 存取設定螢幕。 >。
>。 ]、[
]、[  ] 按鈕選擇 [Wi-Fi 設定 (Wi-Fi Settings)],然後按 [
] 按鈕選擇 [Wi-Fi 設定 (Wi-Fi Settings)],然後按 [  ] 按鈕。
] 按鈕。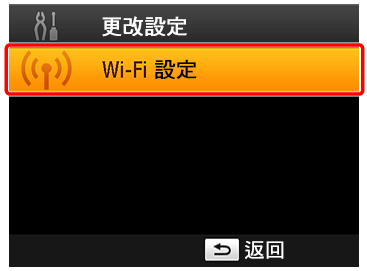
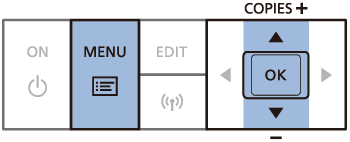
 ]、[
]、[  ] 按鈕選擇 [連接設定 (Connection Settings)],然後按 [
] 按鈕選擇 [連接設定 (Connection Settings)],然後按 [  ] 按鈕。
] 按鈕。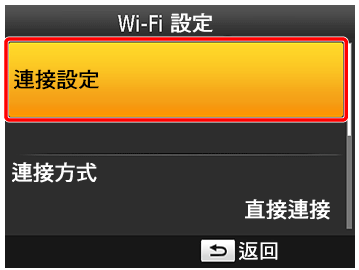
 3. 檢查打印機名稱。
3. 檢查打印機名稱。 ] 按鈕。
] 按鈕。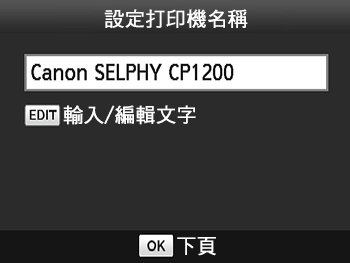
 4. 選擇連接方法。
4. 選擇連接方法。 ]、[
]、[  ] 按鈕選擇 [直接連接 (Direct Connection)],然後按 [
] 按鈕選擇 [直接連接 (Direct Connection)],然後按 [  ] 按鈕。
] 按鈕。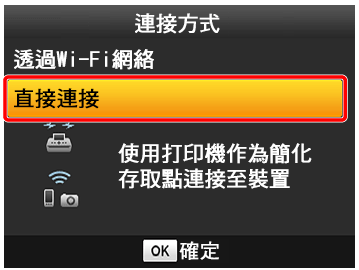
 5. 會顯示下方螢幕。
5. 會顯示下方螢幕。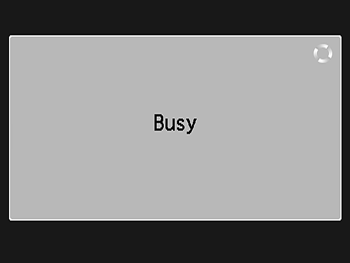

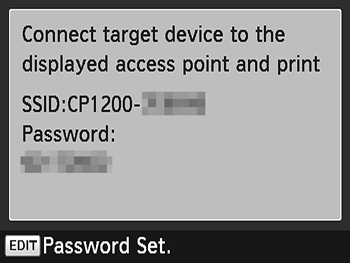
 6. 按相機上的 <播放> 按鈕 (
6. 按相機上的 <播放> 按鈕 ( ) 開啟電源。
) 開啟電源。 7. 按 <
7. 按 < > 按鈕。
> 按鈕。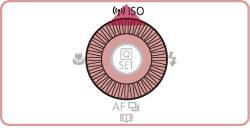
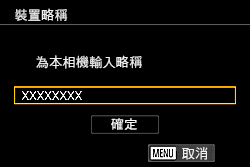
 > 按鈕,然後使用顯示的鍵盤輸入略稱。
> 按鈕,然後使用顯示的鍵盤輸入略稱。 8. 按 [
8. 按 [  ]、[
]、[  ]、[
]、[  ]、[
]、[  ] 按鈕選擇 [
] 按鈕選擇 [  ],然後按 <FUNC./SET> 按鈕 (
],然後按 <FUNC./SET> 按鈕 ( )。
)。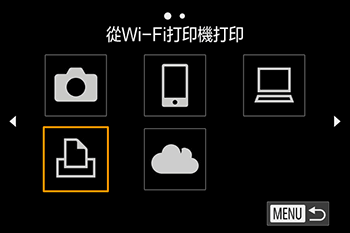
 9. 按 [
9. 按 [  ]、[
]、[  ] 按鈕選擇 [添加裝置],然後按 <FUNC./SET> 按鈕 (
] 按鈕選擇 [添加裝置],然後按 <FUNC./SET> 按鈕 ( )。
)。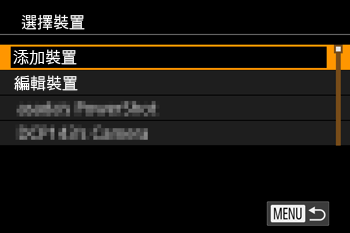
 ]、[
]、[  ] 按鈕選擇項目,然後只需按 [
] 按鈕選擇項目,然後只需按 [  ] 按鈕連接至裝置。要添加新裝置,按 [
] 按鈕連接至裝置。要添加新裝置,按 [  ]、[
]、[  ] 按鈕顯示裝置選擇螢幕,然後配置設定。如果不想顯示最近連接,按 <MENU> 按鈕,選擇 [
] 按鈕顯示裝置選擇螢幕,然後配置設定。如果不想顯示最近連接,按 <MENU> 按鈕,選擇 [  4] 設定頁,並在 [Wi-Fi 設定] 中將 [記錄目標] 設定為 [關]。
4] 設定頁,並在 [Wi-Fi 設定] 中將 [記錄目標] 設定為 [關]。 10. 在相機上的 [選取網路] 中,按 [
10. 在相機上的 [選取網路] 中,按 [  ]、[
]、[  ] 按鈕,選擇打印機上顯示的 SSID (網路名稱),然後按 <FUNC./SET> 按鈕 [
] 按鈕,選擇打印機上顯示的 SSID (網路名稱),然後按 <FUNC./SET> 按鈕 [  ]。
]。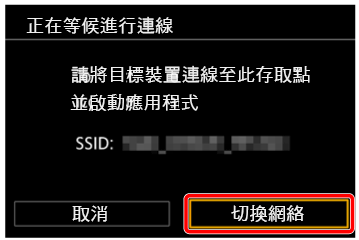

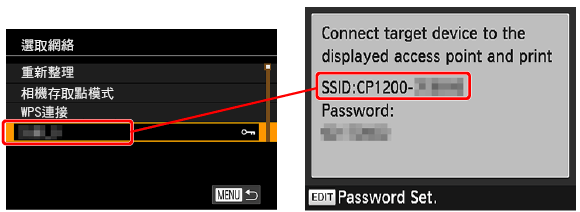
 11. 透過使用按 <FUNC./SET> 按鈕 (
11. 透過使用按 <FUNC./SET> 按鈕 ( ) 時出現的鍵盤,在
) 時出現的鍵盤,在  加密金鑰區域中輸入打印機上顯示的密碼,選擇 [下頁]
加密金鑰區域中輸入打印機上顯示的密碼,選擇 [下頁]  ,然後按 <FUNC./SET> 按鈕 (
,然後按 <FUNC./SET> 按鈕 ( )。
)。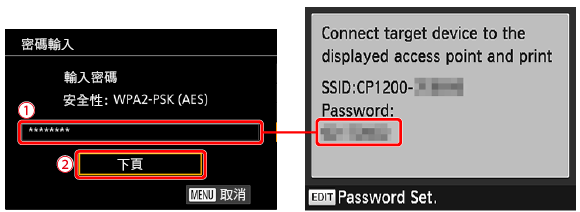
 12. 按 [
12. 按 [  ]、[
]、[  ] 按鈕選擇 [自動],然後按 <FUNC./SET> 按鈕 (
] 按鈕選擇 [自動],然後按 <FUNC./SET> 按鈕 ( )。
)。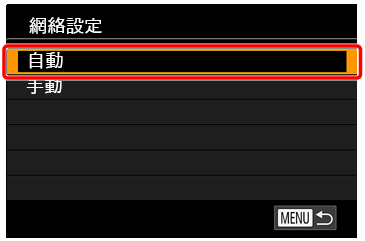
 13. 按 [
13. 按 [  ]、[
]、[  ] 按鈕選擇在步驟 3 中設定的打印機名稱,然後按 <FUNC./SET> 按鈕 (
] 按鈕選擇在步驟 3 中設定的打印機名稱,然後按 <FUNC./SET> 按鈕 ( )。
)。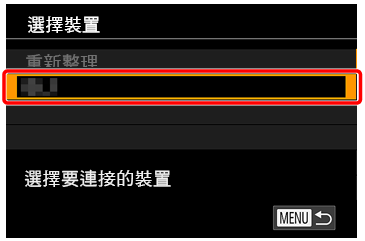
 14. SELPHY 和相機已連接,播放顯示再次出現。
14. SELPHY 和相機已連接,播放顯示再次出現。 1. 按 [
1. 按 [  ]、[
]、[  ] 按鈕選擇要打印的影像。
] 按鈕選擇要打印的影像。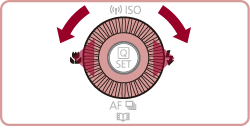

 2. 按 [
2. 按 [  ] 按鈕,選擇 [
] 按鈕,選擇 [  ],然後再次按 [
],然後再次按 [  ] 按鈕。
] 按鈕。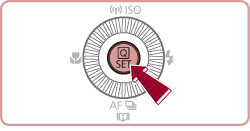

 3. 隨即出現附帶打印設定的螢幕。
3. 隨即出現附帶打印設定的螢幕。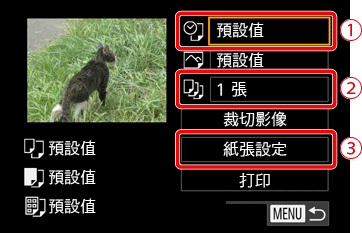
 ]、[
]、[  ] 按鈕,並選擇
] 按鈕,並選擇  ,然後按 [
,然後按 [  ] 按鈕。
] 按鈕。 ]、[
]、[  ] 按鈕,選擇
] 按鈕,選擇  ,然後按 [
,然後按 [  ] 按鈕。
] 按鈕。 按 [
按 [  ]、[
]、[  ] 按鈕選擇 [紙張設定],然後按 [
] 按鈕選擇 [紙張設定],然後按 [  ] 按鈕。
] 按鈕。 4. 將顯示可設定紙張尺寸的螢幕。
4. 將顯示可設定紙張尺寸的螢幕。
 ] 按鈕。
] 按鈕。 5. 將顯示可設定紙張類型的螢幕。
5. 將顯示可設定紙張類型的螢幕。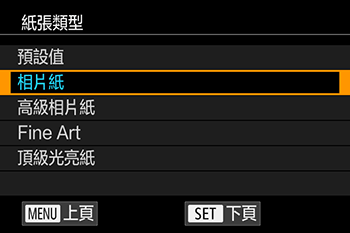
 ] 按鈕。
] 按鈕。 6. 將顯示可設定版面的螢幕。
6. 將顯示可設定版面的螢幕。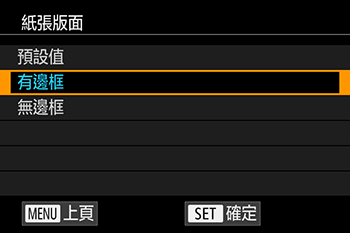
 ] 按鈕。
] 按鈕。 7. 附帶打印設定的螢幕再次出現。
7. 附帶打印設定的螢幕再次出現。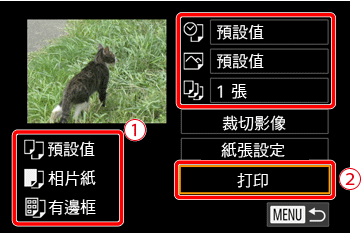
 檢查設定。
檢查設定。 選擇 [打印 (Print)] 並按
選擇 [打印 (Print)] 並按  ] 按鈕開始打印。
] 按鈕開始打印。 8. • 一旦開始打印,即會顯示以下螢幕。
8. • 一旦開始打印,即會顯示以下螢幕。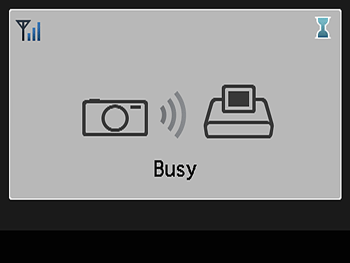
 > 按鈕無法從 SELPHY 取消正在進行的打印。使用相機停止打印。
> 按鈕無法從 SELPHY 取消正在進行的打印。使用相機停止打印。 9. • 完成打印時,會顯示以下待命螢幕。
9. • 完成打印時,會顯示以下待命螢幕。