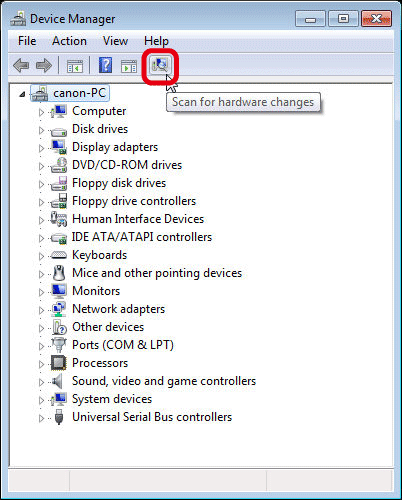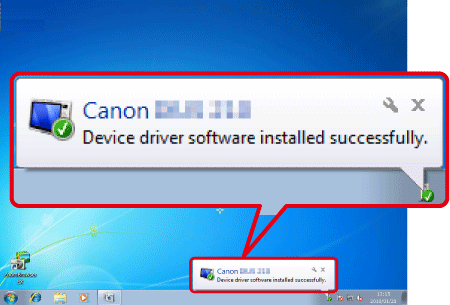解決方法
如果相機無法在 Windows 7 環境下正確識別,且原因未知,請執行以下操作刪除相機的設備驅動程式,然後再重新安裝。
REFERENCE
如果相機不能被 EOS Utility 軟件識別,請嘗試以下方法能否修復此問題。
- 支援的軟件版本可能會根據所使用的相機及電腦上安裝的作業系統而不同。
- 使用的相機或電腦與最初使用的型號不同時,請下載 EOS Utility 的支援版本。用於各種相機/作業系統的 EOS Utility Updater 版本可從佳能網站下載。
- 使用可更換鏡頭數碼相機時,可以使用以下三種類型 USB 連接線。
- 適用於 [Mini-B] 相機端子的 USB 連接線 (IFC-400PCU/IFC-200U/IFC-500U)
- 適用於 [Micro-B] 相機端子的 USB 連接線 (IFC-600PCU)
- 適用於 [Type-C] 相機端子的 USB 連接線 (IFC-100U)
IMPORTANT
- 本範例中的步驟以 EOS M10 為例。不同型號的按鈕位置、螢幕顯示和設定項目可能有所不同。
1. 使用 USB 連接線將 [DIGITAL 端子] 連接至電腦的 USB 端子 (相機端︰Mini-B)。
3. 按一下 [開始 (Start)] (

),右鍵按一下 [電腦 (Computer)],按一下 [內容 (Properties)],然後按一下 [裝置管理員 (Device Manager)]。
按兩下 [其他裝置 (Other devices)] 或 [可攜式裝置 (Portable Devices)]。
NOTE
- 如未顯示 [其他裝置 (Other devices)] 或 [可攜式裝置 (Portable Devices)],個別問題可能會導致該問題。

選擇相機的型號名稱,或選擇 [Canon Camera],然後

按一下螢幕上部的 [解除安裝 (Uninstall)] (

) 按鈕。
NOTE
- 如未顯示相機的型號名稱或 [Canon Camera],則該問題可能有其他原因。
7. 按一下 [掃描硬體變更 (Scan for hardware changes)] (

) 按鈕。
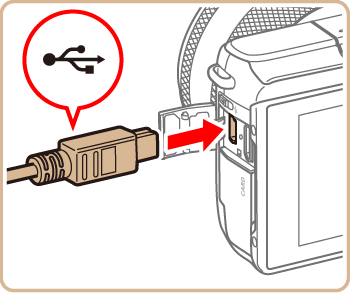
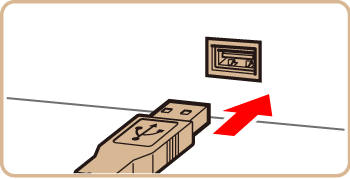
 ),右鍵按一下 [電腦 (Computer)],按一下 [內容 (Properties)],然後按一下 [裝置管理員 (Device Manager)]。
),右鍵按一下 [電腦 (Computer)],按一下 [內容 (Properties)],然後按一下 [裝置管理員 (Device Manager)]。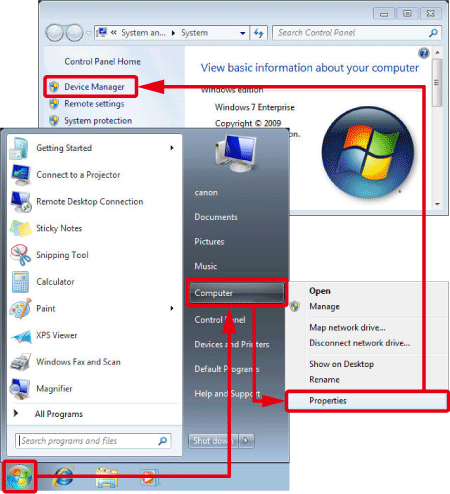
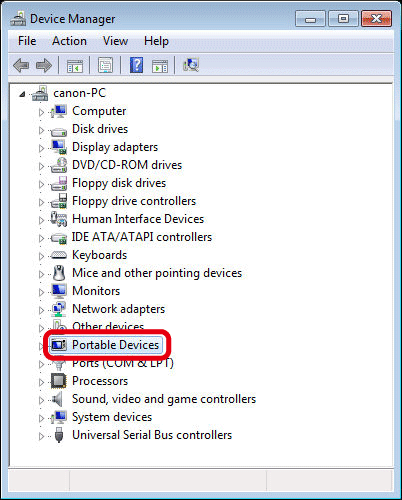
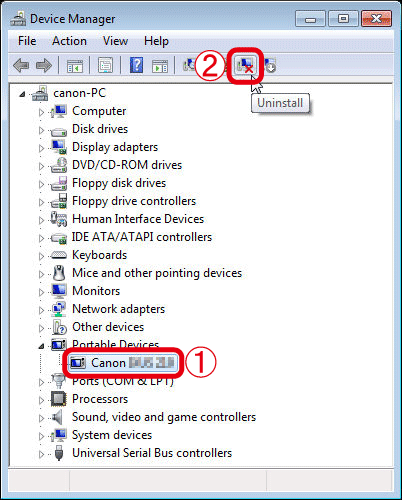
 選擇相機的型號名稱,或選擇 [Canon Camera],然後
選擇相機的型號名稱,或選擇 [Canon Camera],然後  按一下螢幕上部的 [解除安裝 (Uninstall)] (
按一下螢幕上部的 [解除安裝 (Uninstall)] ( ) 按鈕。
) 按鈕。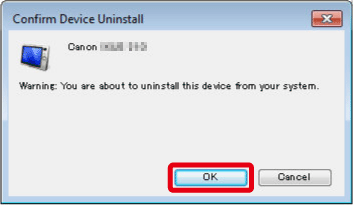
 ) 按鈕。
) 按鈕。