2015年11月25日
8202710700
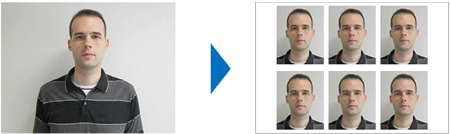
| 尺寸 | 詳細資訊 |
| [自訂 (Custom)] | 指定長邊和短邊的長度,然後打印。 |
| [標準 (Standard)] | 打印符合國際 ICAO 標準的照片。 |
| [雙重 (Dual)] | 打印兩種尺寸:50x50 mm (約 2.0x2.0 in.) 和 45x35 mm (約 1.8x1.4 in.)。 |
 開啟 SELPHY
開啟 SELPHY  ,並插入記憶卡
,並插入記憶卡  或 USB 快閃磁碟機。
或 USB 快閃磁碟機。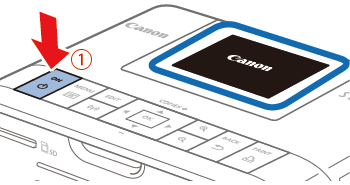
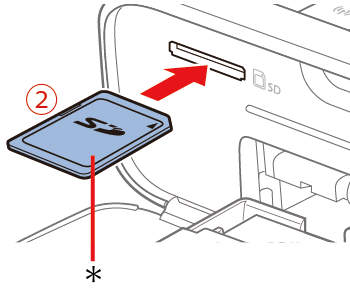
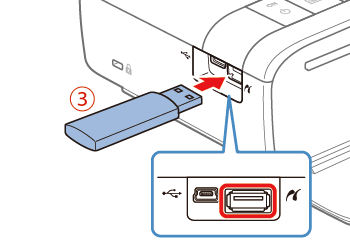
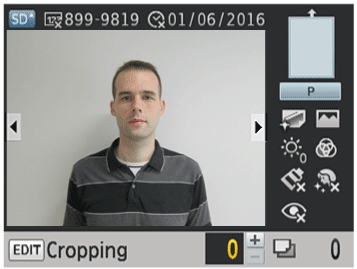
 ] 按鈕。
] 按鈕。 ]、[
]、[  ] 按鈕選擇 [證件相 (ID Photo)],然後按 [
] 按鈕選擇 [證件相 (ID Photo)],然後按 [  ] 按鈕。
] 按鈕。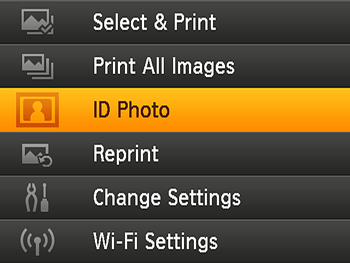
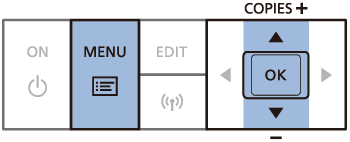
 ]、[
]、[  ] 按鈕選擇 [自訂 (Custom)]。
] 按鈕選擇 [自訂 (Custom)]。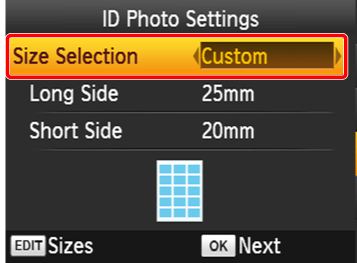
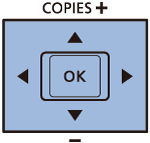
 ]、[
]、[  ] 按鈕選擇 [長邊 (Long Side)],然後按 [
] 按鈕選擇 [長邊 (Long Side)],然後按 [  ]、[
]、[  ] 按鈕指定長度。指定 [短邊 (Short Side)] 長度,然後再次按 [
] 按鈕指定長度。指定 [短邊 (Short Side)] 長度,然後再次按 [  ] 按鈕。請注意,可用於 [短邊 (Short Side)] 的選項會根據 [長邊 (Long Side)] 長度自動更新。
] 按鈕。請注意,可用於 [短邊 (Short Side)] 的選項會根據 [長邊 (Long Side)] 長度自動更新。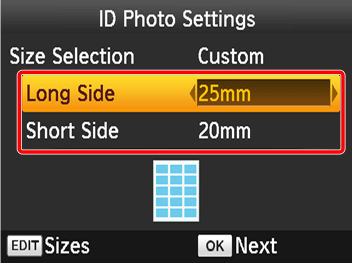
 ] 按鈕。
] 按鈕。 ]、[
]、[  ] 按鈕選擇影像,然後按 [
] 按鈕選擇影像,然後按 [  ] 按鈕。[
] 按鈕。[  ] 顯示於螢幕右下角 (使用 [自訂 (Custom)] 和 [標準 (Standard)] 時最多兩張影像,使用 [雙重 (Dual)] 時僅一張影像)。
] 顯示於螢幕右下角 (使用 [自訂 (Custom)] 和 [標準 (Standard)] 時最多兩張影像,使用 [雙重 (Dual)] 時僅一張影像)。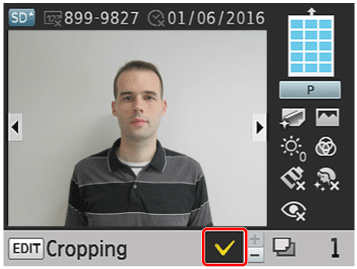
 ] 按鈕,打印開始。
] 按鈕,打印開始。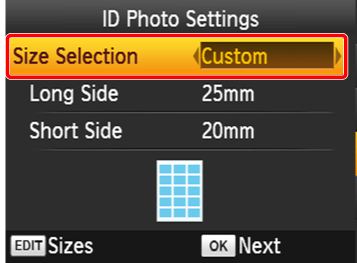
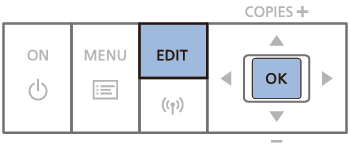
 ]、[
]、[  ]、[
]、[  ]、[
]、[  ] 按鈕選擇尺寸,然後按 [
] 按鈕選擇尺寸,然後按 [  ] 按鈕。
] 按鈕。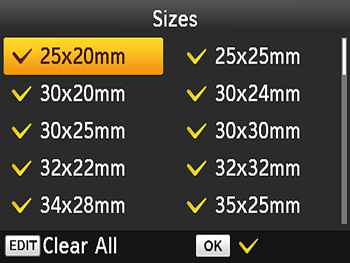
 ] 清除後,[證件相片設定 (ID Photo Settings)] 螢幕上不再列示尺寸。如需將尺寸加入清單,再次按 [
] 清除後,[證件相片設定 (ID Photo Settings)] 螢幕上不再列示尺寸。如需將尺寸加入清單,再次按 [  ] 按鈕選擇尺寸,隨即顯示 [
] 按鈕選擇尺寸,隨即顯示 [  ]。
]。 ]。未選擇任何尺寸時,按 EDIT 按鈕選擇所有尺寸,隨即顯示 [
]。未選擇任何尺寸時,按 EDIT 按鈕選擇所有尺寸,隨即顯示 [  ]。
]。 ] 按鈕。
] 按鈕。 ] 按鈕會顯示警告訊息。按 [
] 按鈕會顯示警告訊息。按 [  ] 按鈕返回 [尺寸 (Sizes)] 螢幕。選擇列出至少一種尺寸,然後按 [
] 按鈕返回 [尺寸 (Sizes)] 螢幕。選擇列出至少一種尺寸,然後按 [  ] 按鈕。
] 按鈕。