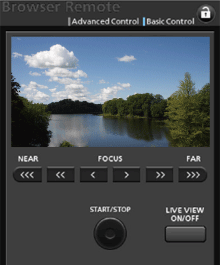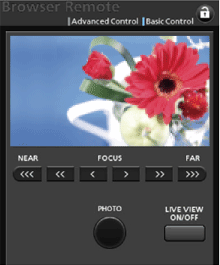解決方法
使用攝錄機存取點連接時,攝錄機本身作為存取點,可以使用
此類連接來連接如智慧型手機等裝置 (該連接裝置此後稱為「網路
裝置」)。然後可以使用 Browser Remote 應用程式從網路裝置的網路瀏覽器遙控攝錄機。Browser Remote可透過即時顯示、記錄片段和影像以及遙控快門速度、增益及其他設定來監控影像 。亦可查看記錄媒體、剩餘記錄時間、時間代碼等。
*2. 可控制的設定包括白平衡、增益、快門速度、光圈及對焦。

步驟 1:執行攝錄機設定

步驟 2:連接智慧型手機或平板裝置並記錄

步驟 3:結束 Browser Remote
NOTE
- 透過 Wi-Fi 使用Browser Remote功能的步驟在以下章節中介紹。
- 使用攝錄機的 Wi-Fi 功能時,請勿用手或其他物件遮擋 Wi-Fi 天線。遮擋天線可能會干擾無線信號。

: 內置 Wi-Fi 天線
- 使用 Wi-Fi 功能時請勿開啟記錄媒體插槽蓋。
- 攝錄機已經 Wi-Fi 認證且可使用外部存取點 (無線路由器) 連接至 Wi-Fi 網路或亦可自身作為 Wi-Fi 存取點。攝錄機可連接至符合 802.11a/b/g/n 通訊協定並具有 Wi-Fi 授權的 (帶下方顯示的標誌)無線路由器 (存取點)。
攝錄機提供 5 種連接至 Wi-Fi 網路的方法且所使用的方法根據要使用的存取點及網路的類型及規格而所有不同。
CAUTION
- 此處的說明假定已具有正確配置及正常操作的網路、網路裝置和/或 Wi-Fi 存取點。如需要,請參閱要使用的網路裝置隨附的使用說明書。
- 配置網路設定需要對配置及使用無線 (Wi-Fi) 網路的知識有充分的了解。佳能無法提供網路配置相關的支援。
CAUTION
- 佳能對任何資料丟失或因不正確的網路配置或設定造成的損壞不承擔任何責任。另外,佳能對因使用 Wi-Fi 功能造成的任何損失或損壞不承擔任何責任。
- 使用未受保護的 Wi-Fi 網路會有檔案及資料洩露的風險,從而被未授權的第三方檢測到。請注意存在的風險。
可設定唯一的攝錄機識別代碼並指定Browser Remote應用程式透過網路訪問攝錄機時應使用的連接埠。Browser Remote 使用的連接埠編號 (HTTP 協議) 通常設為連接埠 80,但您可根據需要進行變更。攝錄機 ID 將出現在Browser Remote螢幕上,從而很容易在有多台攝錄機拍攝設定時識別應用程式正在控制哪台攝錄機。
3. 點選 [

] Wi-Fi 設定選單 -> [瀏覽器連線設定]。
4. 要變更攝錄機 ID,請點選 [攝錄機ID]。輸入所需 ID,然後點選 [確定]。(最多 8 個數字)。
5. 點選 [

]。
6. 點選 [

] 兩次。
7. 點選連接埠編號輸入欄位,然後輸入所需連接埠編號。
8. 點選 [

]。
9. 點選 [

] 兩次。
連接網路裝置至攝錄機後,可開啟網路裝置的網路瀏覽器* 上的 Browser Remote 應用程式。
NOTE
* 需要支援 JavaScript 且可接受 cookies 的網路瀏覽器。
以下範例所述的步驟是在 iOS 7 及 Android 4.0 下執行。
步驟可能因所用的網路裝置、作業系統及網路瀏覽器而異。
2. 點選

] Wi-Fi 設定選單 -> [瀏覽器遠端]
輸入至已連接網路裝置的網路瀏覽器的 URL 連同攝錄機的 SSID (網路名稱) 和密碼將出現。
5. 點選同步驟 3 中攝錄機螢幕上顯示的 SSID 匹配的 SSID。
9. 點選攝錄機上的 [

] 關閉螢幕。
已建立連接時,[

] 將以白色出現在螢幕上。網路裝置未連接時,將以黃色出現。

: 攝錄機 ID

: 網路連接指示器

: 語言選擇
11. 為 Browser Remote 選擇語言。

按語言按鈕旁邊的 [

] 並從清單中選擇所需語言。無論所選語言如何,大多數按鈕及控制項會模擬攝錄機上的物理控制並僅以英語標記。
有關操作螢幕的更多資訊,請按一下
此處。
2. 點選 [

] Wi-Fi 設定選單 -> [瀏覽器遠端]

會變黃,之後從攝錄機螢幕上消失且會終止應用程式的連接。
4. 點選 [

] 關閉螢幕。
NOTE
- 如已設定攝錄機 ID,會在未啟用即時顯示時出現在 Browser Remote 螢幕。如果未設定攝錄機 ID,將不會出現。
- 因所用網路及 Wi-Fi 信號的強度而異,可能會發現刷新即時顯示影像及其他設定時會延遲。
- 色帶顯示於攝錄機時,將不會顯示即時顯示影像。
使用較大螢幕的電腦、平板及其他裝置時,[進階控制 (Advanced Control)] 螢幕提供所有可用於透過 Browser Remote 遙控操作攝錄機的控制項。有關詳細資訊,請參閱各功能介紹。
[基本控制 (Basic Control)] 螢幕
使用較小螢幕的智慧型手機或其他裝置時,可使用僅提供最重要拍攝控制項 (START/STOP、PHOTO、即時顯示及對焦) 但無需捲動即可適合螢幕的 [基本控制 (Basic Control)] 螢幕。有關詳細資訊,請參閱各功能介紹。
1. 開啟 [基本控制 (Basic Control)] 螢幕。
- 從 [進階控制 (Advanced Control)] 螢幕按 [基本控制 (Basic Control)] 設定頁。
| 記錄片段時 | 拍攝影像時 |
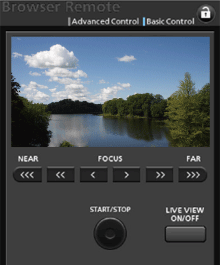 | 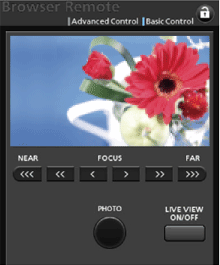 |
- Wi-Fi 是 Wi-Fi Alliance 的註冊商標。
- Wi-Fi Certified、WPA、WPA2 及 Wi-Fi Certified 標誌是 Wi-Fi Alliance 的商標。
 步驟 1:執行攝錄機設定
步驟 1:執行攝錄機設定 步驟 2:連接智慧型手機或平板裝置並記錄
步驟 2:連接智慧型手機或平板裝置並記錄 步驟 3:結束 Browser Remote
步驟 3:結束 Browser Remote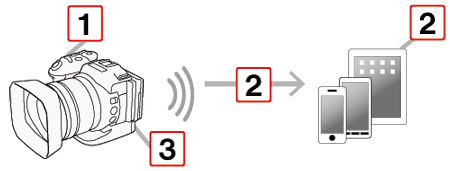
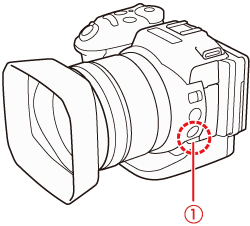
 : 內置 Wi-Fi 天線
: 內置 Wi-Fi 天線
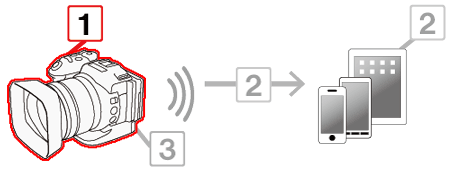
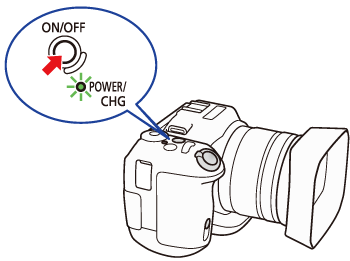
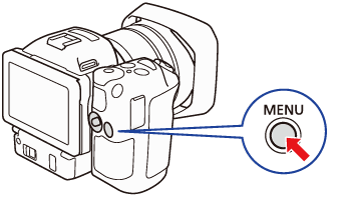
 ] Wi-Fi 設定選單 -> [瀏覽器連線設定]。
] Wi-Fi 設定選單 -> [瀏覽器連線設定]。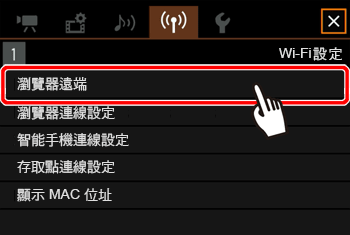
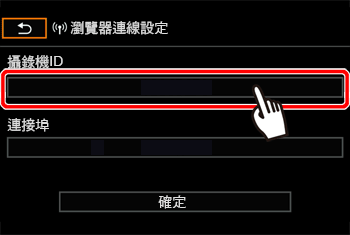
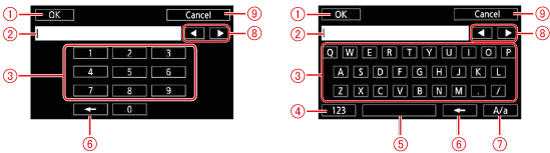


















 ]。
]。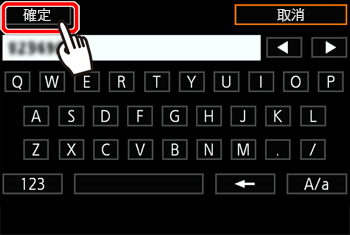
 ] 兩次。
] 兩次。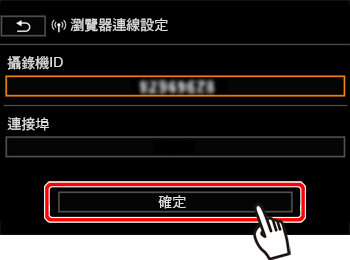
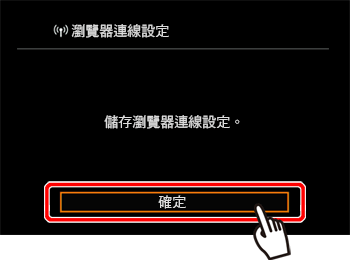
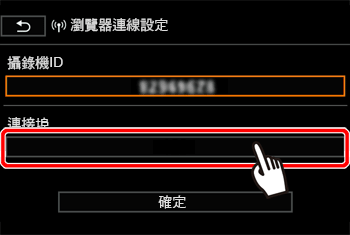
 ]。
]。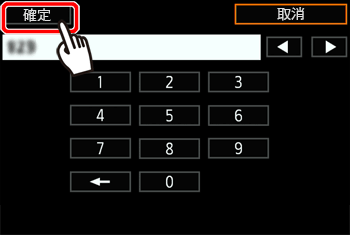
 ] 兩次。
] 兩次。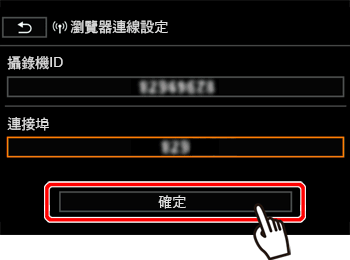
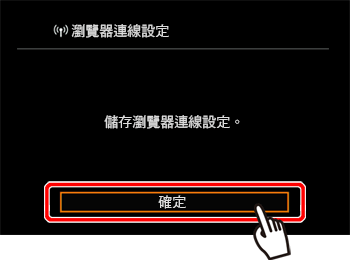
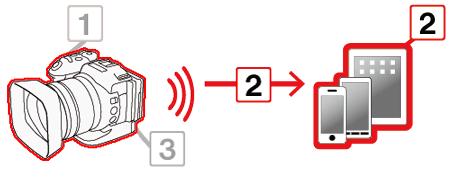
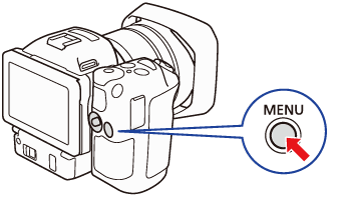
 ] Wi-Fi 設定選單 -> [瀏覽器遠端]
] Wi-Fi 設定選單 -> [瀏覽器遠端]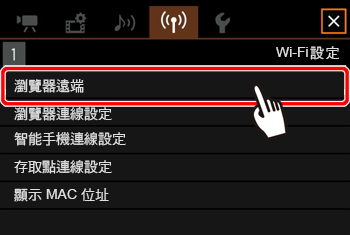




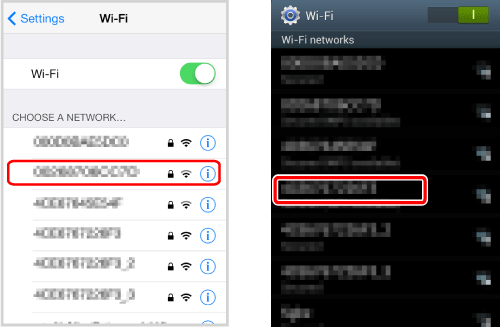





 ] 會在無限回圈中逐個開啟後再逐個關閉。
] 會在無限回圈中逐個開啟後再逐個關閉。 ] 關閉螢幕。
] 關閉螢幕。 ] 將以白色出現在螢幕上。網路裝置未連接時,將以黃色出現。
] 將以白色出現在螢幕上。網路裝置未連接時,將以黃色出現。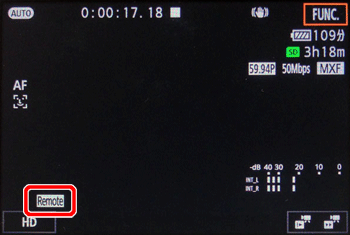
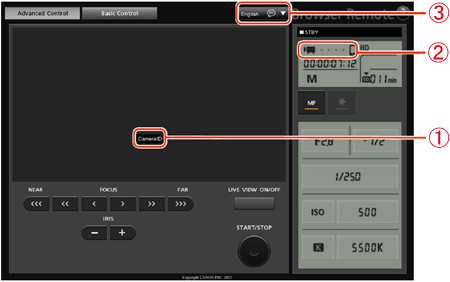
 : 攝錄機 ID
: 攝錄機 ID : 網路連接指示器
: 網路連接指示器 : 語言選擇
: 語言選擇 按語言按鈕旁邊的 [
按語言按鈕旁邊的 [  ] 並從清單中選擇所需語言。無論所選語言如何,大多數按鈕及控制項會模擬攝錄機上的物理控制並僅以英語標記。
] 並從清單中選擇所需語言。無論所選語言如何,大多數按鈕及控制項會模擬攝錄機上的物理控制並僅以英語標記。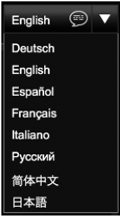
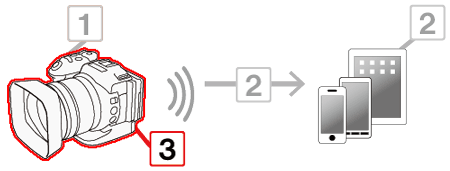
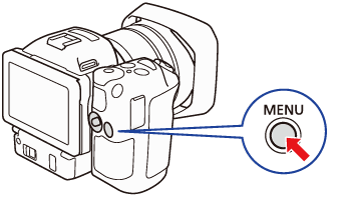
 ] Wi-Fi 設定選單 -> [瀏覽器遠端]
] Wi-Fi 設定選單 -> [瀏覽器遠端]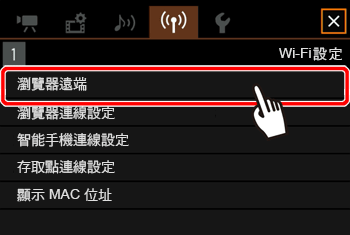

 會變黃,之後從攝錄機螢幕上消失且會終止應用程式的連接。
會變黃,之後從攝錄機螢幕上消失且會終止應用程式的連接。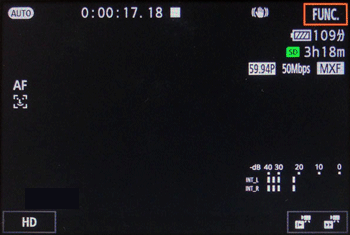
 ] 關閉螢幕。
] 關閉螢幕。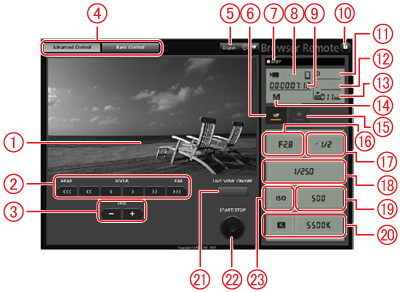
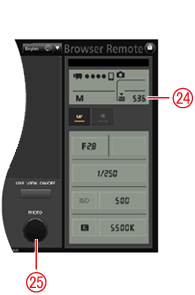



















 ] 按鍵鎖定按鈕 (僅 Browser Remote 控制項)
] 按鍵鎖定按鈕 (僅 Browser Remote 控制項)