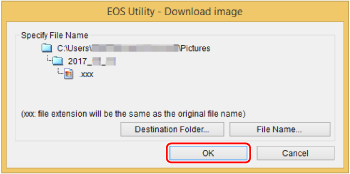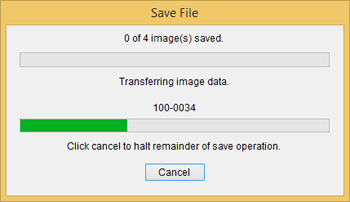解決方法
本節介紹如何使用 EOS Utility Ver. 3.x 從相機下載影像至電腦。
下載短片的步驟與靜止影像相同。但是,因為短片的資料較大,因此下載耗時較長。
IMPORTANT
使用安裝了 Windows 作業系統的電腦時,請以管理員身分登錄電腦。
3. EOS Utility Ver.3.x 會自動啟動。
如果 EOS Utility 沒有自動啟動,按一下 [開始 (Start)] 按鈕,然後選擇 [所有程式 (All Programs)]、[Canon Utilities]、[EOS Utility],然後按一下 [EOS Utility]。
NOTE
- Windows 8.1︰按一下 [開始 (Start)] 螢幕左下方的 [
 ] 以顯示 [應用程式 (Apps)] 螢幕,然後按一下 [EOS Utility]。
] 以顯示 [應用程式 (Apps)] 螢幕,然後按一下 [EOS Utility]。
- Windows 10︰按一下 [開始 (Start)] 按鈕,然後選擇 [所有應用程式 (All apps)]、[Canon Utilities],然後選擇 [EOS Utility]。
- Mac OS X:按一下 Dock 中的 [EOS Utility] 圖示。
IMPORTANT
如果您在將相機連接至電腦之前啟動 EOS Utility Ver.3.x,則會顯示 [EOS Utility 啟動器 (EOS Utility Launcher)] 螢幕 (下方範例影像中所示)。在此情況下,請按一下 [關閉 (Close)],並在視窗關閉後連接相機至電腦。
4. 顯示下面所示的視窗時,按一下 [下載影像至電腦 (Download images to computer)]。
5. 按一下 [開始自動下載 (Start automatic download)] 將記憶卡上的所有影像下載至電腦。
NOTE
根據預設設定,已下載影像會按拍攝日期分類放入資料夾,並儲存在電腦上的 [圖片收藏 (Pictures)] 資料夾中。如果要變更已下載影像的儲存目標資料夾,按一下 [喜好設定 (Preferences)] 並在對話方塊中指定設定。
7. 下載影像後,請按一下 [退出(Quit)]並關閉 EOS Utility。
您可以使用 EOS Utility Ver.3.x,選擇所要的影像,並將它們下載至您的電腦。
以下介紹下載所選影像至電腦的步驟。
3. EOS Utility Ver.3.x 會自動啟動。
如果 EOS Utility 沒有自動啟動,按一下 [開始 (Start)] 按鈕,然後選擇 [所有程式 (All Programs)]、[Canon Utilities]、[EOS Utility],然後按一下 [EOS Utility]。
NOTE
- Windows 8.1︰按一下 [開始 (Start)] 螢幕左下方的 [
 ] 以顯示 [應用程式 (Apps)] 螢幕,然後按一下 [EOS Utility]。
] 以顯示 [應用程式 (Apps)] 螢幕,然後按一下 [EOS Utility]。
- Windows 10︰按一下 [開始 (Start)] 按鈕,然後選擇 [所有應用程式 (All apps)]、[Canon Utilities],然後選擇 [EOS Utility]。
- Mac OS X:按一下 Dock 中的 [EOS Utility] 圖示。
4. 顯示以下範例影像所示的視窗時,按一下 [下載影像至電腦 (Download images to computer)]。
5. 按一下 [選擇並下載 (Select and download)] 以下載所需影像至電腦。
6. 出現檢視器視窗並顯示記憶卡中的影像。
檢視影像並勾選要下載的影像。然後,按一下 [下載 (Download)] 按鈕。(在以下範例影像中已選擇 4 個影像。)
NOTE
- [
 ] 圖示會顯示在短片檔案的左上角。
] 圖示會顯示在短片檔案的左上角。
- 可以按一下 [
 ] 以變更縮圖順序。
] 以變更縮圖順序。
- 可以按一下 [
 ] 以使用各種條件分類影像,並選擇要下載的影像。
] 以使用各種條件分類影像,並選擇要下載的影像。
7. [下載影像(Download image)]對話方塊出現。要變更目標資料夾,請按一下 [目標資料夾 (Destination Folder)] 並在顯示的對話方塊中執行設定。
NOTE
根據預設設定,已下載影像會按拍攝日期分類放入資料夾,並儲存在電腦上的 [圖片收藏 (Pictures)] 資料夾中。
8. 按一下 [確定 (OK)] 按鈕,開始下載影像至電腦。
9. 下載影像後,請按一下 [退出(Quit)]並關閉 EOS Utility。
 ] 以顯示 [應用程式 (Apps)] 螢幕,然後按一下 [EOS Utility]。
] 以顯示 [應用程式 (Apps)] 螢幕,然後按一下 [EOS Utility]。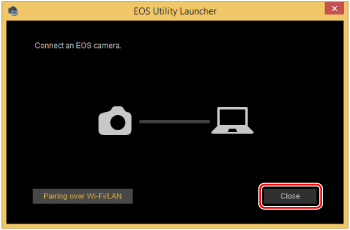
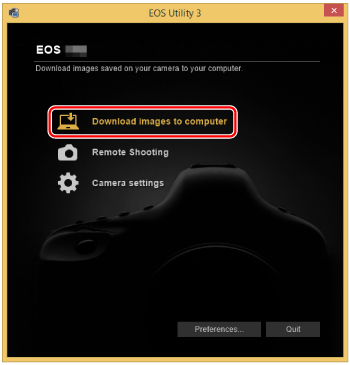
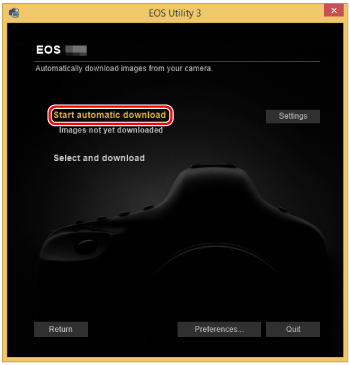
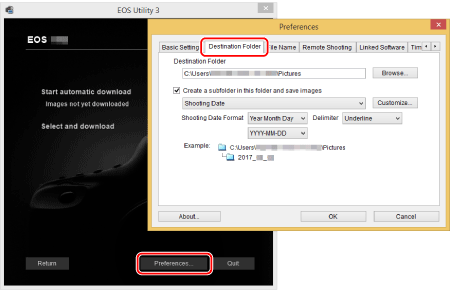
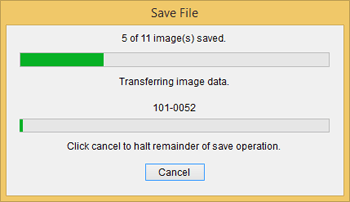
 ] 以顯示 [應用程式 (Apps)] 螢幕,然後按一下 [EOS Utility]。
] 以顯示 [應用程式 (Apps)] 螢幕,然後按一下 [EOS Utility]。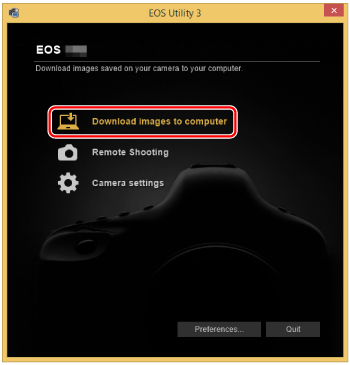
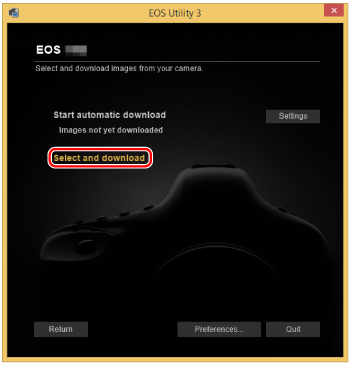
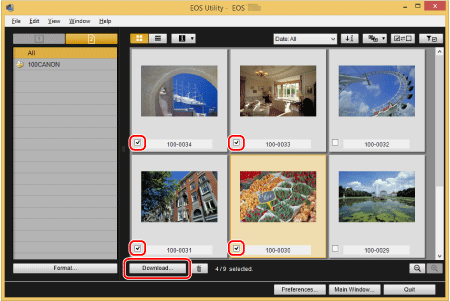
 ] 圖示會顯示在短片檔案的左上角。
] 圖示會顯示在短片檔案的左上角。 ] 以變更縮圖順序。
] 以變更縮圖順序。 ] 以使用各種條件分類影像,並選擇要下載的影像。
] 以使用各種條件分類影像,並選擇要下載的影像。