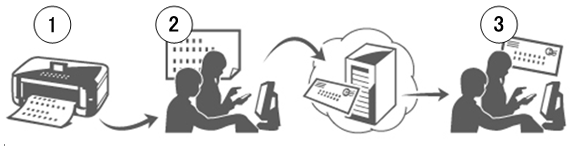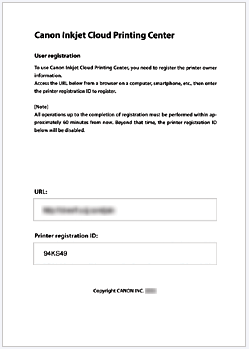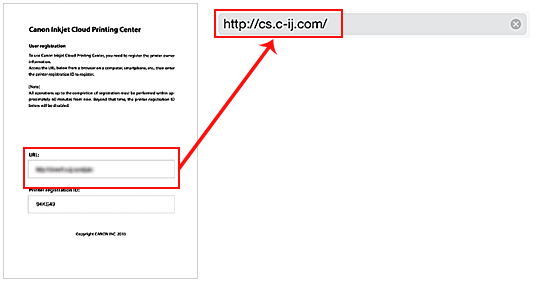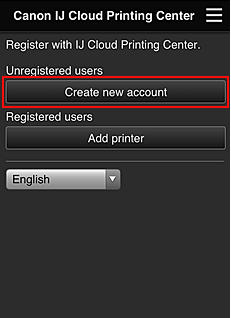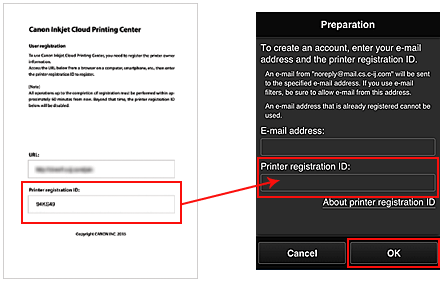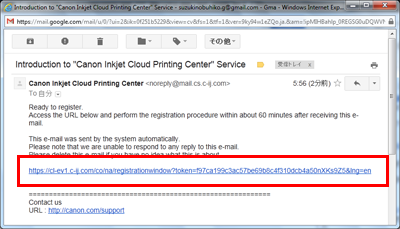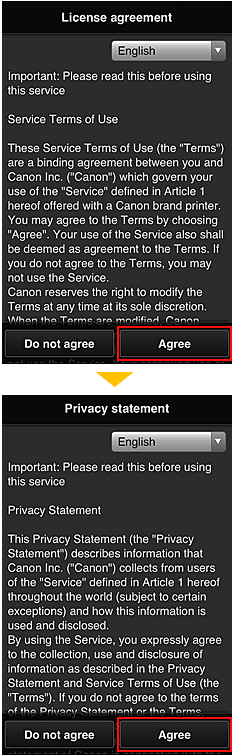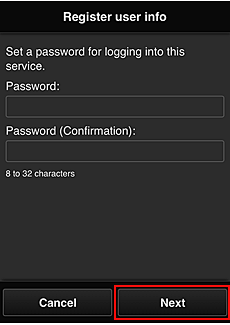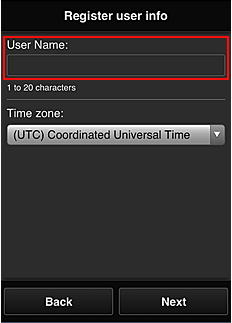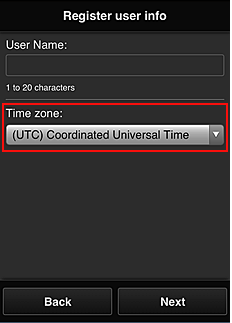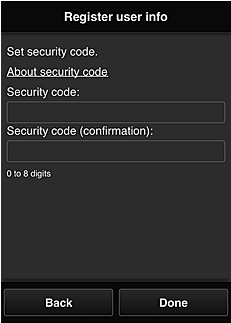解決方法
使用印表機的雲端功能,可以列印上載至雲端服務 (如 Canon iMAGE GATEWAY 和 Evernote) 的資料。
要從智慧型電話或平板電腦進行雲端列印,請執行以下步驟。
如果印表機僅透過 USB 電纜線連接至電腦,則無法使用雲端功能。
REFERENCE
連接印表機至與網際網路連接的無線路由器,如下圖所示。
* 要在內部網路中使用這些服務,請開啟連接埠 5222 (電腦和內部網路中的連接埠)。
要從智慧型電話、平板電腦或其他類型的 PDA 進行雲端列印,需要將印表機註冊至 Canon Inkjet Cloud Printing Center。
做好以下準備:
a) 您的電子郵件位址
您的電子郵件位址將用作登錄 Canon Inkjet Cloud Printing Center 的帳戶資訊。
b) 智慧型電話、平板電腦或其他類型的 PDA
使用智慧型電話、平板電腦或其他類型的 PDA,將印表機註冊至 Canon Inkjet Cloud Printing Center。
REFERENCE
必須將智慧型電話、平板電腦或其他類型的 PDA 連接至網際網路 (可以使用 3G 連接線)。
按照以下三個步驟註冊印表機至 Canon Inkjet Cloud Printing Center。
步驟 1:列印印表機註冊 ID 和 URL。
步驟 2:瀏覽列印的 URL,輸入帳戶資訊 (電子郵件位址等)。
步驟 3:您輸入的位址將收到電子郵件 。瀏覽接收的郵件中提供的 URL,並註冊印表機。
(1) 開啟印表機電源。
(2) 在印表機的「主頁」功能表中選擇 [設定 (Setup)]。
(3) 選擇 [網路服務設定 (Web service setup)],然後按一下 [OK]。
(4) 選擇 [連接設定 (Connection setup)],然後按一下 [OK]。
(5) 選擇 [IJCloudPrintingCtr],然後按一下 [OK]。
(6) 選擇 [註冊服務 (Register w/ service)],然後按一下 [OK]。
(7) 顯示以下訊息時,選擇 [是 (Yes)],然後按一下 [OK]。
(8) 顯示選擇列印語言的訊息時,選擇所需語言。
(9) 按照視窗上顯示的說明操作,並列印驗證網站的 URL 和印表機註冊 ID
選擇 A4 或 Letter 大小的一般紙張並選擇 [OK]。
將列印驗證 URL 和印表機註冊 ID。
REFERENCE
步驟 2:瀏覽列印的 URL,輸入帳戶資訊 (電子郵件位址等)。
IMPORTANT
- 操作過程中請勿使用 web 瀏覽器的「返回 (Back)」按鈕。否則螢幕可能無法正常切換。
(1) 使用電腦、智慧型電話、平板電腦或其他設備上的 Web 瀏覽器訪問驗證 URL。
(2) 顯示印表機註冊螢幕時,選擇 [創建新帳戶 (Create new account)]。
(3) 輸入印表機機主的電子郵件位址和印表機註冊 ID,然後選擇 [確定 (OK)]。
註冊頁面 URL 被傳送到所輸入的電子郵件位址。
IMPORTANT
- 由單位元組字母數字字元和符號 (!$'*/^_{}|~.-@) 最多由 255 個字元組成。(區分大小寫。)
如果所輸入的電子郵件位址中包含無法使用的字元,則會出現錯誤。
- 如果錯誤地註冊了不同的電子郵件位址,可透過以下操作取消註冊:選擇印表機操作面板上的「設定」按鈕,然後選擇網路服務設定 (Web service setup) -> 連接設定 (Connection setup) -> IJ Cloud Printing Center 設定 (IJCloudPrintingCtr) -> 從此服務刪除 (Delete from this service)。
- 如果正在使用垃圾郵件過濾器,則可能無法接收通知。如果設定為只接收來自某些指定網域的郵件,請確保將設定更改為允許接收來自「noreply@mail.cs.c-ij.com」的郵件。
即使因垃圾郵件過濾器設定或輸入了不正確的電子郵件位址而無法接收郵件,也不會顯示錯誤。
步驟 3:瀏覽接收的郵件中提供的 URL 並完成註冊。
(1) 將向您在步驟 2 中輸入的電子郵件位址傳送如下所示的郵件。按一下提供的 URL。
REFERENCE
根據郵件程式設定,接收的郵件可能會自動分類到收件匣以外的其他信箱。
(2) 在 Canon Inkjet Cloud Printing Center 的「許可協定」和「隱私聲明」視窗中,閱讀聲明,如果同意則選擇 [同意 (Agree)]。
(3) 在使用者資訊輸入螢幕中,輸入 [密碼 (Password)],然後選擇 [下一步 (Next)]。
輸入密碼以登錄至 Canon Inkjet Cloud Printing Center。
IMPORTANT
- 密碼長度必須在 8 和 32 個字元之間,使用單一位元組字母數字字元和符號 (!"#$%&'()*+,-./:;<=>?@[\]^_`{|}~)。(字母區分大小寫)
(4) 輸入 [使用者名稱]。
輸入用於識別使用者的名稱。
IMPORTANT
- 使用者名稱長度必須在 1 和 20 個字元之間,使用單一位元組字母數字字元和符號 (!"#$%&'()*+,-./:;<=>?@[\]^_`{|}~)。(字母區分大小寫)
(5) 指定 [時區] 設定,並選擇 [下一步 (Next)]。
在清單上選擇您所在的地區。如果在清單上無法找到您所在的地區,則請選擇最靠近您所在地區的地區。
[應用日光節約時間 (Apply daylight saving time)]
這僅在所選 [時區] 中有日光節約時間的情況下出現。
選擇是否應用日光節約時間。
(6) 輸入 [安全代碼 (Security code)] 並選擇 [完成 (Done)]。
輸入用於驗證使用者的代碼。
IMPORTANT
- 無需設定安全代碼即可註冊至此服務。但是,出於安全考慮,建議設定安全代碼。
- 「安全代碼 (Security code)」輸入區域有以下字元限制:
(7) 註冊完畢。顯示註冊完畢訊息。
選擇 [確定 (OK)],然後查看登錄螢幕。
要執行雲端列印,請輸入註冊的電子郵件位址和密碼以登錄 Canon Inkjet Cloud Printing Center。
從智慧型電話、平板電腦或其他類型的 PDA 瀏覽並登錄 Canon Inkjet Cloud Printing Center (http://cs.c-ij.com/),然後選擇應用程式軟體。然後,執行列印。
IMPORTANT
- 如果連續五次登錄失敗,則一個小時之內無法再次登錄。
- 最後一次訪問後需等待一個小時再登錄。
- 如果從多個設備同時登錄,則該服務可能無法正常運行。