2015年3月17日
8202462600
 圖示表示,相機設定步驟由
圖示表示,相機設定步驟由  圖示表示。
圖示表示。 ] 高、[
] 高、[ ] 中、[
] 中、[  ] 低、[
] 低、[  ] 弱
] 弱 1. 安裝 Camera Connect。
1. 安裝 Camera Connect。 ) 後,即可自動啟動智能手機上的 Google Play。Camera Connect 下載頁面顯示後,下載並安裝該應用程式。
) 後,即可自動啟動智能手機上的 Google Play。Camera Connect 下載頁面顯示後,下載並安裝該應用程式。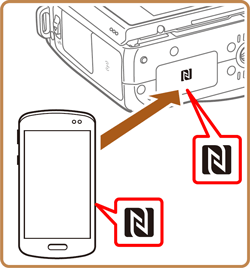
 2. 建立連接。
2. 建立連接。 ) 觸碰相機上的 N 標記。
) 觸碰相機上的 N 標記。 ] 進入鍵盤,並用其輸入相機暱稱。
] 進入鍵盤,並用其輸入相機暱稱。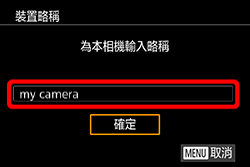
 3. 按下 [
3. 按下 [ ], [
], [  ] 按鈕或轉動 [
] 按鈕或轉動 [ ] 轉盤選擇 [確定],然後按下 [
] 轉盤選擇 [確定],然後按下 [ ] 按鈕。
] 按鈕。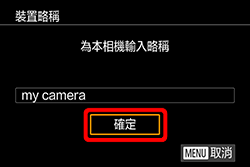
 4. 顯示下圖所示的螢幕時,按下 [
4. 顯示下圖所示的螢幕時,按下 [ ], [
], [  ] 按鈕或轉動 [
] 按鈕或轉動 [ ] 轉盤選擇 [全部影像],然後按下 [
] 轉盤選擇 [全部影像],然後按下 [ ] 按鈕。
] 按鈕。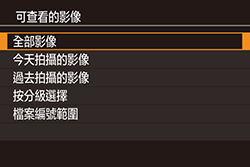
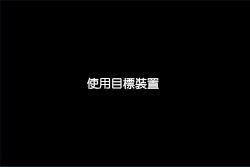
 1. 安裝 Camera Connect。
1. 安裝 Camera Connect。 2. 按下 [
2. 按下 [ ] 按鈕開啟相機電源。
] 按鈕開啟相機電源。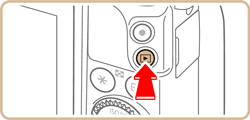
 3. 按下 [
3. 按下 [ ] 按鈕。
] 按鈕。
 ] 進入鍵盤,並用其輸入相機暱稱。
] 進入鍵盤,並用其輸入相機暱稱。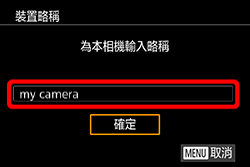
 4. 按下 [
4. 按下 [ ], [
], [  ], [
], [  ], [
], [  ] 按鈕或轉動 [
] 按鈕或轉動 [ ] 轉盤選擇 [
] 轉盤選擇 [ ],然後按 [
],然後按 [ ] 按鈕。
] 按鈕。
 ]、[
]、[  ] 按鈕選擇裝置,然後按下 [
] 按鈕選擇裝置,然後按下 [  ] 按鈕可再次輕鬆連接。要添加新裝置,請輕觸 [
] 按鈕可再次輕鬆連接。要添加新裝置,請輕觸 [  ]、[
]、[  ] 顯示裝置選擇畫面,然後配置設定。
] 顯示裝置選擇畫面,然後配置設定。 - 4] 設定頁,並在 [Wi-Fi設定] 中將 [記錄目標] 設定為 [關]。
- 4] 設定頁,並在 [Wi-Fi設定] 中將 [記錄目標] 設定為 [關]。 5. 按下 [
5. 按下 [  ]、[ [[|G0100113||3] ] 按鈕或轉動 [ [[|G0088484||3]] ] 轉輪選擇 [添加裝置],然後按 [
]、[ [[|G0100113||3] ] 按鈕或轉動 [ [[|G0088484||3]] ] 轉輪選擇 [添加裝置],然後按 [  ] 按鈕。
] 按鈕。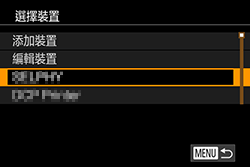
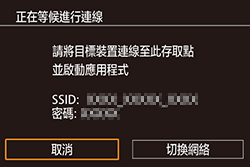
 - 4] 設定頁,並在 [Wi-Fi設定] 中將 [密碼] 設定為 [關]。SSID 顯示畫面 (步驟 4) 不會再顯示 [密碼]。
- 4] 設定頁,並在 [Wi-Fi設定] 中將 [密碼] 設定為 [關]。SSID 顯示畫面 (步驟 4) 不會再顯示 [密碼]。 6. 從智能手機上顯示的存取點清單中選擇相機螢幕上顯示的 SSID (網路名稱)。
6. 從智能手機上顯示的存取點清單中選擇相機螢幕上顯示的 SSID (網路名稱)。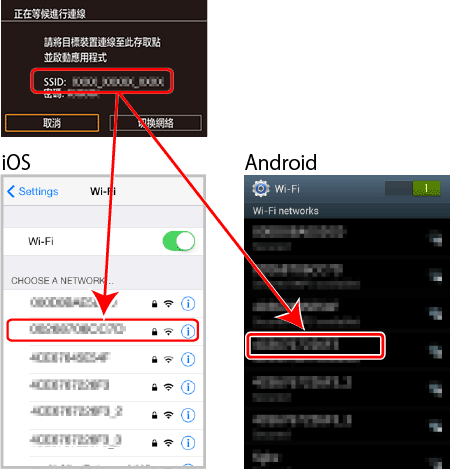
 7. 點選 [Canon CC] (
7. 點選 [Canon CC] ( ) 圖示啟動 [Camera Connect] 應用程式。
) 圖示啟動 [Camera Connect] 應用程式。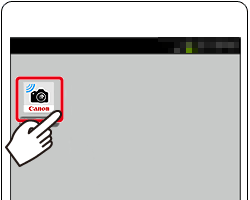
 8. 智能手機上會出現一個畫面,請您選擇要連接的相機。選擇相機開始配對。
8. 智能手機上會出現一個畫面,請您選擇要連接的相機。選擇相機開始配對。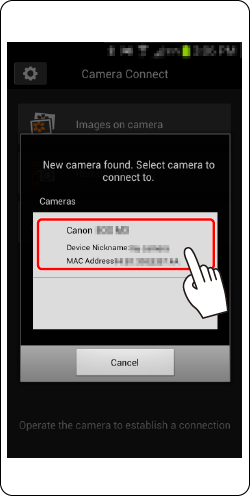
 9. 此畫面顯示時,按下 [
9. 此畫面顯示時,按下 [  ]、[
]、[  ] 按鈕或轉動
] 按鈕或轉動  ] 轉盤選擇 [全部影像],然後按 [
] 轉盤選擇 [全部影像],然後按 [  ] 按鈕。
] 按鈕。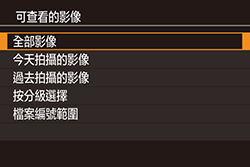
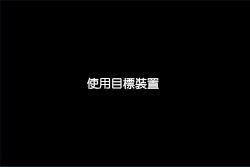
 1. 在智能手機上,從 Camera Connect 選單螢幕中選擇 [遙控拍攝 (Remote shooting)]。
1. 在智能手機上,從 Camera Connect 選單螢幕中選擇 [遙控拍攝 (Remote shooting)]。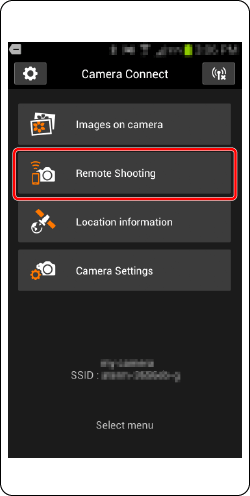
 2. 按下
2. 按下  進行拍攝。
進行拍攝。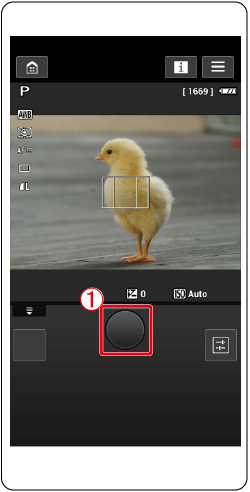
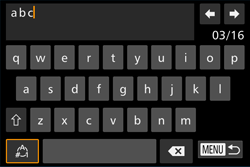
| 輸入字元 | ●輕觸字元進行輸入。 |
| 移動游標 | ●輕觸 [ ] 或 [ ] 或 [  ]。 ]。 |
| 輸入分行符號 | ●輕觸 [  ]。 ]。 |
| 切換輸入模式 | ●輕觸 [  ] 切換數字及符號。 ] 切換數字及符號。
輕觸 [  ] 輸入大寫字母。 ] 輸入大寫字母。●視乎使用的功能而定,可用的輸入模式可能會有所不同。 |
| 刪除字元 | 輕觸 [  ] 可刪除上一個字元。 ] 可刪除上一個字元。
|
| 確認輸入並返回至上一個畫面 | 輕觸 [  ]。 ]。 |