2016年5月26日
8202454200
 圖示表示,相機設定步驟由
圖示表示,相機設定步驟由  圖示表示。
圖示表示。 ]:高、[
]:高、[  ]:中、[
]:中、[  ]:低、[
]:低、[  ]:弱
]:弱 步驟 1:確認作業系統版本
步驟 1:確認作業系統版本 步驟 2:在智能手機上安裝 Camera Connect
步驟 2:在智能手機上安裝 Camera Connect 步驟 3:連接相機至智能手機
步驟 3:連接相機至智能手機 步驟 4:遙控拍攝期間使用智能手機控制相機
步驟 4:遙控拍攝期間使用智能手機控制相機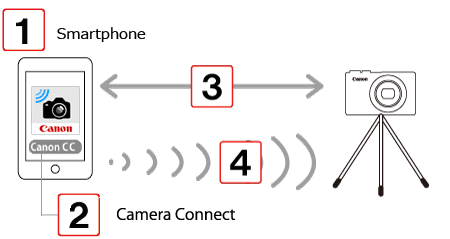
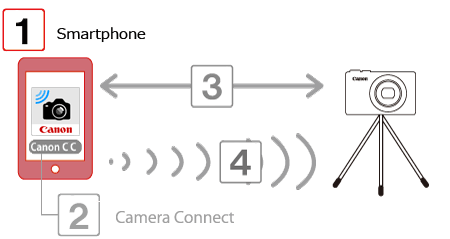
 1. 查看智能手機的規格。
1. 查看智能手機的規格。 [一般 (General)]
[一般 (General)]  [關於 (About)]。
[關於 (About)]。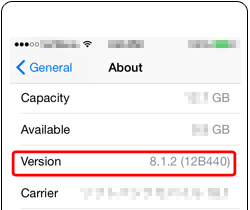
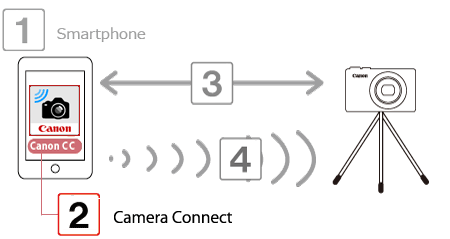
 1. 觸摸智能手機上的 [App Store] 應用程式存取 App Store。
1. 觸摸智能手機上的 [App Store] 應用程式存取 App Store。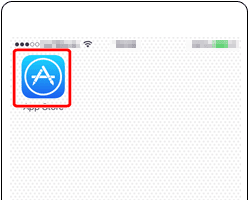
 2. 觸摸搜索圖示。
2. 觸摸搜索圖示。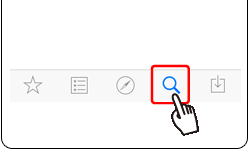
 3.
3.  在搜索區域中輸入 [Camera Connect],然後
在搜索區域中輸入 [Camera Connect],然後  觸摸 [搜索 (Search)]。
觸摸 [搜索 (Search)]。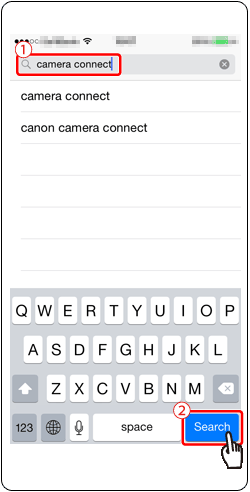
 4. 從顯示的搜索結果中選擇 [Camera Connect],然後在智能手機上進行安裝。
4. 從顯示的搜索結果中選擇 [Camera Connect],然後在智能手機上進行安裝。 5. 觸摸 [設定 (Settings)]。
5. 觸摸 [設定 (Settings)]。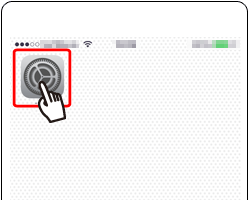
 6. 確認智能手機的設定。
6. 確認智能手機的設定。 :確保未設定 [飛航模式 (Airplane mode)]。
:確保未設定 [飛航模式 (Airplane mode)]。 :觸摸 [Wi-Fi]。
:觸摸 [Wi-Fi]。 :將 [Wi-Fi] 開關設定為 [開 (ON)]。
:將 [Wi-Fi] 開關設定為 [開 (ON)]。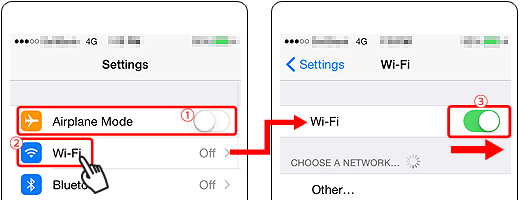
 7. 固定相機。
7. 固定相機。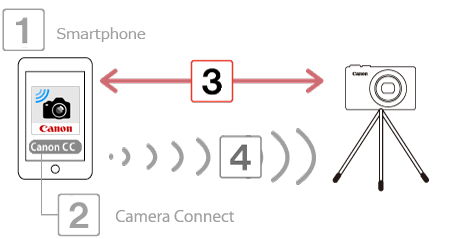
 1. 按 [播放] (
1. 按 [播放] ( ) 按鈕開啟相機。
) 按鈕開啟相機。 2. 按 [
2. 按 [  ] 按鈕。
] 按鈕。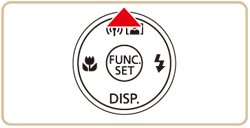
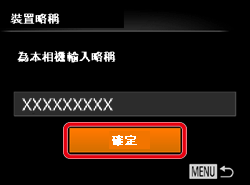
 ]、[
]、[  ] 按鈕選擇 [確定],然後按 [
] 按鈕選擇 [確定],然後按 [  ] 按鈕。
] 按鈕。 ] 、[
] 、[  ] 按鈕選擇 [更改裝置略稱],然後按 [
] 按鈕選擇 [更改裝置略稱],然後按 [  ] 按鈕。然後,選擇輸入區域並按 [
] 按鈕。然後,選擇輸入區域並按 [  ] 按鈕。使用顯示的鍵盤輸入新略稱。
] 按鈕。使用顯示的鍵盤輸入新略稱。 3. 按 [
3. 按 [  ]、[
]、[  ]、[
]、[  ]、[
]、[  ] 按鈕選擇 [
] 按鈕選擇 [  ],然後按 [
],然後按 [  ] 按鈕。
] 按鈕。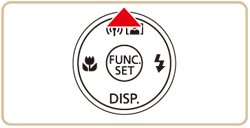
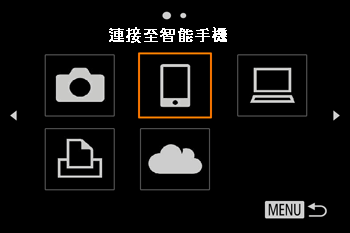
 4. 按 [
4. 按 [  ]、[
]、[  ] 按鈕選擇 [添加裝置],然後按 [
] 按鈕選擇 [添加裝置],然後按 [  ] 按鈕。
] 按鈕。
 5. 相機的 SSID 將顯示在螢幕上。
5. 相機的 SSID 將顯示在螢幕上。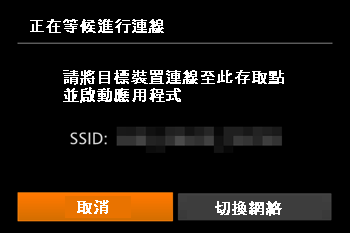
 6. 從智能手機上顯示的偵測到的存取點清單中選擇相機螢幕上顯示的 SSID (網路名稱)。
6. 從智能手機上顯示的偵測到的存取點清單中選擇相機螢幕上顯示的 SSID (網路名稱)。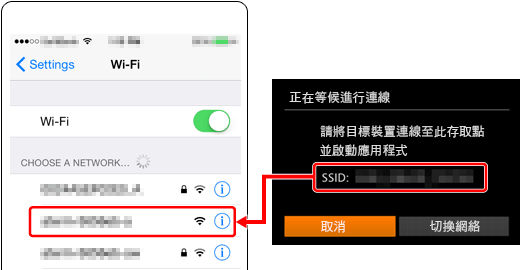
 為更加安全起見,您可透過存取 MENU 並選擇 [
為更加安全起見,您可透過存取 MENU 並選擇 [  ] 設定頁
] 設定頁  [Wi-Fi 設定]
[Wi-Fi 設定]  [密碼]
[密碼]  [開] 要求輸入密碼。這種情況下,相機上顯示密碼時,在智能手機的密碼區域輸入該密碼。
[開] 要求輸入密碼。這種情況下,相機上顯示密碼時,在智能手機的密碼區域輸入該密碼。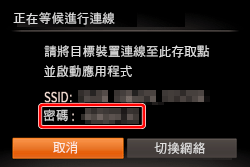
 7. 點選智能手機上的 [Canon Connect] 應用程式圖示 (
7. 點選智能手機上的 [Canon Connect] 應用程式圖示 ( ) 啟動 Camera Connect。
) 啟動 Camera Connect。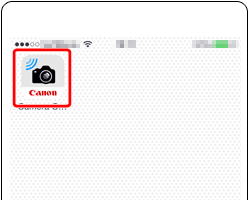
 8. 按 [
8. 按 [  ]、[
]、[  ] 按鈕選擇智能手機的略稱,然後按 [
] 按鈕選擇智能手機的略稱,然後按 [  ] 按鈕。
] 按鈕。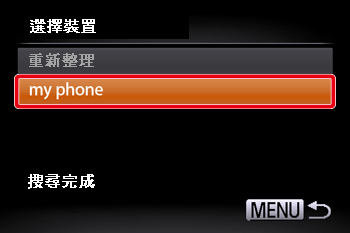
 9. 首次連接至智能手機時,相機上會顯示以下螢幕。這種情況下,按 [
9. 首次連接至智能手機時,相機上會顯示以下螢幕。這種情況下,按 [  ]、[
]、[  ] 按鈕選擇 [是],然後按 [
] 按鈕選擇 [是],然後按 [  ] 按鈕。
] 按鈕。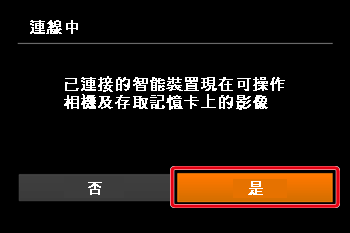
 10. 將出現下方螢幕。
10. 將出現下方螢幕。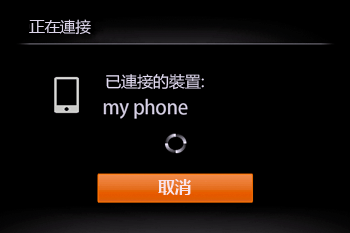
 11. 一旦已連接至智能手機,則將會出現類似下面的螢幕。
11. 一旦已連接至智能手機,則將會出現類似下面的螢幕。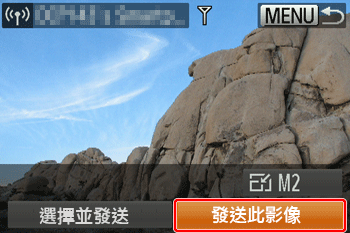
 ] 按鈕開啟 Wi-Fi 選單,訪問 Wi-Fi 選單時會首先列出最近的目標設備。按下 [
] 按鈕開啟 Wi-Fi 選單,訪問 Wi-Fi 選單時會首先列出最近的目標設備。按下 [  ]、[
]、[  ] 按鈕選擇裝置,然後按下 [
] 按鈕選擇裝置,然後按下 [  ] 按鈕可再次輕鬆連接。要添加新裝置,請按 [
] 按鈕可再次輕鬆連接。要添加新裝置,請按 [  ]、[
]、[  ] 按鈕顯示裝置選擇螢幕,並配置設定。如果不想顯示最近的目標裝置,請選擇 [MENU]
] 按鈕顯示裝置選擇螢幕,並配置設定。如果不想顯示最近的目標裝置,請選擇 [MENU]  [
[  ] 設定頁
] 設定頁  [Wi-Fi設定]
[Wi-Fi設定]  [記錄目標]
[記錄目標]  [關]。
[關]。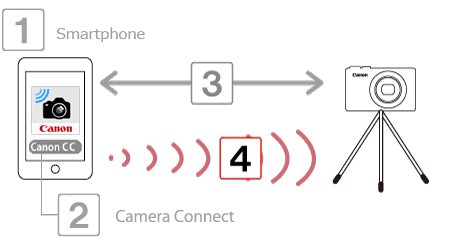
 1. 在智能手機上的 Camera Connect 中,選擇 [遙控拍攝 (Remote shooting)]。
1. 在智能手機上的 Camera Connect 中,選擇 [遙控拍攝 (Remote shooting)]。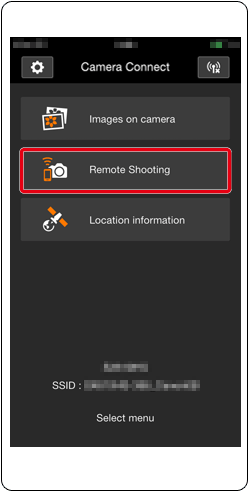
 2. 相機遙控拍攝準備就緒時,智能手機上將會顯示相機的即時影像。此時,相機上會顯示訊息,並會停用除按下電源按鈕以外的全部操作。
2. 相機遙控拍攝準備就緒時,智能手機上將會顯示相機的即時影像。此時,相機上會顯示訊息,並會停用除按下電源按鈕以外的全部操作。 3. 請使用智能手機控制相機。按
3. 請使用智能手機控制相機。按  按鈕進行拍攝。
按鈕進行拍攝。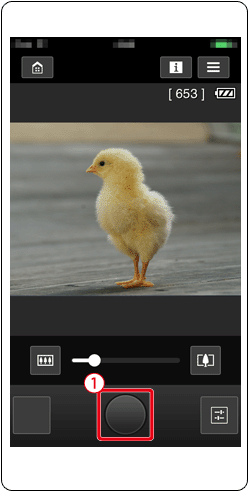
 ] 按鈕的智能手機進行遙控。
] 按鈕的智能手機進行遙控。