將影像從相機發送至 iPhone (PowerShot N2)
2016年5月26日
8202295400
解決方法
IMPORTANT
- 以下說明中,智能手機設定步驟由
 圖示表示,相機設定步驟由
圖示表示,相機設定步驟由  圖示表示。
圖示表示。 - 為方便起見,在下文中將 iPhone 、iPad 和其他兼容裝置統稱為「智能手機」。
NOTE
- 保持手指或其他物體遠離 Wi-Fi 天線區域。遮擋此區域可能會降低影像傳輸的速度。
- 視乎所用網路的狀態而定,發送短片可能需要較長時間。留意相機電池電量。
- 可一次過發送最多 50 張影像。可發送一個長達五分鐘的短片 (或一個長達 13 分鐘的摘要短片)。
- 在顯示的畫面上,無線訊號強度由下列圖示表示。
-[  ] 強、[
] 強、[  ] 中、[
] 中、[  ] 低、[
] 低、[  ] 弱
] 弱
 ] 強、[
] 強、[  ] 中、[
] 中、[  ] 低、[
] 低、[  ] 弱
] 弱如果無法使用 Camera Connect 建立 Wi-Fi 連接至相機,請參閱 無法使用 Camera Connect 透過 Wi-Fi 連接相機。
以下是透過 Wi-Fi 功能,將影像從相機發送至 iPhone 的 4 個步驟。請從步驟 1 開始,按順序操作。
 步驟 1:確認 iOS 版本
步驟 1:確認 iOS 版本 步驟 2:在智能手機上安裝 Camera Connect
步驟 2:在智能手機上安裝 Camera Connect 步驟 3:連接相機至智能手機
步驟 3:連接相機至智能手機 步驟 4:發送影像至智能手機。
步驟 4:發送影像至智能手機。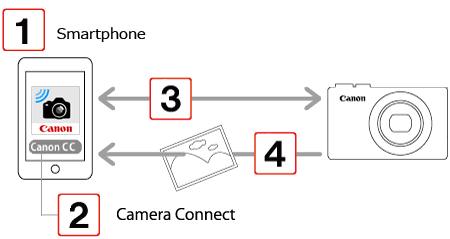
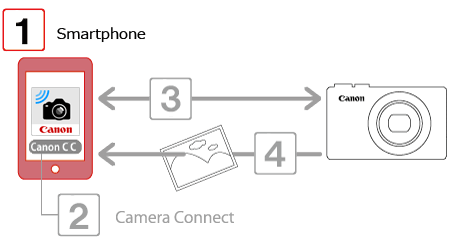
 1. 查看智能手機的規格。
1. 查看智能手機的規格。- 要查看 iOS 版本資訊,請觸摸 [設定 (Settings)]
 [一般 (General)]
[一般 (General)]  [關於 (About)]。
[關於 (About)]。
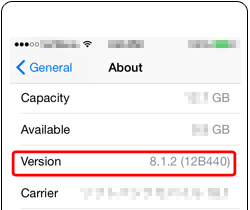
IMPORTANT
- 本相機可透過 Wi-Fi 連接至運行以下作業系統的智能手機:
iOS 7.0-7.1 / 8.0-8.4 / 9.0-9.2 (截至 2016 年 3 月)
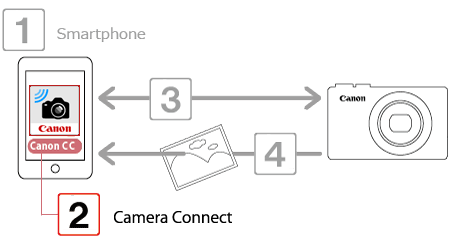
NOTE
- 範例步驟所示為安裝 iOS 8.1 的 iPhone。
- iPhone 的範例螢幕影像用於說明設定步驟,其他型號的螢幕顯示可能會有所不同。有關所使用型號的更多資訊,請參閱 iPhone 的使用說明書。
 1. 觸摸智能手機上的 [App Store] 應用程式存取 App Store。
1. 觸摸智能手機上的 [App Store] 應用程式存取 App Store。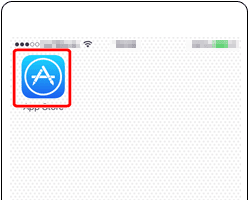
IMPORTANT
- Camera Connect 應用程式免費,但是可能會收取存取 App Store 的單獨連接費用。
- 下載 Camera Connect 需要 Apple 帳戶。
- 透過流動網路下載此應用程式需要的時間可能會比透過 Wi-Fi 下載需要的時間更長。
 2. 點選搜索圖示。
2. 點選搜索圖示。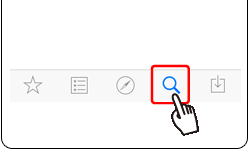
 3.
3.  在搜索區域中輸入 [Camera Connect],然後
在搜索區域中輸入 [Camera Connect],然後  點選 [搜索 (Search)]。
點選 [搜索 (Search)]。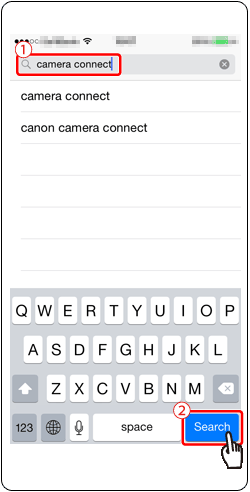
 4. 從顯示的搜索結果中選擇 [Camera Connect],然後在 iPhone 上進行安裝。
4. 從顯示的搜索結果中選擇 [Camera Connect],然後在 iPhone 上進行安裝。安裝完成後,點選 [首頁] 按鈕返回「首頁螢幕」。
 5. 觸摸 [設定 (Settings)]。
5. 觸摸 [設定 (Settings)]。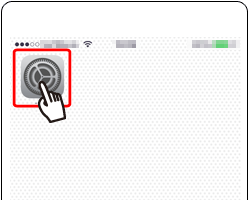
 6. 確認智能手機的設定。
6. 確認智能手機的設定。 :確保未設定 [飛航模式 (Airplane mode)]。
:確保未設定 [飛航模式 (Airplane mode)]。 :觸摸 [Wi-Fi]。
:觸摸 [Wi-Fi]。 :將 [Wi-Fi] 開關設定為 [開 (ON)]。
:將 [Wi-Fi] 開關設定為 [開 (ON)]。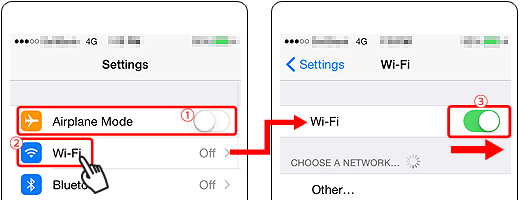
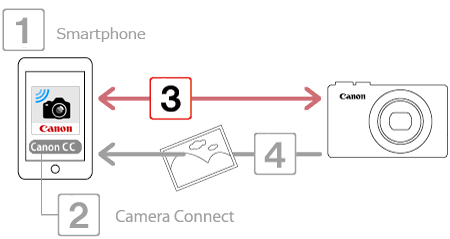
 1. 按相機的 <流動裝置連接> (
1. 按相機的 <流動裝置連接> ( ) 按鈕。
) 按鈕。(以下簡稱「< > 按鈕」。)
> 按鈕」。)
 > 按鈕」。)
> 按鈕」。)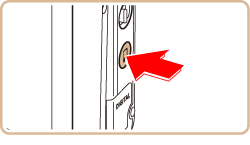
NOTE
首次設定 Wi-Fi 時,相機略稱註冊螢幕將出現。
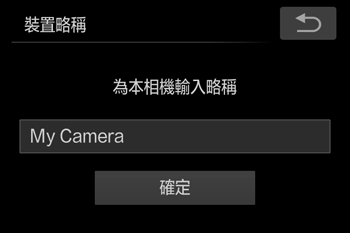
當透過 Wi-Fi 連接至其他裝置時,略稱會顯示於目標裝置的螢幕上。
觸摸框內,然後透過顯示的鍵盤輸入略稱 (最多 16 個字元和數字)。完成後,按 [確定] 按鈕。
(以上範例影像中已輸入 [My Camera]。)
 2. 確認詳細資訊,然後觸摸 [
2. 確認詳細資訊,然後觸摸 [  ]。
]。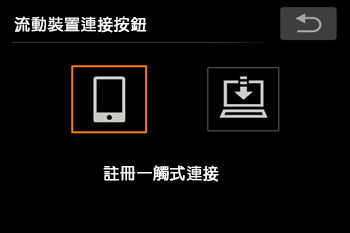
 3. 相機的 SSID 將顯示在螢幕上。
3. 相機的 SSID 將顯示在螢幕上。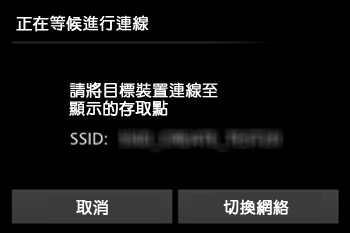
REFERENCE
當處於存取點附近時,如果該存取點之前已連接過,相機將自動連接至該存取點。要變更存取點,從建立連接時顯示的螢幕上選擇 [切換網路]。
 4. 從智能手機上顯示的存取點清單中選擇相機螢幕上顯示的 SSID (網路名稱)。
4. 從智能手機上顯示的存取點清單中選擇相機螢幕上顯示的 SSID (網路名稱)。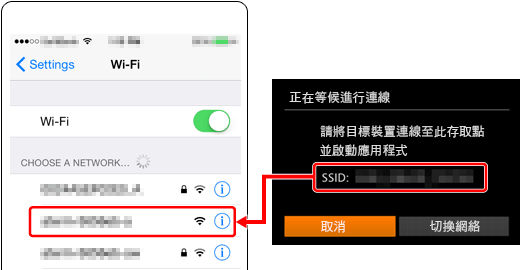
NOTE
 為更加安全起見,可以透過觸摸 [FUNC.],存取 [MENU] 並選擇 [
為更加安全起見,可以透過觸摸 [FUNC.],存取 [MENU] 並選擇 [  ] 設定頁 > [Wi-Fi 設定] > [密碼] > [開] 要求輸入密碼。這種情況下,在智能手機的密碼區域中輸入相機上顯示的密碼。
] 設定頁 > [Wi-Fi 設定] > [密碼] > [開] 要求輸入密碼。這種情況下,在智能手機的密碼區域中輸入相機上顯示的密碼。- 確認智能手機與相機建立連接後,觸摸 [首頁按鈕] 返回 [首頁螢幕]。
 5. 點選智能手機上的 [Canon Connect] (
5. 點選智能手機上的 [Canon Connect] ( ) 應用程式圖示啟動 [Camera Connect]。
) 應用程式圖示啟動 [Camera Connect]。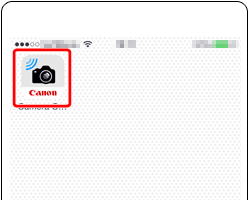
 6. 一旦在相機上識別出智能手機,則將會如下圖所示在相機上顯示其略稱。上下拖動以顯示所需的智能手機略稱,然後觸摸進行選擇。
6. 一旦在相機上識別出智能手機,則將會如下圖所示在相機上顯示其略稱。上下拖動以顯示所需的智能手機略稱,然後觸摸進行選擇。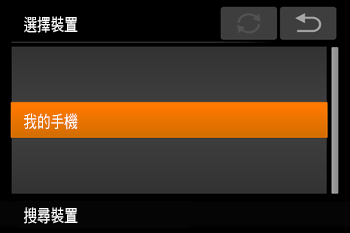
 7. 與智能手機的連接建立後,智能手機名稱顯示在相機上。(此螢幕將在約一分鐘內關閉。)
7. 與智能手機的連接建立後,智能手機名稱顯示在相機上。(此螢幕將在約一分鐘內關閉。)
 8. 觸摸 Camera Connect 中的 [相機上的影像 (Images on camera)]。
8. 觸摸 Camera Connect 中的 [相機上的影像 (Images on camera)]。
REFERENCE
- 一旦已透過按 <
 > 按鈕初次連接至智能手機,此後只需按 <
> 按鈕初次連接至智能手機,此後只需按 < > 按鈕即可再次連接以在連接的設備上檢視和儲存相機影像。
> 按鈕即可再次連接以在連接的設備上檢視和儲存相機影像。 - 相機需要記憶卡才能連接。
- 可以發送的短片的影像畫質等級因 iPhone 而異。有關 iPhone 的詳細資訊,請參閱使用說明書。
- 只能將一部智能手機註冊至 <
 > 按鈕。要指定其他設備,請先在 MENU > [
> 按鈕。要指定其他設備,請先在 MENU > [  ] 設定頁 > [流動裝置連接按鈕] 中清除當前的指定。
] 設定頁 > [流動裝置連接按鈕] 中清除當前的指定。 - 要將其他智能手機指定給 <
 > 按鈕,請清除當前的指定。觸摸 [FUNC.]、[MENU],在 [
> 按鈕,請清除當前的指定。觸摸 [FUNC.]、[MENU],在 [  ] 設定頁上選擇 [流動裝置連接按鈕]。確認訊息後,觸摸 [確定],然後指定新的智能手機至按鈕。
] 設定頁上選擇 [流動裝置連接按鈕]。確認訊息後,觸摸 [確定],然後指定新的智能手機至按鈕。

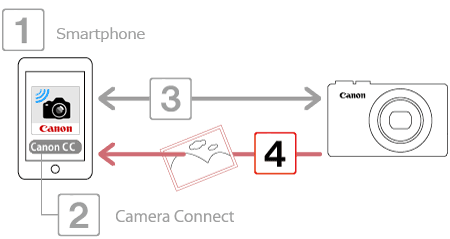
 1. 使用智能手機從相機將影像匯入至智能手機。
1. 使用智能手機從相機將影像匯入至智能手機。當連接相機至智能手機時,相機上影像的清單將出現在 [Camera Connect] 中。
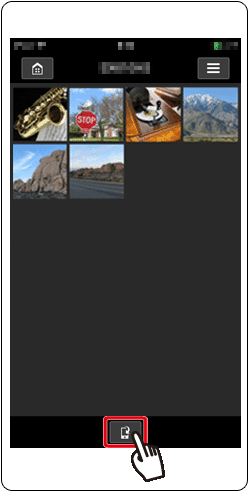
 2. 螢幕重新整理後,
2. 螢幕重新整理後, 選擇所需影像,然後
選擇所需影像,然後  觸摸螢幕右下方的 [儲存 (Save)]。所選影像會儲存至智能手機。
觸摸螢幕右下方的 [儲存 (Save)]。所選影像會儲存至智能手機。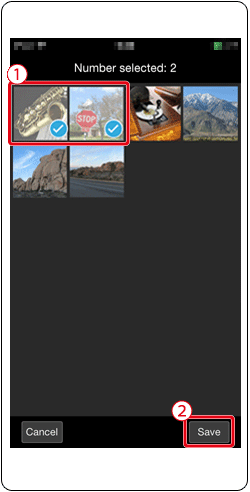
 3. 儲存影像後,觸摸 [首頁 (Home)] 按鈕返回選單螢幕。
3. 儲存影像後,觸摸 [首頁 (Home)] 按鈕返回選單螢幕。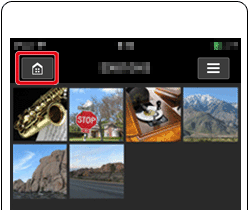
 4. 要結束連接,請觸摸螢幕右上方顯示的 [
4. 要結束連接,請觸摸螢幕右上方顯示的 [  ] 圖示,然後觸摸 [是 (Yes)]。
] 圖示,然後觸摸 [是 (Yes)]。


結束連接時,相機會自動關閉。
NOTE
- 要手動控制相機,從智能手機結束連接,或在按電源按鈕暫時關閉相機然後再重新開啟。
註冊至智能手機用於 CameraWindow 的資訊無法用於 Camera Connect。因此,需重新註冊用於 Camera Connect 的連接資訊。
以下是與 Camera Connect 進行連接的步驟。
 1. 按 [播放] (
1. 按 [播放] ( ) 按鈕。
) 按鈕。 2. 觸摸 [Wi-Fi] (
2. 觸摸 [Wi-Fi] ( ) 按鈕。
) 按鈕。 3. 將顯示註冊至相機的設定清單。觸摸 [
3. 將顯示註冊至相機的設定清單。觸摸 [  ]、[
]、[  ] 按鈕顯示 [選擇裝置] 螢幕。
] 按鈕顯示 [選擇裝置] 螢幕。
 4. 觸摸 [
4. 觸摸 [  ]。
]。
 5. 觸摸 [編輯裝置]。
5. 觸摸 [編輯裝置]。
 6. 觸摸安裝了 CameraWindow 應用程式的智能手機名稱。
6. 觸摸安裝了 CameraWindow 應用程式的智能手機名稱。
 7. 觸摸 [刪除連接資料]。
7. 觸摸 [刪除連接資料]。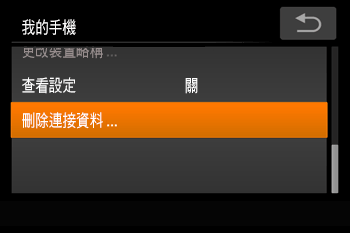
 8. 觸摸 [確定]。
8. 觸摸 [確定]。
NOTE
已註冊多個智能手機至相機時,如果刪除連接設定,會顯示 [編輯裝置] 螢幕。這種情況下,觸摸  按鈕顯示 [選擇裝置] 螢幕,觸摸 [添加裝置]。
按鈕顯示 [選擇裝置] 螢幕,觸摸 [添加裝置]。
 按鈕顯示 [選擇裝置] 螢幕,觸摸 [添加裝置]。
按鈕顯示 [選擇裝置] 螢幕,觸摸 [添加裝置]。