2020年10月26日
8202290100
 圖示表示,相機設定步驟由
圖示表示,相機設定步驟由  圖示表示。
圖示表示。 ] 強、[
] 強、[  ] 中、[
] 中、[  ] 低、[
] 低、[  ] 弱
] 弱 步驟 1:確認 Android™ 作業系統版本
步驟 1:確認 Android™ 作業系統版本 步驟 2:在 Android™ 智能手機上安裝 Camera Connect
步驟 2:在 Android™ 智能手機上安裝 Camera Connect 步驟 3:連接相機至 Android™ 智能手機
步驟 3:連接相機至 Android™ 智能手機 步驟 4:發送影像至 Android™ 智能手機
步驟 4:發送影像至 Android™ 智能手機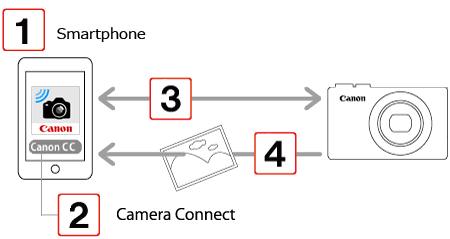
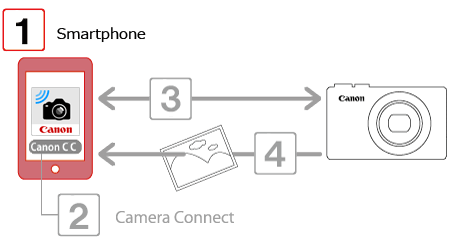
 1. 查看智能手機的規格。
1. 查看智能手機的規格。 )
)  [關於裝置 (About device)]
[關於裝置 (About device)]  [Android 版本 (Android version)]。
[Android 版本 (Android version)]。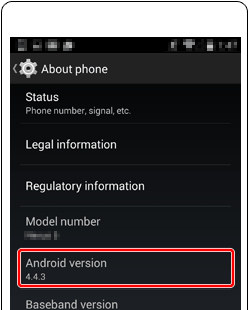
| 裝置 | 支援的作業系統版本 |
| Smartphone / Tablet | Android 10.0 / Android 9.0 / Android 8.0-8.1 / Android 7.0-7.1 / Android 6.0 |
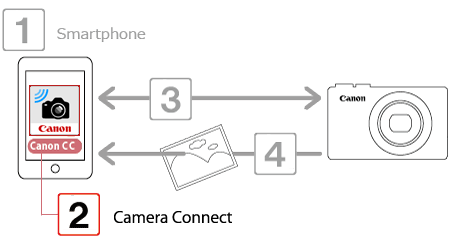
 1. 輕觸 Android 智能手機上的 [Play Store] 應用程式存取 Google Play™。
1. 輕觸 Android 智能手機上的 [Play Store] 應用程式存取 Google Play™。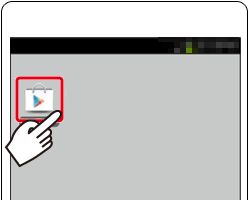
 2. 輕觸搜尋圖示。
2. 輕觸搜尋圖示。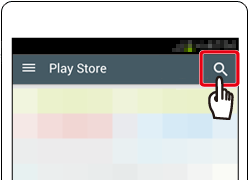
 3.
3.  在搜尋區域中輸入 [Camera Connect],然後
在搜尋區域中輸入 [Camera Connect],然後  輕觸 [搜尋 (Search)]。
輕觸 [搜尋 (Search)]。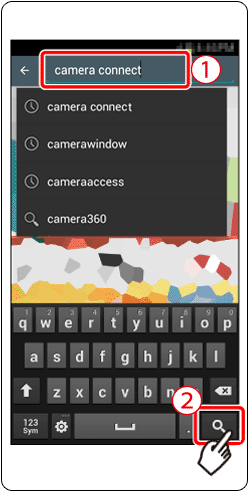
 4. 從顯示的搜尋結果中選擇 [Camera Connect],然後在智能手機上進行安裝。
4. 從顯示的搜尋結果中選擇 [Camera Connect],然後在智能手機上進行安裝。 5. 輕觸選單鍵,然後輕觸 [設定 (Settings)] (
5. 輕觸選單鍵,然後輕觸 [設定 (Settings)] ( )。
)。 6. 確認智能手機未設定為 [飛航模式 (Airplane mode)]。
6. 確認智能手機未設定為 [飛航模式 (Airplane mode)]。 7.
7.  將 [Wi-Fi] 開關設定為 [開 (ON)],然後
將 [Wi-Fi] 開關設定為 [開 (ON)],然後  輕觸 [Wi-Fi]。
輕觸 [Wi-Fi]。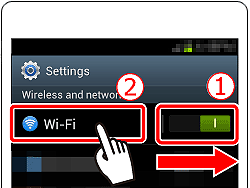
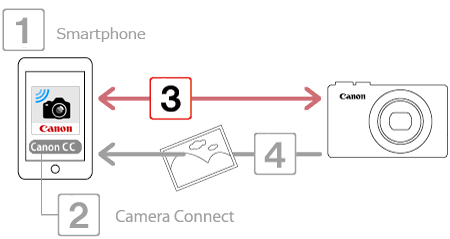
 1. 按相機的 <流動裝置連接> (
1. 按相機的 <流動裝置連接> ( ) 按鈕。
) 按鈕。 > 按鈕」。)
> 按鈕」。)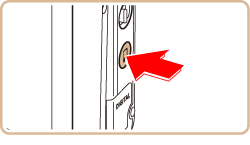
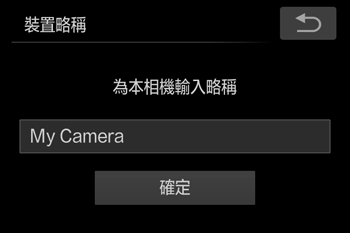
 2. 確認詳細資訊,然後輕觸 [
2. 確認詳細資訊,然後輕觸 [  ]。
]。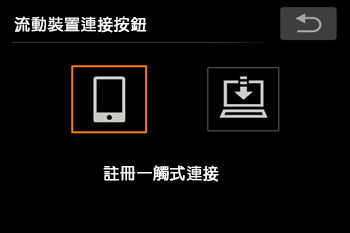
 3. 相機的 SSID 將顯示在螢幕上。
3. 相機的 SSID 將顯示在螢幕上。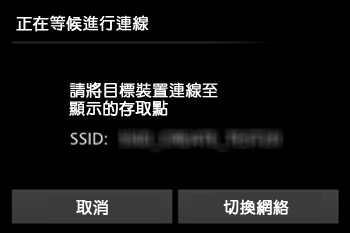
 4. 從 Android™ 智能手機上顯示的存取點清單中選擇相機螢幕上顯示的 SSID (網路名稱)。
4. 從 Android™ 智能手機上顯示的存取點清單中選擇相機螢幕上顯示的 SSID (網路名稱)。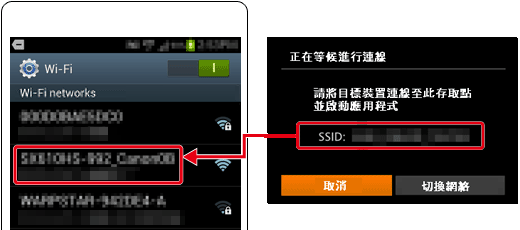
 ] 設定頁 > [Wi-Fi設定] > [密碼] > [開] 要求輸入密碼。這種情況下,在智能手機的密碼區域中輸入相機上顯示的密碼。
] 設定頁 > [Wi-Fi設定] > [密碼] > [開] 要求輸入密碼。這種情況下,在智能手機的密碼區域中輸入相機上顯示的密碼。 5. 點選智能手機上的 [Canon CC] (
5. 點選智能手機上的 [Canon CC] ( ) 應用程式圖示啟動 [Camera Connect]。
) 應用程式圖示啟動 [Camera Connect]。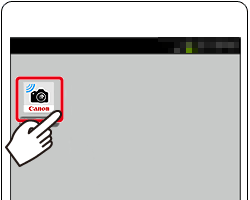
 6. 一旦在相機上識別出 Android 智能手機,則將會如下圖所示在相機上顯示其略稱。上下拖動以顯示所需的 Android 智能手機略稱,然後輕觸進行選擇。
6. 一旦在相機上識別出 Android 智能手機,則將會如下圖所示在相機上顯示其略稱。上下拖動以顯示所需的 Android 智能手機略稱,然後輕觸進行選擇。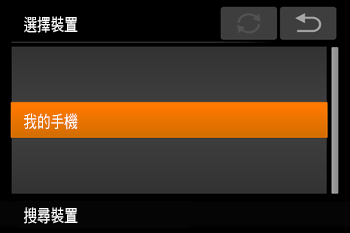
 7. 與 Android™ 智能手機建立連接後,Android™ 智能手機的名稱會顯示在相機上。(此螢幕將在約一分鐘內關閉。)
7. 與 Android™ 智能手機建立連接後,Android™ 智能手機的名稱會顯示在相機上。(此螢幕將在約一分鐘內關閉。)
 > 按鈕初次連接至智能手機,此後只需按 <
> 按鈕初次連接至智能手機,此後只需按 < > 按鈕即可再次連接以在連接的設備上檢視和儲存相機影像。
> 按鈕即可再次連接以在連接的設備上檢視和儲存相機影像。 > 按鈕。要指定其他設備,請先在 MENU > [
> 按鈕。要指定其他設備,請先在 MENU > [  ] 設定頁 > [流動裝置連接按鈕] 中清除當前的指定。
] 設定頁 > [流動裝置連接按鈕] 中清除當前的指定。 > 按鈕,請清除當前的指定。輕觸 [FUNC.]、[MENU],在 [
> 按鈕,請清除當前的指定。輕觸 [FUNC.]、[MENU],在 [  ] 設定頁上選擇 [流動裝置連接按鈕]。確認訊息後,輕觸 [確定],然後指定新的智能手機至按鈕。
] 設定頁上選擇 [流動裝置連接按鈕]。確認訊息後,輕觸 [確定],然後指定新的智能手機至按鈕。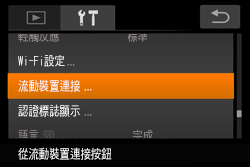
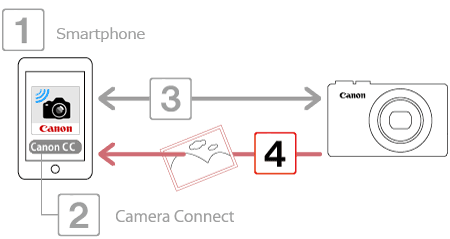
 1. 使用 Android™ 智能手機將影像從相機匯入至 Android™ 智能手機。
1. 使用 Android™ 智能手機將影像從相機匯入至 Android™ 智能手機。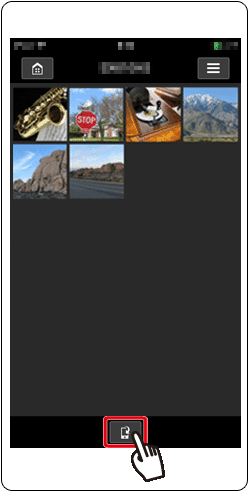
 2. 螢幕重新整理後,
2. 螢幕重新整理後, 選擇所需影像,然後
選擇所需影像,然後  輕觸螢幕右下方的 [儲存 (Save)]。所選影像會儲存至智能手機。
輕觸螢幕右下方的 [儲存 (Save)]。所選影像會儲存至智能手機。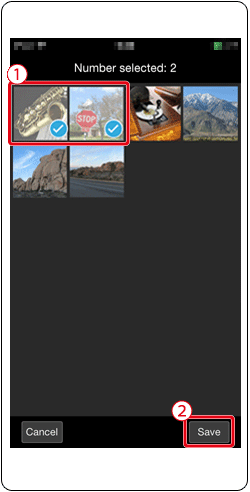
 3. 儲存影像後,輕觸 [首頁 (Home)] 按鈕返回選單螢幕。
3. 儲存影像後,輕觸 [首頁 (Home)] 按鈕返回選單螢幕。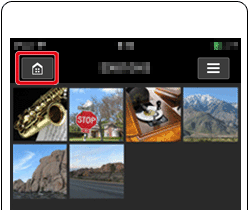
 4. 要結束連接,請輕觸螢幕右上方顯示的 [
4. 要結束連接,請輕觸螢幕右上方顯示的 [  ] 圖示,然後輕觸 [是 (Yes)]。
] 圖示,然後輕觸 [是 (Yes)]。
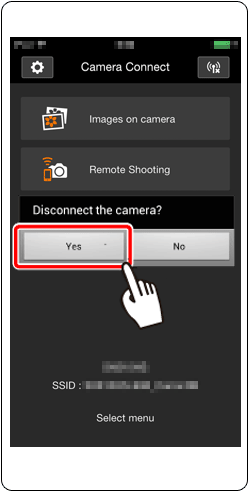
 1. 按 [播放] (
1. 按 [播放] ( ) 按鈕。
) 按鈕。 2. 輕觸 [Wi-Fi] (
2. 輕觸 [Wi-Fi] ( ) 按鈕。
) 按鈕。 3. 將顯示註冊至相機的設定清單。輕觸 [
3. 將顯示註冊至相機的設定清單。輕觸 [  ]、[
]、[  ] 按鈕顯示 [選擇裝置] 螢幕。
] 按鈕顯示 [選擇裝置] 螢幕。
 4. 輕觸 [
4. 輕觸 [  ]。
]。
 5. 輕觸 [編輯裝置]。
5. 輕觸 [編輯裝置]。
 6. 輕觸安裝了 CameraWindow 應用程式的智能手機名稱。
6. 輕觸安裝了 CameraWindow 應用程式的智能手機名稱。
 7. 輕觸 [刪除連接資料]。
7. 輕觸 [刪除連接資料]。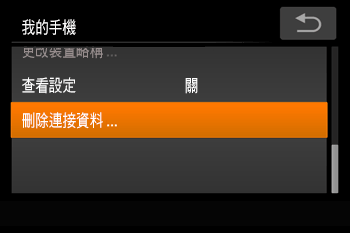
 8. 輕觸 [確定]。
8. 輕觸 [確定]。
 按鈕顯示 [選擇裝置] 螢幕,輕觸 [添加裝置]。
按鈕顯示 [選擇裝置] 螢幕,輕觸 [添加裝置]。