解決方法
可以使用相機隨附的「EOS 數碼解決方案光碟」上的軟件將拍攝的影像匯入電腦。
有關各個軟件應用程式的更多資訊,請參閱本頁末尾的「相關資訊」章節。
CAUTION
- 請勿在安裝軟件前將相機連接到電腦。軟件將無法正確安裝。同時,確保檢查軟件的系統要求和電腦規格。
- 即使已經在使用的電腦上安裝了 ImageBrowser EX,也請從相機隨附的光碟安裝 ImageBrowser EX。可以更新至支援所用相機功能的最佳版本。也可以使用自動更新功能添加新功能。
- 安裝了舊版本的軟件時,請使用以下步驟安裝 ImageBrowser EX 以外的其他軟件 (安裝將覆寫之前的版本)。
2. 將 EOS 數碼解決方案光碟插入電腦。
如果出現以下視窗,按 [運行 SETUP.EXE (Run SETUP.EXE)]。
如果使用 Macintosh 電腦,按兩下桌面上的光碟圖示,然後按兩下 [Canon EOS Digital Installer]。
4. 選擇您居住的國家,然後按 [下一步 (Next)]。
6. 按 [簡易安裝 (Easy Installation)] (安裝解決方案光碟中的所有應用程式)。
如果是 Macintosh 電腦,按 [安裝 (Install)]。
NOTE
7. 關閉其他應用程式,然後按 [確定 (OK)]。
9. 請閱讀許可協定,如果同意條款,按一下 [是 (Yes)] 開始安裝。
如果沒有選擇 [是 (Yes)],將無法安裝軟件。
10. 使用 EOS 數碼解決方案光碟 25 版或更新版本時,當電腦連接至網際網路時,會出現以下螢幕。如果您同意螢幕上的免責聲明,按一下 [是 (Yes)]。
11. 出現以下螢幕時,請閱讀許可協定,如果同意條款,按一下 [是 (Yes)] 開始安裝。
如果沒有選擇 [是 (Yes)],將無法安裝軟件。
12. 出現以下視窗時,請按一下 [是 (Yes)]。
14. 如果出現類似於下方所示螢幕的螢幕,請按一下 [確定 (OK)]。遵循螢幕上的所需操作說明繼續完成安裝。
16. 將出現下方螢幕。在此範例中,已選擇

[否,稍後註冊。(No, I will register later.)],並已按

[下一步 (Next)]。
要在 CANON iMAGE GATEWAY 上註冊相機,選擇 [是,現在註冊 (Yes, I would.)] 並按說明完成註冊。
18. 按一下 [重新啟動 (Restart)]。
1. 確認相機沒有連接至電腦,然後設定相機電源為 <ON>。
3. 變更相機的「自動關閉電源」設定。
3-1. 按下 <

> 按鈕,然後選擇 [

] 設定頁。
3-2. 轉動 <

> 轉盤選擇 [

] 設定頁。
3-3. 轉動 <

> 轉盤選擇 [自動關閉電源],然後按下 <

>。
3-4. 轉動 <

> 轉盤選擇 [關閉],然後按下 <

>。
有關「自動關閉電源」設定的更多資訊,請參閱相機隨附的使用說明書。
4. 按 <MENU> 按鈕以關閉液晶螢幕上的顯示內容,然後轉動相機電源至 <OFF>。
5. 將隨附的介面連接線連接至相機。
IMPORTANT
請使用隨附的介面連接線或佳能介面連接線。連接介面連接線時,請使用隨附的連接線保護器。使用連接線保護器可防止連接線意外斷開並避免端子受損。
5-2. 打開端子蓋,將連接線保護器安裝到相機的介面區域。
5-3. 安裝步驟 5-1 中取下的夾鉗,如下圖所示。
5-4. 將連接線插頭的 <

> 圖示 (C) 朝向相機背面,連接至數碼端子。
6. 將電源線插頭連接至電腦的 USB 端子。
端子位置因電腦型號而異。有關電腦上的端子位置的更多資訊,請參閱電腦的使用說明書。
NOTE
按照步驟的描述連接了相機和電腦後,如果兩者之間的連接仍未被識別,請參閱下方連結:
按一下工作列中的 [

] 顯示以下螢幕。
按一下 [EOS Utility] 啟動 EOS Utility。
相機與電腦可以通訊時,EOS Utility 將啟動。
3. 出現 EOS Utility 的主視窗。
要下載記憶卡儲存的全部影像,按一下「EOS Utility」視窗中的 [開始下載影像 (Starts to download images)]。
根據預設設定,已下載影像會按拍攝日期分類放入資料夾,並儲存在電腦上的 [圖片收藏] 資料夾中。如果要變更已下載影像的儲存目標資料夾,按一下 [喜好設定 (Preferences)] 並在對話方塊中指定設定。
NOTE
5. 全部影像下載完畢後,Digital Photo Professional 啟動並顯示已下載的影像。
下載影像時,可以將關聯的軟件從 Digital Photo Professional 變更為 ImageBrowser EX。按一下 EOS Utility 主螢幕中的 [偏好設定 (Preferences)],在顯示的對話方塊上設定關聯。
下載至電腦的影像在主視窗中以縮圖清單形式顯示。
根據預設設定,按拍攝日期生成資料夾。選擇要確認拍攝日期的資料夾時,將顯示記錄至該資料夾的影像的清單。
REFERENCE
- 顯示有 [
 ] 圖示的影像為短片檔案,這些檔案不能在 Digital Photo Professional 中播放。請使用兼容 EOS 數碼短片檔案的 ImageBrowser EX。
] 圖示的影像為短片檔案,這些檔案不能在 Digital Photo Professional 中播放。請使用兼容 EOS 數碼短片檔案的 ImageBrowser EX。
- 如果出現訊息 [記憶體不足 (Insufficient memory)],則表示單個資料夾中的影像過多。透過將影像分到更小的資料夾等方法減少單個資料夾中的影像數量。
可以按兩下影像開啟編輯視窗並以更大的尺寸顯示影像。

編輯視窗

工具板

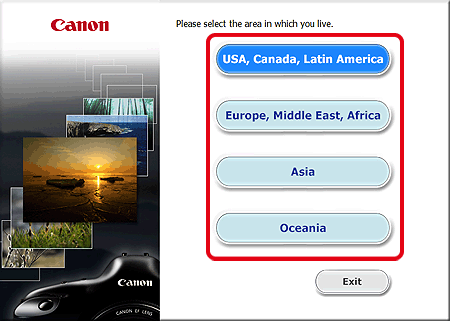
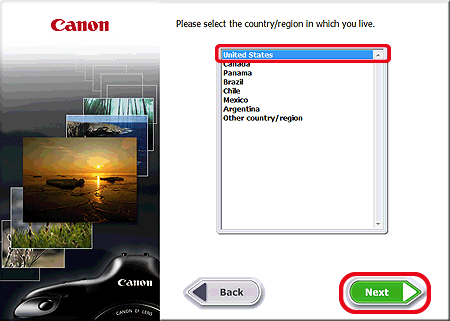
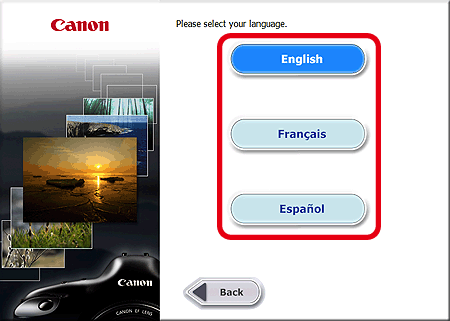
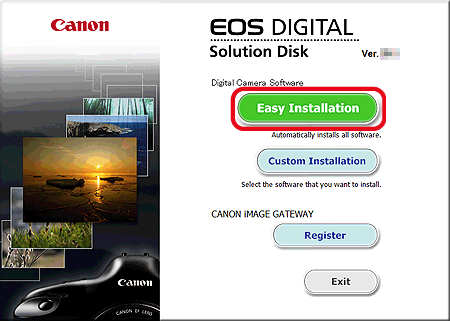
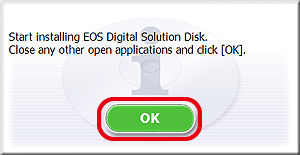
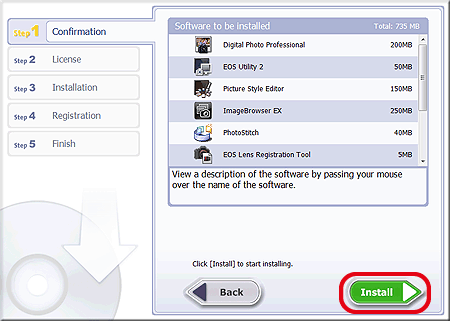
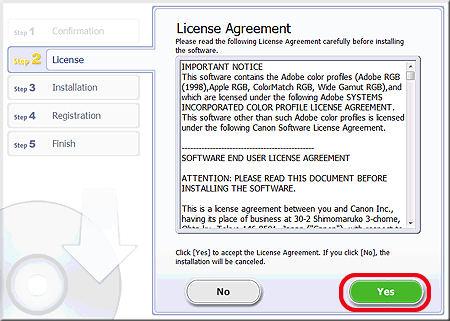
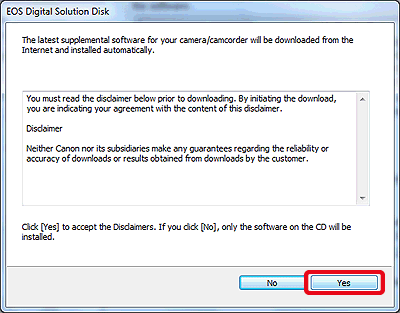
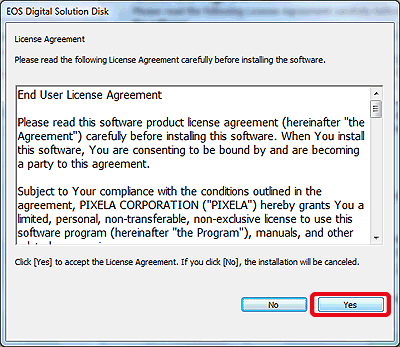
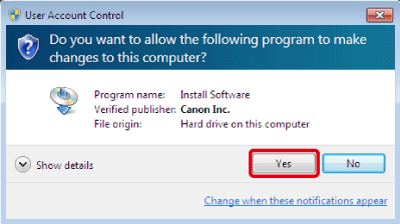
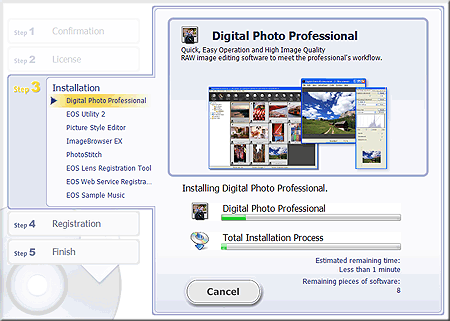
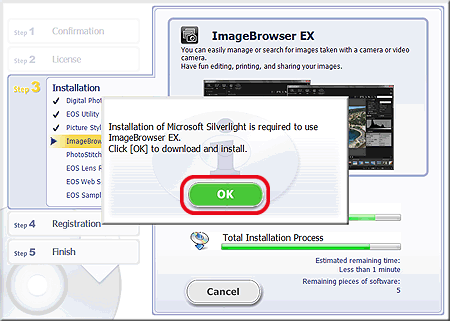
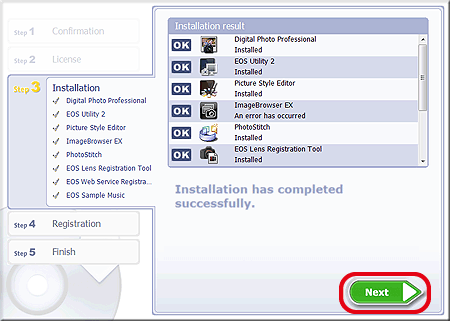
 [否,稍後註冊。(No, I will register later.)],並已按
[否,稍後註冊。(No, I will register later.)],並已按  [下一步 (Next)]。
[下一步 (Next)]。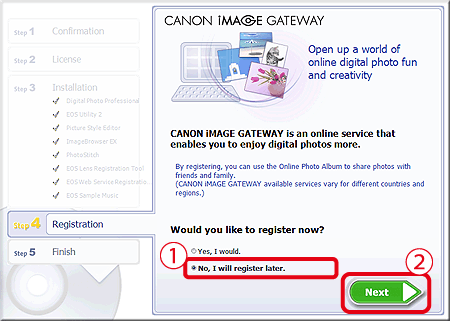
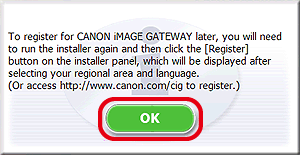
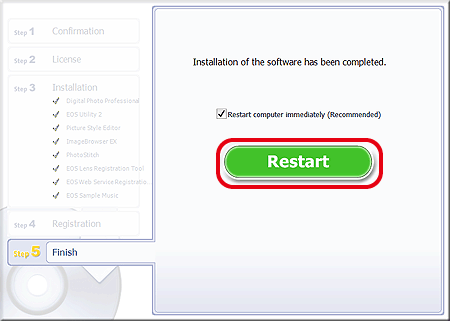
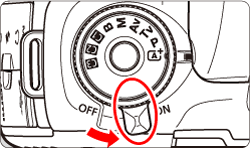
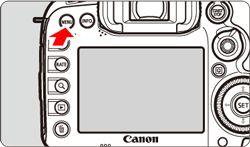
 > 按鈕,然後選擇 [
> 按鈕,然後選擇 [ ] 設定頁。
] 設定頁。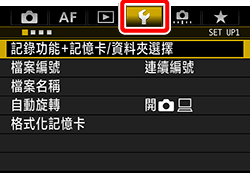
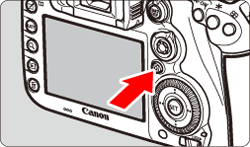
 > 轉盤選擇 [
> 轉盤選擇 [ ] 設定頁。
] 設定頁。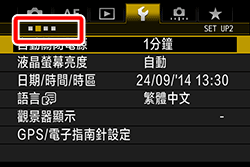
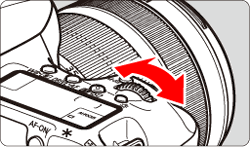
 > 轉盤選擇 [自動關閉電源],然後按下 <
> 轉盤選擇 [自動關閉電源],然後按下 < >。
>。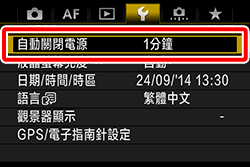
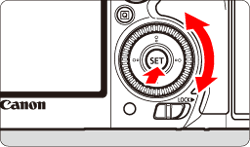
 > 轉盤選擇 [關閉],然後按下 <
> 轉盤選擇 [關閉],然後按下 < >。
>。
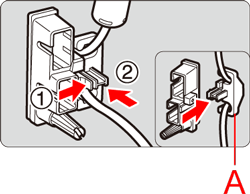
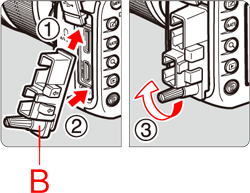
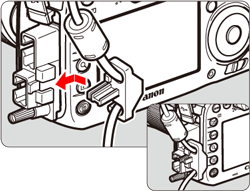
 > 圖示 (C) 朝向相機背面,連接至數碼端子。
> 圖示 (C) 朝向相機背面,連接至數碼端子。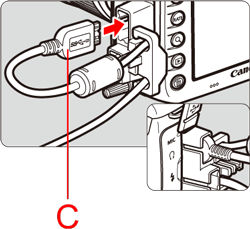
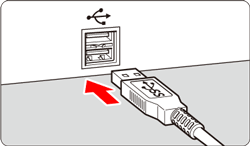
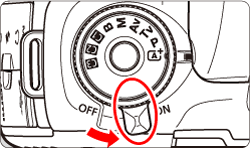
 ] 顯示以下螢幕。
] 顯示以下螢幕。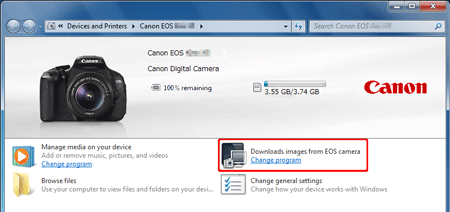
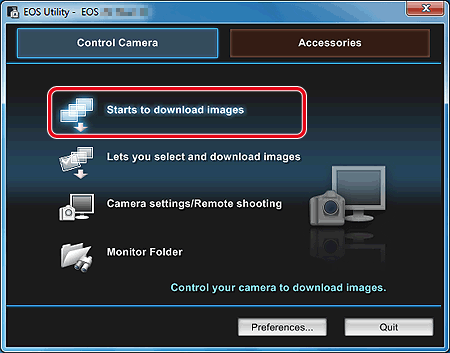
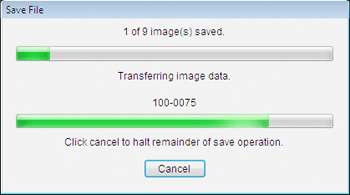
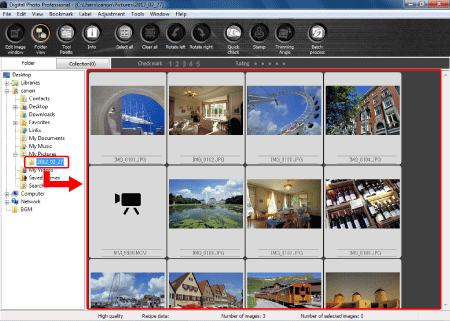
 ] 圖示的影像為短片檔案,這些檔案不能在 Digital Photo Professional 中播放。請使用兼容 EOS 數碼短片檔案的 ImageBrowser EX。
] 圖示的影像為短片檔案,這些檔案不能在 Digital Photo Professional 中播放。請使用兼容 EOS 數碼短片檔案的 ImageBrowser EX。
 編輯視窗
編輯視窗 工具板
工具板