解決方法
可使用 Canon XF Utility 或 Canon XF Plugin*2 匯入 MXF 片段*1。
使用 USB 連接直接連接攝錄機至電腦以及使用 Canon XF Utility 匯入 MXF 片段的步驟在以下章節中介紹。
可從媒體面板中顯示的 CF 卡將片段匯入電腦。可一次匯入所有片段或選擇要匯入的片段。
*1: MXF (Material eXchange Format) (資料更換格式) 是 SMPTE 定義的容器規格,包括視頻、音頻、中繼資料及其他資訊。
*2: 一種外掛程式,可用於 Avid 及 Apple 的非線性編輯 (NLE) 軟件。
REFERENCE
NOTE
以下示例步驟介紹以使用 Mac OS X 為例。螢幕顯示和操作可能會因 Windows 8、8.1 及Windows 7 而異。
有關軟件操作步驟的詳細資訊,請參閱單獨的軟件使用說明書。
如果攝錄機具有 USB 端子,也可以使用 USB 連接線將攝錄機直接連接至電腦。這種情況下,如果同時在兩張 CF 卡插槽中插入 CF 卡,則兩張 CF 卡會同時出現在媒體面板上且可使用 Canon XF Utility 從兩個媒體存取並運行片段。
1. 使用已連接至家用插座的小型電源轉接器為攝錄機供電。

. 將 POWER 開關設定為 OFF。

. 將直流電連接線連接至攝錄機的 DC IN 端子。

. 將電源線連接至小型電源轉接器並將其插入電源插座。

. 連接直流電連接線至小型電源轉接器。
-連接或拔掉小型電源轉接器前請關閉攝錄機。
REFERENCE
如果資訊尚未寫入 CF 卡且電池已充滿電,則即使僅使用電池供電也可連接攝錄機。
5. 按住 <POWER> 開關上的按鈕,然後將其滑動到 <MEDIA>。
預先將包含要查看片段的 CF 卡插入攝錄機。
*使用另購的 IFC-400PCU USB 連接線或類似的 mini-B USB 連接線。
- 攝錄機中的 CF 卡將以 CF A、CF B 的形式出現在媒體面板中。

: 媒體面板

: 片段面板

: 預覽面板
IMPORTANT
- 如果未先安全退出媒體,請勿取出 CF 卡或 CF 卡讀卡器。
- 請勿直接從電腦存取、變更或刪除 CF 卡的任何資料夾或檔案。
(始終僅使用 XF Utility 將片段儲存至電腦以及將片段寫回 CF 卡。)
- 請勿開啟任何 CF 卡插槽蓋或取出 CF 卡。
- 在未先安全退出攝錄機的情況下請勿斷開 USB 連接線。
- 請勿關閉攝錄機或電腦。
NOTE
不可同時開啟 XF Utility 的多個執行個體。
透過備份 CF 卡,可以一次匯入 CF 卡中包含的所有片段。備份 CF 卡後,將在電腦的指定資料夾中自動建立虛擬媒體。還可指定第二個備份資料夾以自動儲存兩個記錄的備份副本。
1. 要更改備份設定,按一下Canon XF Utility -> 偏好設定 (Preferences)。
「偏好設定 (Preferences)」對話方塊會出現。
2. 選擇「用於備份的資料夾 (Folders Used for Backup)」 (

).
3. 指定「用於備份的目標資料夾 (Destination Folders for Backup)」 (

).
視乎步驟 2 中的選擇而定,按一下「瀏覽 (Browse)」後從資料夾 A 、資料夾 B 或兩者選擇目標資料夾。
REFERENCE
要更改備份設定,按一下工具 (Tools) -> 使用者配置 (User Configuration)。
4. 按一下「確定 (OK)」(

) 關閉對話方塊。
視乎所選設定而定,

/

圖示會指示哪個 (些) 資料夾用於備份。
5. 要備份媒體,在媒體面板中,選擇要備份的 CF 卡 (

).
6. 按一下 [

BACKUP (備份媒體工具,

).
- 也可以透過按一下檔案 (File) > 備分媒體 (Backup Media) 使用該選單。
7. 只有在備份之前已經備份過的 CF 卡時,系統才會提示您選擇要建立的備份類型。
[完整備份 (Full Backup)]:再次匯入所有片段
[增量備份 (Incremental Backup)]:僅備份之前尚未匯入的片段。
8. 按一下 [是 (Yes)]。
- 將自動建立虛擬媒體 (
 ) 並且片段將複製到電腦上的本地資料夾中。
) 並且片段將複製到電腦上的本地資料夾中。
- 如果在步驟 7 中選擇 [增量備份 (Incremental Backup)] 選項,則所有的新片段都將複製到用於原始備份的資料夾。
- 按一下 [取消 (Cancel)] 可中斷操作。
- 備份操作完成後,確認對話方塊將會顯示為虛擬媒體自動指定的名稱。(虛擬媒體的名稱表示備份操作的日期和時間。)
NOTE
- 如果需要,您可以稍後重新命名虛擬媒體。*
- 因使用的系統 (電腦的性能規格、CF 卡的傳輸速率等) 而異,匯入片段可能需要一段時間。
* 有關更多資訊,請參閱 Canon XF Utility 使用說明書。
可以從 CF 卡中記錄的片段中選擇要匯入電腦的片段。這種情況下,您需要預先在電腦上要儲存片段的本地資料夾中建立虛擬媒體。
1. 必要時,建立新的虛擬媒體。*
* 有關該步驟的更多資訊,請參閱 Canon XF Utility 使用說明書。
2. 在媒體面板中,選擇包含要匯入之片段的 CF 卡 (

).
3. 在片段面板中,選擇要匯入的片段 (

)。
按一下所需片段,同時按住

鍵 (

+ 按一下)。
(對於 Windows,請在按住 Ctrl 鍵 (Ctrl + 按一下) 的同時按一下所需片段。
按一下第一個片段,然後在按住 Shift 鍵的同時按一下最後一個片段 (Shift + 按一下)。
要選擇所有片段,請執行以下操作:按一下編輯 (Edit) -> [全選 (Select All)]。
4. 將所選片段拖曳至媒體面板中所需虛擬媒體的圖示 (

).
- 所選片段將複製到與所選虛擬媒體對應的本地資料夾。
- 按一下 [取消 (Cancel)] 可中斷操作。
NOTE
因使用的系統 (電腦的性能規格、CF 卡的傳輸速率等) 而異,匯入片段可能需要一段時間。
軟件檢測到已連接至電腦的 CF 卡時,可將 CF 卡中的片段自動備份至電腦的資料夾中。還可指定第二個自動備份資料夾以自動儲存兩個記錄的備份副本。
1. 按一下 Canon XF Utility -> [偏好設定 (Preferences)]。
- 「偏好設定 (Preferences)」對話方塊會出現。
2. 根據需要選擇「用於備份的資料夾(Folders Used for Backup)」及「用於備份的目標資料夾 (Destination Folders for Backup)」。
3. 選擇自動備份設定 (

).
[所有媒體 (All media)]:每次檢測到 CF 卡都自動備份片段。
[僅在全自動模式下記錄的片段媒體 (Only media with clips recorded in full auto mode)]:僅在檢測到的 CF 卡包含使用攝錄機的全自動模式記錄的片段時自動備份片段。
[請勿使用自動備份 (Do not use auto backup)]:關閉自動備份功能。
4. 如需要,請取消勾選「顯示(Display)」提醒訊息方塊 (

).
如果取消勾選方塊,在檢測到 CF 卡時會自動選擇 [請勿使用自動備份設定 (Do not use auto backup setting)] 且不會出現自動備份提醒訊息。
5. 按一下 [確定 (OK)] 關閉對話方塊 (

)。
視乎所選設定而定,[AUTO] 顯示會提示自動備份功能是開啟 (完整圖示) 還是關閉 (灰色顯示的圖示),且

/

圖示會指示哪個 (些) 資料夾用於備份。
7. 只有在備份之前已經備份過的 CF 卡時,系統才會提示您選擇要建立的備份類型。
[完整備份 (Full Backup)]:再次匯入所有片段
[增量備份 (Incremental Backup)]:僅備份之前尚未匯入的片段。
8. 按一下 [是 (Yes)]。
將自動建立虛擬媒體 (

) 並且片段將複製到電腦上的本地資料夾中。
如果在步驟 7 中選擇 [增量備份 (Incremental Backup)] 選項,則所有的新片段都將複製到用於原始備份的資料夾。
按一下 [取消 (Cancel)] 可中斷操作。
備份操作完成後,確認對話方塊將會顯示為虛擬媒體自動指定的名稱。(虛擬媒體的名稱表示備份操作的日期和時間。)
9. 按一下 [確定 (OK)]。
NOTE
- 如果啟用自動備份功能,XF Utility 會自動從檢測到的 CF 卡備份片段。如果選擇備份至兩個資料夾,則 XF Utility 會首先將片段備份至資料夾 A,然後是資料夾 B。
可匯出片段的 MXF 串流檔案並將其儲存至電腦的本地資料夾。匯出片段為 MXF 檔案時,會有合併多個片段、重新命名 MXF 串流檔案以及變更片段的音頻輸出特性的選項。之後可使用任一支援佳能 MXF 檔案的非線性編輯 (NLE) 軟件編輯這些檔案。關於使用 MXF 串流檔案的詳細資訊,請參閱視頻編輯軟件的使用說明書。
1. 在片段面板中,選擇所需片段。
使用 Shift + 按一下 或 [

] + 按一下選擇多個片段。
2. 按一下編輯 (Edit) -> [匯出至 MXF (Export To MXF)]。
「匯出至 MXF (Export To MXF)」對話方塊會出現。
3. 從下拉選單中選擇匯出檔案的方法 (

)
- [複製 MXF 檔案 (Copy MXF Files)]:原封不動複製原始 MXF 串流檔案。
- [合併所有片段 (Merge All Clips)]:合併每個片段的 MXF 串流檔案並將多個選定的片段合併為一個單個檔案。
- [合併每個片段 (Merge Each Clip)]:合併每個片段的 MXF 串流檔案,但使多個選定的片段仍為單獨的檔案。
4. 要變更匯出 MXF 檔案要儲存的目標資料夾,按一下 [瀏覽 (Browse)],然後選擇 [用於匯出檔案的資料夾 (Folder for Exported Files)] (

)。
- 預設情況下,會為匯出的檔案自動創建新子資料夾。子資料夾的名稱表示匯出操作的日期和時間。要直接匯出 MXF 檔案至所選的目標資料夾,從「自動創建子資料夾 (Automatic Creation of Subfolders)」方塊中移除核取標記。
5. 要重新命名匯出的檔案,按一下 [重新命名檔案 (Rename Files)] 方塊 (

) 並在其下面的欄位中輸入所需檔案名稱 (

)。
- 要為多個 MXF 檔案連續編號,在「用於連續編號的初始值 (Initial Value for Consecutive Numbers)」欄位中輸入開始編號
 )。可查看下面的「記住連續編號 (Remember Consecutive Numbering)」方塊以自動繼續亦用於進一步匯出操作的連續編號。
)。可查看下面的「記住連續編號 (Remember Consecutive Numbering)」方塊以自動繼續亦用於進一步匯出操作的連續編號。
6. 如果在步驟 3 中選擇了合併選項之一,則可根據需要變更匯出音頻的方法。
- 從相應的下拉選單中選擇「音頻頻道的數量 (Number of Audio Channels)」(
 ) 及「音頻比特率 (Audio Bit Rate)」(
) 及「音頻比特率 (Audio Bit Rate)」( ) 。
) 。
-將低於所選數量音頻頻道的片段的「音頻頻道的數量(Number of Audio Channels) 」設定為 4 ch 或 8 ch 時,所需音軌將添加至原始檔案且靜音資料會記錄至這些額外的音軌中。預設的「原始數量音軌 (Original number of tracks)」不會添加任何音軌至原始音軌。
-設定「音頻比特率 (Audio Bit Rate)」為 24 位元時,原始音頻將從 16 位元轉換為 24 位元音頻。
7. 按一下 [匯出 (Export)] (

)。
- 操作完成後,確認對話方塊將會顯示為目標資料夾自動指定的名稱。
- 按一下 [取消 (Cancel)] 可中斷操作。
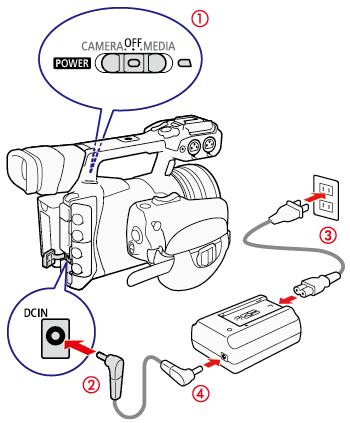
 . 將 POWER 開關設定為 OFF。
. 將 POWER 開關設定為 OFF。 . 將直流電連接線連接至攝錄機的 DC IN 端子。
. 將直流電連接線連接至攝錄機的 DC IN 端子。 . 將電源線連接至小型電源轉接器並將其插入電源插座。
. 將電源線連接至小型電源轉接器並將其插入電源插座。 . 連接直流電連接線至小型電源轉接器。
. 連接直流電連接線至小型電源轉接器。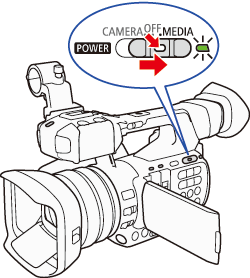
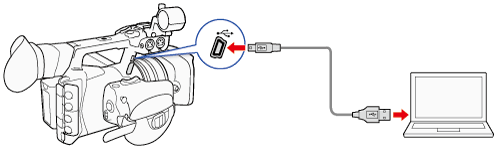
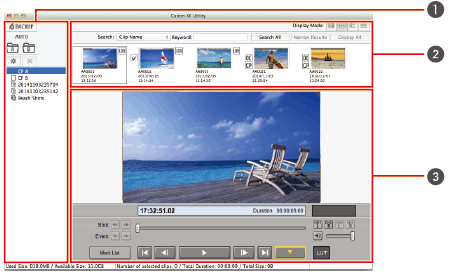
 : 媒體面板
: 媒體面板 : 片段面板
: 片段面板 : 預覽面板
: 預覽面板
 ).
). ).
). ) 關閉對話方塊。
) 關閉對話方塊。 /
/  圖示會指示哪個 (些) 資料夾用於備份。
圖示會指示哪個 (些) 資料夾用於備份。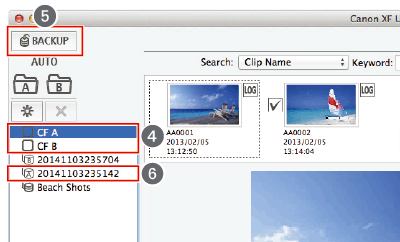
 ).
). BACKUP (備份媒體工具,
BACKUP (備份媒體工具, ).
).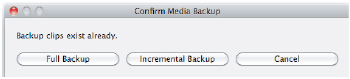
 ) 並且片段將複製到電腦上的本地資料夾中。
) 並且片段將複製到電腦上的本地資料夾中。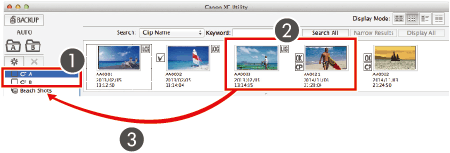
 ).
). )。
)。 鍵 (
鍵 ( + 按一下)。
+ 按一下)。 ).
).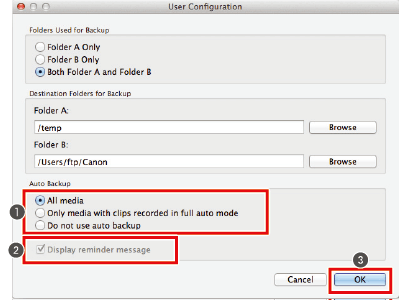
 ).
). ).
). )。
)。 /
/ 圖示會指示哪個 (些) 資料夾用於備份。
圖示會指示哪個 (些) 資料夾用於備份。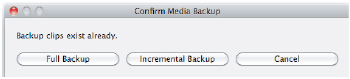
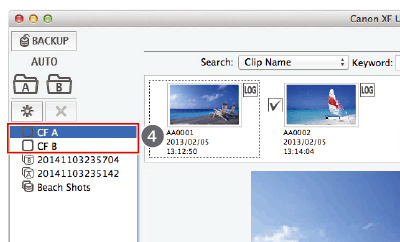
 ) 並且片段將複製到電腦上的本地資料夾中。
) 並且片段將複製到電腦上的本地資料夾中。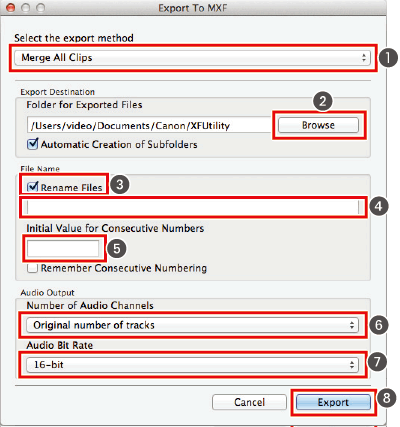
 ] + 按一下選擇多個片段。
] + 按一下選擇多個片段。 )
) )。
)。 ) 並在其下面的欄位中輸入所需檔案名稱 (
) 並在其下面的欄位中輸入所需檔案名稱 ( )。
)。 )。可查看下面的「記住連續編號 (Remember Consecutive Numbering)」方塊以自動繼續亦用於進一步匯出操作的連續編號。
)。可查看下面的「記住連續編號 (Remember Consecutive Numbering)」方塊以自動繼續亦用於進一步匯出操作的連續編號。 ) 及「音頻比特率 (Audio Bit Rate)」(
) 及「音頻比特率 (Audio Bit Rate)」( ) 。
) 。 )。
)。