將片段從 CF 卡匯入電腦 (XF200/XF205)
2014年7月14日
8202150600
解決方法
可使用 Canon XF Utility 將片段從 CF 卡匯入電腦。可一次匯入所有片段或選擇要匯入的片段。亦可選擇多張 CF 卡以匯入一張包含所有片段的卡。使用自動備份功能,無論何時檢測到 CF 卡,XF Utility 都會自動備份所包含的片段。
雖然以下示例操作步驟是在 Mac OS X 中進行,但是可在 Windows 8/8.1 及 Windows 7 環境中使用類似的步驟。
1. 啟動 Canon XF Utility。
2. 將 CF 卡插入讀卡器。正確識別 CF 卡後*,CF 卡將出現在媒體面板的可用媒體清單中。
* 只有使用攝錄機初始化過且具有指定資料夾結構的 CF 卡可以正確識別。
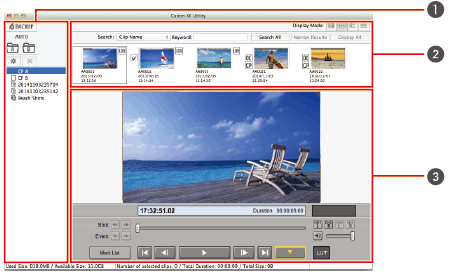
 : 媒體面板
: 媒體面板 : 片段面板
: 片段面板 : 預覽面板
: 預覽面板NOTE
- 不可以同時開啟 XF Utility 的多個執行個體。
- 建議使用市面有售的兼容 UDMA 的讀卡器。
REFERENCE
將攝錄機直接連接到電腦時,如果同時在兩個 CF 卡插槽中插入 CF 卡,則可使用 Canon XF Utility 從兩張 CF 卡存取並運行片段。
有關將攝錄機直接連接到電腦的更多資訊,請參閱使用 XF Utility 儲存 MXF 片段至電腦 (XF200/XF205).
透過備份 CF 卡,可以一次匯入 CF 卡中包含的所有片段。備份 CF 卡後,將在電腦的指定資料夾中自動建立虛擬媒體。還可指定第二個備份資料夾以自動儲存兩個記錄的備份副本。

1. 要更改備份設定,按一下Canon XF Utility -> 偏好設定 (Preferences)。
「偏好設定 (Preferences)」對話方塊會出現。
2. 選擇「用於備份的資料夾 (Folders Used for Backup)」 ( )。
)。
 )。
)。3. 指定「用於備份的目標資料夾 (Destination Folders for Backup)」 ( )。
)。
 )。
)。視乎步驟 2 中的選擇而定,按一下「瀏覽 (Browse)」後為資料夾 A 、資料夾 B 或兩者選擇目標資料夾。
REFERENCE
Windows:
要更改備份設定,按一下工具 (Tools) -> 使用者配置 (User Configuration)。
4. 按一下「確定 (OK)」( ) 關閉對話方塊。
) 關閉對話方塊。
 ) 關閉對話方塊。
) 關閉對話方塊。視乎所選設定而定, /
/  圖示會指示哪個 (些) 資料夾用於備份。
圖示會指示哪個 (些) 資料夾用於備份。
 /
/  圖示會指示哪個 (些) 資料夾用於備份。
圖示會指示哪個 (些) 資料夾用於備份。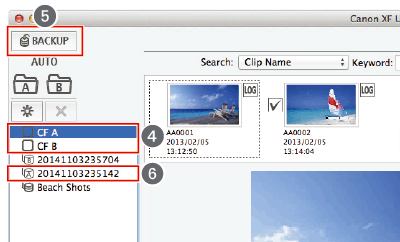
5. 要備份媒體,在媒體面板中,選擇要備份的 CF 卡 ( )。
)。
 )。
)。6. 按一下 [ BACKUP (備份媒體工具,
BACKUP (備份媒體工具, )。
)。
 BACKUP (備份媒體工具,
BACKUP (備份媒體工具, )。
)。- 也可以透過按一下檔案 (File) > 備分媒體 (Backup Media) 使用該選單。
7. 只有在備份之前已經備份過的 CF 卡時,系統才會提示您選擇要建立的備份類型。
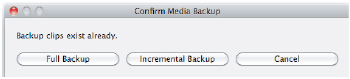
[完整備份 (Full Backup)]:再次匯入所有片段
[增量備份 (Incremental Backup)]:僅備份之前尚未匯入的片段。
8. 按一下 [是 (Yes)]。
- 將自動建立虛擬媒體 (
 ) 並且片段將複製到電腦上的本地資料夾中。
) 並且片段將複製到電腦上的本地資料夾中。 - 如果在步驟 7 中選擇 [增量備份 (Incremental Backup)] 選項,則所有的新片段都將複製到用於原始備份的資料夾。
- 按一下 [取消 (Cancel)] 可中斷操作。
- 備份操作完成後,確認對話方塊將會顯示為虛擬媒體自動指定的名稱。(虛擬媒體的名稱表示備份操作的日期和時間。)
9. 按一下 [確定 (OK)]。
NOTE
- 如果需要,您可以稍後重新命名虛擬媒體。*
- 因使用的系統 (電腦的性能規格、CF 卡的傳輸速率等) 而異,匯入片段可能需要一段時間。
* 有關更多資訊,請參閱 Canon XF Utility 使用說明書。
可以從 CF 卡中記錄的片段中選擇要匯入電腦的片段。這種情況下,您需要預先在電腦上要儲存片段的本地資料夾中建立虛擬媒體。
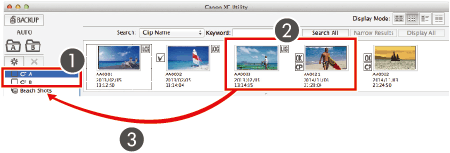
1. 必要時,建立新的虛擬媒體。*
* 有關該步驟的更多資訊,請參閱 Canon XF Utility 使用說明書。
2. 在媒體面板中,選擇包含要匯入之片段的 CF 卡 ( ).
).
 ).
).- 可選擇多個 CF 卡。
3. 在片段面板中,選擇要匯入的片段 ( ).
).
 ).
).- 要選擇多個非連續片段,請執行以下操作:
按一下所需片段,同時按住 鍵 (
鍵 ( + 按一下)。
+ 按一下)。
 鍵 (
鍵 ( + 按一下)。
+ 按一下)。(對於 Windows,請在按住 Ctrl 鍵 (Ctrl + 按一下) 的同時按一下所需片段。
- 要選擇多個連續片段,請執行以下操作:
按一下第一個片段,然後在按住 Shift 鍵的同時按一下最後一個片段 (Shift + 按一下)。
- 要選擇所有片段,請執行以下操作:
要選擇所有片段,請執行以下操作:按一下編輯 (Edit) -> [全選 (Select All)]。
4. 將所選片段拖曳至媒體面板中所需虛擬媒體的圖示 ( )。
)。
 )。
)。- 所選片段將複製到與所選虛擬媒體對應的本地資料夾。
- 按一下 [取消 (Cancel)] 可中斷操作。
NOTE
因使用的系統 (電腦的性能規格、CF 卡的傳輸速率等) 而異,匯入片段可能需要一段時間。
軟件檢測到已連接至電腦的 CF 卡時,可將 CF 卡中的片段自動備份至電腦的資料夾中。還可指定第二個自動備份資料夾以自動儲存兩個記錄的備份副本。
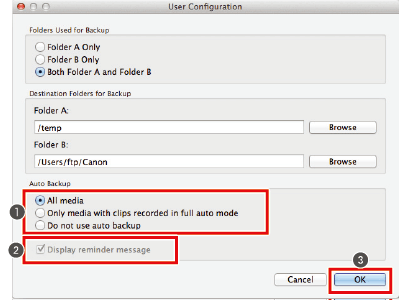
1. 按一下 Canon XF Utility -> [偏好設定 (Preferences)]。
- 「偏好設定 (Preferences)」對話方塊會出現。
2. 根據需要選擇「用於備份的資料夾(Folders Used for Backup)」及「用於備份的目標資料夾 (Destination Folders for Backup)」。
3. 選擇自動備份設定 ( )。
)。
 )。
)。[所有媒體 (All media)]:每次檢測到 CF 卡都自動備份片段。
[僅在全自動模式下記錄的片段媒體 (Only media with clips recorded in full auto mode)]:僅在檢測到的 CF 卡包含使用攝錄機的全自動模式記錄的片段時自動備份片段。
[請勿使用自動備份 (Do not use auto backup)]:關閉自動備份功能。
4. 如需要,請取消勾選「顯示(Display)」提醒訊息方塊 ( )。
)。
 )。
)。如果取消勾選方塊,在檢測到 CF 卡時會自動選擇 [請勿使用自動備份設定 (Do not use auto backup setting)] 且不會出現自動備份提醒訊息。
5. 按一下 [確定 (OK)] 關閉對話方塊 ( )。
)。
 )。
)。視乎所選設定而定,[AUTO] 顯示會提示自動備份功能是開啟 (完整圖示) 還是關閉 (灰色顯示的圖示),且 /
/ 圖示會指示哪個 (些) 資料夾用於備份。
圖示會指示哪個 (些) 資料夾用於備份。
 /
/ 圖示會指示哪個 (些) 資料夾用於備份。
圖示會指示哪個 (些) 資料夾用於備份。6. 連接 CF 卡或攝錄機至電腦。
7. 只有在備份之前已經備份過的 CF 卡時,系統才會提示您選擇要建立的備份類型。
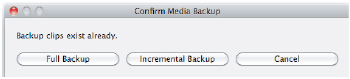
[完整備份 (Full Backup)]:再次匯入所有片段
[增量備份 (Incremental Backup)]:僅備份之前尚未匯入的片段。
8. 按一下 [是 (Yes)]。
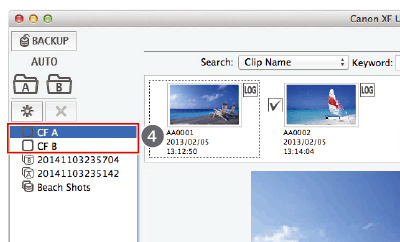
將自動建立虛擬媒體 ( ) 並且片段將複製到電腦上的本地資料夾中。
) 並且片段將複製到電腦上的本地資料夾中。
 ) 並且片段將複製到電腦上的本地資料夾中。
) 並且片段將複製到電腦上的本地資料夾中。如果在步驟 7 中選擇 [增量備份 (Incremental Backup)] 選項,則所有的新片段都將複製到用於原始備份的資料夾。
按一下 [取消 (Cancel)] 可中斷操作。
備份操作完成後,確認對話方塊將會顯示為虛擬媒體自動指定的名稱。(虛擬媒體的名稱表示備份操作的日期和時間。)
9. 按一下 [確定 (OK)]。
NOTE
- 如果啟用自動備份功能,XF Utility 會自動從檢測到的 CF 卡備份片段。如果選擇備份至兩個資料夾,則 XF Utility 會首先將片段備份至資料夾 A,然後是資料夾 B。