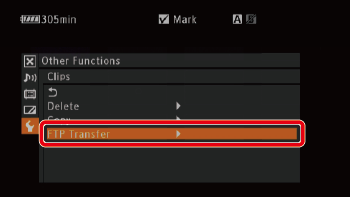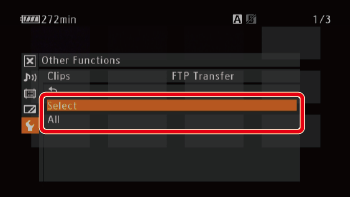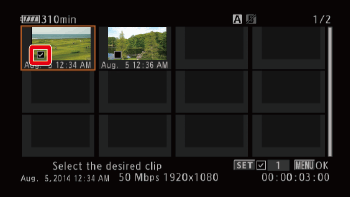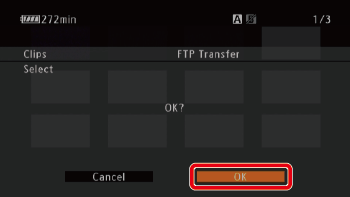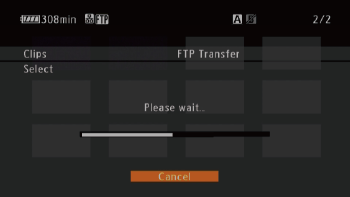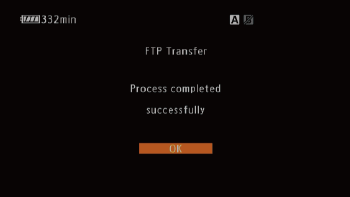解決方法
連接攝錄機至網路後,可將片段從攝錄機傳輸至使用 FTP 協議連接至網路的其他裝置。 在 [CAMERA] 模式下,可傳輸剛剛記錄的最後一個 MP4 片段。 在 [MEDIA] 模式下,可傳輸儲存於攝錄機的記錄媒體中的多個片段或影像。
以下說明假定 FTP 伺服器開啟、已準備就緒且正確配置。
要使用 FTP 檔案傳輸功能需進行的所需設定在以下步驟中介紹。 請按順序從步驟一開始。

步驟 1: FTP 傳輸準備

步驟 2: 進行有線網路連接

步驟 3-A: 傳輸新記錄的 MP4 片段

步驟 3-B: 傳輸片段或影像
NOTE
連接攝錄機至網路裝置及使用有線網路執行 FTP 檔案傳輸的步驟在以下章節中介紹。
*1 透過外部存取點連接至 Wi-Fi 網路(無線路由器等)。
*2 直接連接至一個將攝錄機作為 Wi-Fi 存取點且可使用 Wi-Fi 的裝置。
IMPORTANT
- 本章的說明假定已具有正確配置及操作的網路、網路裝置。 如需要,請參閱要使用的網路裝置隨附的使用說明書。
- 配置網路設定需要對配置及使用有線 (乙太網路) 網路知識有充分的了解。 佳能無法提供網路配置相關的支援。
CAUTION
- 佳能對任何資料丟失或因不正確的網路配置或設定造成的損壞不承擔任何責任。 另外,佳能對因使用網路功能造成的任何損失或損壞不承擔任何責任。
- 請注意,使用未受保護的 Wi-Fi 網路會有資料洩露的風險,從而被未授權的第三方檢測到。 請注意存在的風險。
NOTE
您可以直接無線傳輸檔案 (記錄) 至電腦或 FTP 伺服器。 需正確配置 FTP 伺服器。 手動設定步驟期間,您需要輸入 FTP 伺服器的 IP 地址、連接埠、使用者名稱、密碼及檔案傳送目的地 (要把檔案傳輸到哪裡)。 請預先確認該資訊。
1. 按住 <POWER> 開關上的按鈕,然後將其滑動到 <CAMERA>。
3. 上/下推動控制桿選擇 [

其他功能 (Other Functions)] > [網路設定 (Network Settings)] > [FTP 伺服器設定 (FTP Server Settings)] 並按 <SET>。

: 控制桿

: 在如下所述的操作中,「按 <SET>」指的是直線向下按控制桿以選擇所需設定的動作。
4. 輸入 [FTP伺服器 (FTP Server)]。
選擇 [輸入 (Input)],然後按 <SET>。
使用鍵盤螢幕輸入 FTP 伺服器的 IP 地址或主機名稱 (如 192.168.XX.XX)。
完成輸入資訊後,選擇 [確定 (OK)] 並按 <SET>。
REFERENCE
使用控制桿選擇字符,然後按 <SET> 進行添加。
使用箭頭 ( [

] / [

] / [

] / [

]) 變更游標位置並使用退格鍵字符 [

] 刪除最後輸入的字符。
輸入所需文字後,選擇 [確定 (OK)] 並按 <SET> 關閉鍵盤螢幕。
5. 以相同方法輸入 [使用者名稱 (User Name)]。
選擇 [輸入 (Input)],然後按 <SET>。
輸入 [使用者名稱 (User Name)]。
輸入資訊後,選擇 [確定 (OK)] 並按 <SET>。
6. 輸入 [密碼 (Password)]。
選擇 [輸入 (Input)],然後按 <SET>。
輸入 [密碼 (Password)]。
輸入資訊後,選擇 [確定 (OK)] 並按 <SET>。
7. 如需要,請輸入 [目的地資料夾 (Destination Folder)]。
選擇 [輸入 (Input)],然後按 <SET>。
輸入 [目的地資料夾 (Destination Folder)]。 (在以上的範例影像中已輸入「/」。)
輸入資訊後,選擇 [確定 (OK)] 並按 <SET>。
8. 如需要,請輸入 [連接埠編號 (Port No.)]。
選擇 [輸入 (Input)],然後按 <SET>。
9. 上下推動控制桿選擇第一個欄位的數值,然後按 <SET> 移動至下一個欄位。
確保輸入所有欄位 (在以上的範例影像中已輸入「21」)。
10. 選擇螢幕右側出現的 [設定 (Set)] 並按 <SET>。
11. 選擇 [確定 (OK)] 並按 <SET>。
12. 選擇是否將被動模式設定為 [開 (On)] 或 [關 (Off)] 並按 <SET>。
(在以下範例影像中已選擇[關 (Off)] 。)
- [開 (On)] (被動模式) 更適合在防火牆後的網路內進行 FTP 傳輸。
- [關 (Off)] 是大多數情況的標準設定。
13. 選擇 [確定 (OK)] 並按 <SET>。
15. 執行 FTP 傳輸設定。
這些設定決定了 FTP 伺服器上的檔案及資料夾的處理方式。
15. 選擇 [

其他功能 (Other Functions)] -> [網路設定 (Network Settings)] -> [FTP 傳輸設定 (FTP Transfer Settings)],然後按 <SET>。
16. 選擇 [按日期創建資料夾(Create Folder by Date)] 並按 <SET>。
17. 選擇所需選項,然後按 <SET>。
[開 (On)]: 對於每個傳輸操作,都會在傳輸目標資料夾「YYYYMMDD\HHMMSS」下新建子資料夾。
18. 選擇 [

其他功能 (Other Functions)] -> [網路設定 (Network Settings)] -> [FTP 傳輸設定 (FTP Transfer Settings)] -> [命名相同的檔案 (Same Named Files)] 並按 <SET>。
19. 選擇所需選項,然後按 <SET>。
- [跳過 (Skip)]: 如果命名相同的檔案已存在於目標資料夾,則不會傳輸該檔案。
- [覆寫 (Overwrite)]: 即使命名相同的檔案已存在於目標資料夾,檔案亦會傳輸,覆寫任何目標資料夾中命名相同的檔案。
20. 按 <CANCEL> 按鈕返回之前的選單。 ([

其他功能 (Other Functions)] 的 [網路設定 (Network Settings)] 子選單)。
NOTE
1. 將市面有售的區域網路連接線連接至攝錄機上的 LAN 端子及網路裝置上的 LAN 連接埠。

: LAN 存取指示燈

: LAN 端子

: 區域網路連接線 (市面有售)

: 網路裝置上的 LAN 連接埠
NOTE
進行連接時,請使用具有良好屏蔽功能的兼容 Gigabit Ethernet (吉比特以太网) (1000BASE-T) 的 5e 類別屏蔽雙絞線 (shielded twisted pair (STP)) LAN 連接線。
2. 選擇 [

其他功能 (Other Functions)] -> [網路設定 (Network Settings)] -> [連接設定 (Connection Settings)] -> [設定新的連接點 (Set Up New)] 並按 <SET>。
3. 選擇 [乙太網路(Ethernet)],然後按 <SET>。
4. 選擇指定 IP 地址的方法並按 <SET>。
- [自動 (Automatic)]: IP 設定將會自動指定。 如果選擇 [自動 (Automatic)],請跳至步驟 10。
- [手動 (Manual)]: 必須手動輸入 IP 地址、子網路遮罩及預設閘道。 如果選擇 [手動 (Manual)],請跳至步驟 5。
[手動 (Manual)] 設定的步驟如下。
5. 輸入 IP 地址、子網路遮罩及預設閘道。
上下推動控制桿選擇第一個欄位的數值,然後按 <SET>。
游標會移動至下一個欄位。
重複該步驟以完成所有的四個欄位。
6. 選擇螢幕右側的 [設定 (Set)] 並按 <SET> 確認地址。
7. 以相同方法輸入 [子網路遮罩 (Subnet Mask)] 及 [預設閘道 (Default Gateway)] 地址。
8. 選擇所需方法設定 DNS 伺服器,然後按 <SET>。
- [請勿使用 DNS (Do not use DNS)]: 將不會使用 DNS 伺服器。
- [手動 (Manual)]: 手動輸入 DNS 伺服器資訊。
[手動 (Manual)] 設定的步驟如下。
9. 使用以上介紹的輸入 IP 地址的步驟輸入 [主 DNS 伺服器(Primary DNS Server)] 及 [輔助 DNS 伺服器(Secondary DNS Server)]。
10. 確認設定。
上下推動控制桿檢視其他設定後按 <SET>。
11. 保存設定。
上下推動控制桿選擇所需配置編號,然後按 <SET>。
12. 如需要,請輸入 [網路配置名稱(Network Configuration Name)]。
選擇 [輸入 (Input)],然後按 <SET>。
輸入網路配置名稱。
選擇 [確定 (OK)] 並按 <SET>。
13. 選擇 [確定 (OK)] 並按 <SET>。
您可在攝錄機中儲存最多 5 個不同的網路配置描述檔。 如果選擇已經使用的配置編號,則之前的配置將會被新的配置編號所覆寫。
15. 按兩次 <CANCEL> 按鈕返回上一個選單之前的選單 ([

其他功能 (Other Functions)])。
如果啟用 FTP 傳輸功能並預先設定可指定按鈕至 [MP4 FTP 傳輸 (MP4 FTP Transfer)],則可按該按鈕添加最後記錄的 MP4 片段至 FTP 傳輸佇列 (最多 5 個片段)。 MP4 片段之後會逐個傳輸至 FTP 伺服器。 FTP 傳輸會在後台執行,從而可在傳輸檔案時繼續記錄。 事實上,即使將攝錄機設定為 [MEDIA] 模式,傳輸亦不會中斷。
以下章節介紹指定 [MP4 FTP 傳輸 (MP4 FTP Transfer)] 至可指定按鈕 5 並添加片段至 FTP 傳輸佇列的步驟。
REFERENCE
1. 選擇 [

其他功能 (Other Functions)] -> [可指定按鈕(Assignable Buttons)] 並選擇所需按鈕 (在以下範例影像中已選擇 5)。 然後按 <SET>。
2. 選擇 [MP4 FTP 傳輸 (MP4 FTP Transfer)] 並按 <SET>。
3. 按 <CANCEL> 按鈕返回之前的選單。 ([

其他功能 (Other Functions)])。
4. 選擇 [

其他功能 (Other Functions)] -> [網路設定 (Network Settings)] -> [連接設定 (Connection Settings)] -> [選擇 (Select)] 並按 <SET>。
5. 選擇在步驟 2 中儲存的配置編號,然後按 <SET>。
一旦完成新的網路設定,會立即自動選擇新網路的設定編號,因此將不需要此步驟。
6. 按兩次 [CANCEL] 返回上一個選單之前的選單 ([

其他功能 (Other Functions)])。
7. 啟用 FTP 傳輸功能。
選擇 [

其他功能 (Other Functions)] -> [網路功能 (Network Functions)] -> [FTP 傳輸 (FTP Transfer)] 並按 <SET>。
- [FTP] 會出現在螢幕頂端,接著出現連接類型圖示。 圖示變白時,說明攝錄機已準備好傳輸檔案。
[

] 圖示會出現在螢幕上,且攝錄機會設定為 FTP 傳輸模式。
8. 記錄 MP4 片段後,按可指定按鈕 5 (在之前步驟中設定為 [MP4 FTP 傳輸 (MP4 FTP Transfer)] 的按鈕)。
剛剛記錄的 MP4 片段會添加至 FTP 傳輸佇列。
FTP 傳輸佇列中的 MP4 片段的編號會出現在 [

] 圖示旁邊。
9. 完成傳輸所需片段後,關閉網路功能。
將 [

其他功能 (Other Functions)] -> [網路功能 (Network Functions)] 設定為 [關 (Off)] 並按 <SET>。
網路圖示會變黃,之後從螢幕消失。
可將記錄於 CF 卡上的 MXF 片段以及記錄於 SD 卡上的 MP4 片段或影像傳輸至 FTP 伺服器。 發送片段的步驟如下所示,影像可以相同方法發送。
1. 按住 <POWER> 開關上的按鈕,然後將其滑動到 <MEDIA>。
3. 選擇 [

其他功能 (Other Functions)] -> [網路設定 (Network Settings)] -> [連接設定 (Connection Settings)] -> [選擇 (Select)] 並按 <SET>。
4. 選擇在之前章節 (步驟 2) 的步驟 14 中儲存的配置編號,然後按 <SET>。
一旦完成新的網路設定,會立即自動選擇新網路的設定編號,因此將不需要此步驟。
6-a-1. 按 <INDEX> 按鈕開啟包含要傳輸的片段或影像的索引螢幕。
6-a-2. 選擇所需片段或影像並按 <SET> 以開啟片段/影像選單。
6-a-3. 選擇 [FTP 傳輸 (FTP Transfer)] 並按 <SET>。
6-a-4. 選擇 [確定 (OK)] 並按 <SET>。
FTP 會出現在螢幕頂端,接著出現連接類型圖示。
圖示變白時,說明片段/影像將要傳輸至 FTP 伺服器。
選擇 [取消 (Cancel)] 以取消操作。
傳輸完成後,網路圖示會變黃且之後從螢幕消失。
6-b-1. 按 <INDEX> 按鈕開啟包含要傳輸的片段或影像的索引螢幕。
6-b-2. 選擇 [

其他功能 (Other Functions)] -> [片段 (Clips)] 或 [影像 (Photos)] -> [FTP 傳輸 (FTP Transfer)] 並按 <SET>。
6-b-3. 選擇 [選擇 (Select)] 以選擇要傳輸的片段/影像,或者選擇 [全部(All)] 以傳輸所有片段/影像並按 <SET>。
6-b-4. 如果選擇 [選擇 (Select)]。
選擇所需片段並按 <SET>。
6-b-7. 選擇 [確定 (OK)] 並按 <SET>。
6-b-8. 圖示變白時,說明所有適用的片段/影像將要傳輸至 FTP 伺服器。 使用 LAN 連接時, 在傳輸檔案的同時LAN 存取指示燈會快速閃爍。
6-b-9. 傳輸完成後,網路圖示會變黃且之後從螢幕消失。
6-b-10. 出現確認訊息時,請按 <SET>。
傳輸多個片段或影像的步驟至此完成。
IMPORTANT
- 傳輸檔案時,請遵守以下事項。 否則可能會中斷傳輸,未傳輸完成的檔案可能會保留於傳輸目的地。
- 如未傳輸完成的檔案保留於傳輸目的地,刪除前請檢查檔案內容並確保可以安全刪除。
NOTE
視乎存取點的設定及功能而定,傳輸檔案可能需要一些時間。
- Wi-Fi 是 Wi-Fi Alliance 的註冊商標。
- Wi-Fi Certified、WPA、WPA2 及 Wi-Fi Certified 標誌是 Wi-Fi Alliance 的商標。
 步驟 1: FTP 傳輸準備
步驟 1: FTP 傳輸準備 步驟 2: 進行有線網路連接
步驟 2: 進行有線網路連接 步驟 3-A: 傳輸新記錄的 MP4 片段
步驟 3-A: 傳輸新記錄的 MP4 片段 步驟 3-B: 傳輸片段或影像
步驟 3-B: 傳輸片段或影像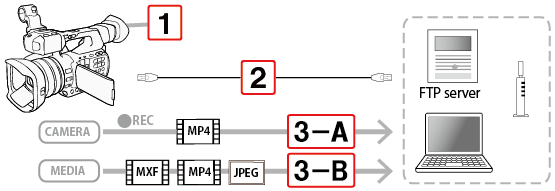
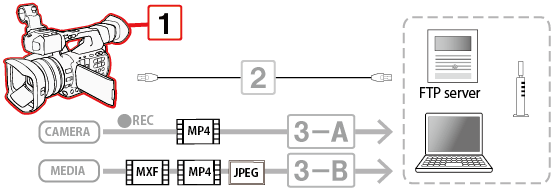
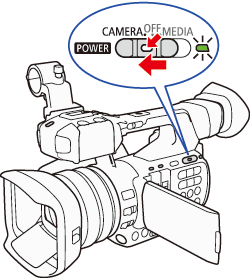
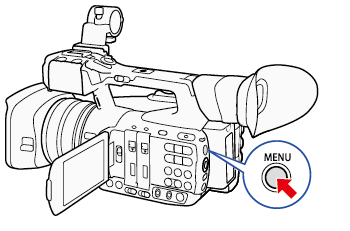
 其他功能 (Other Functions)] > [網路設定 (Network Settings)] > [FTP 伺服器設定 (FTP Server Settings)] 並按 <SET>。
其他功能 (Other Functions)] > [網路設定 (Network Settings)] > [FTP 伺服器設定 (FTP Server Settings)] 並按 <SET>。 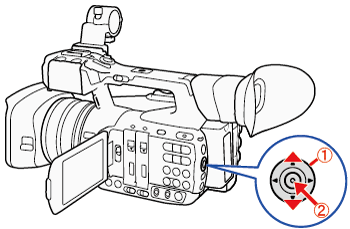
 : 控制桿
: 控制桿 : 在如下所述的操作中,「按 <SET>」指的是直線向下按控制桿以選擇所需設定的動作。
: 在如下所述的操作中,「按 <SET>」指的是直線向下按控制桿以選擇所需設定的動作。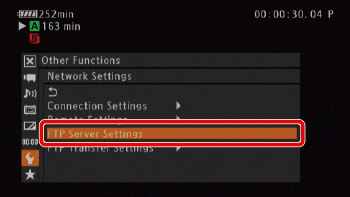
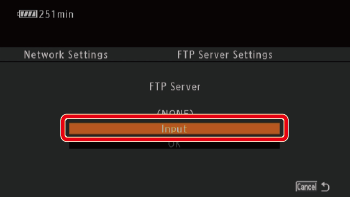
 ] / [
] / [  ] / [
] / [  ] / [
] / [  ]) 變更游標位置並使用退格鍵字符 [
]) 變更游標位置並使用退格鍵字符 [  ] 刪除最後輸入的字符。
] 刪除最後輸入的字符。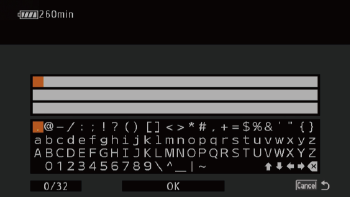
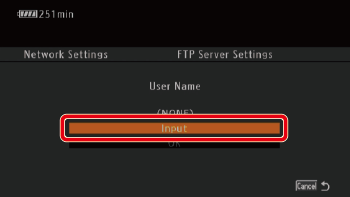
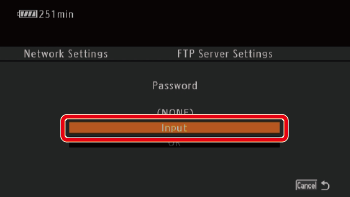
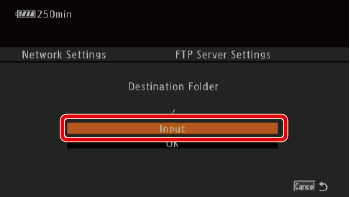
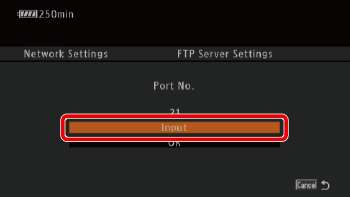
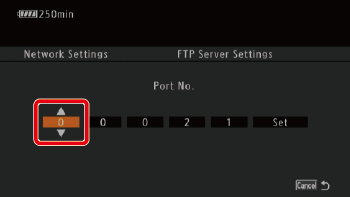
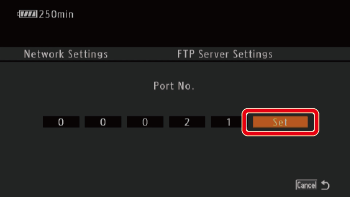
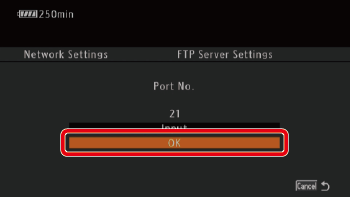
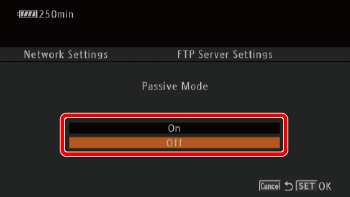
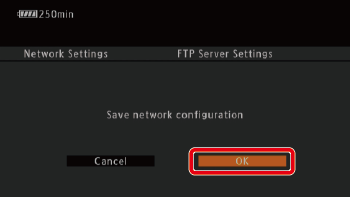
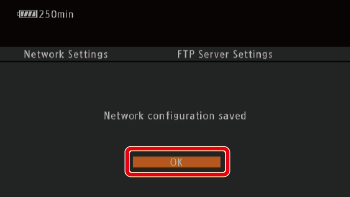
 其他功能 (Other Functions)] -> [網路設定 (Network Settings)] -> [FTP 傳輸設定 (FTP Transfer Settings)],然後按 <SET>。
其他功能 (Other Functions)] -> [網路設定 (Network Settings)] -> [FTP 傳輸設定 (FTP Transfer Settings)],然後按 <SET>。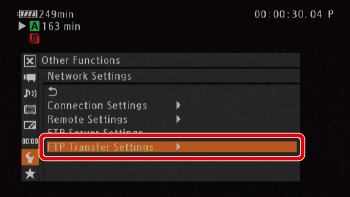
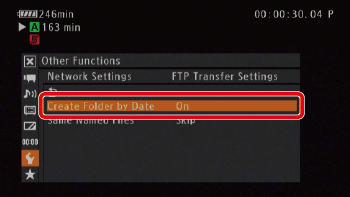

 其他功能 (Other Functions)] -> [網路設定 (Network Settings)] -> [FTP 傳輸設定 (FTP Transfer Settings)] -> [命名相同的檔案 (Same Named Files)] 並按 <SET>。
其他功能 (Other Functions)] -> [網路設定 (Network Settings)] -> [FTP 傳輸設定 (FTP Transfer Settings)] -> [命名相同的檔案 (Same Named Files)] 並按 <SET>。 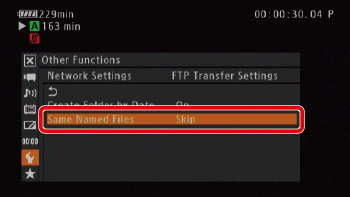
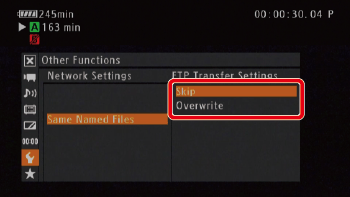
 其他功能 (Other Functions)] 的 [網路設定 (Network Settings)] 子選單)。
其他功能 (Other Functions)] 的 [網路設定 (Network Settings)] 子選單)。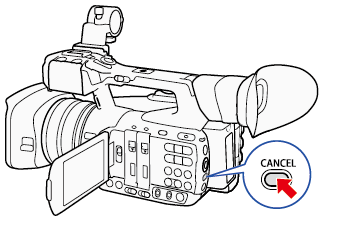
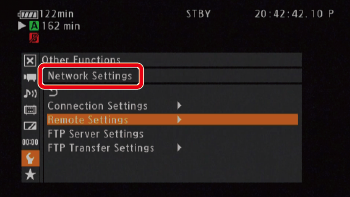

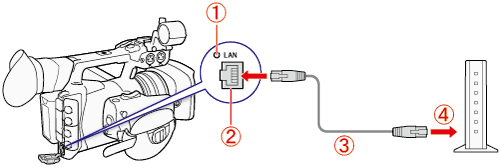
 : LAN 存取指示燈
: LAN 存取指示燈 : LAN 端子
: LAN 端子 : 區域網路連接線 (市面有售)
: 區域網路連接線 (市面有售) : 網路裝置上的 LAN 連接埠
: 網路裝置上的 LAN 連接埠 其他功能 (Other Functions)] -> [網路設定 (Network Settings)] -> [連接設定 (Connection Settings)] -> [設定新的連接點 (Set Up New)] 並按 <SET>。
其他功能 (Other Functions)] -> [網路設定 (Network Settings)] -> [連接設定 (Connection Settings)] -> [設定新的連接點 (Set Up New)] 並按 <SET>。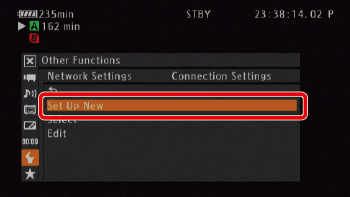
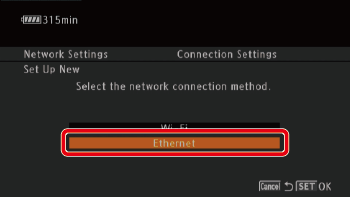
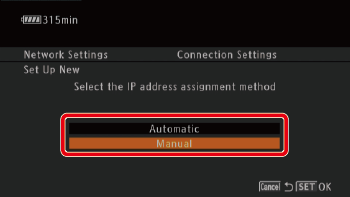

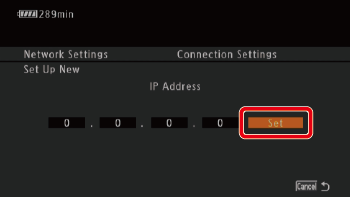
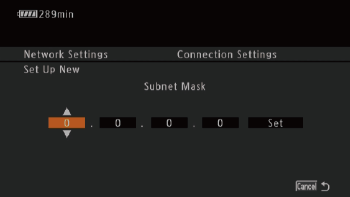
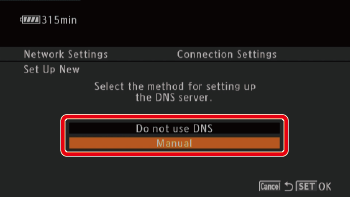
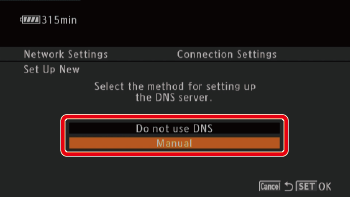
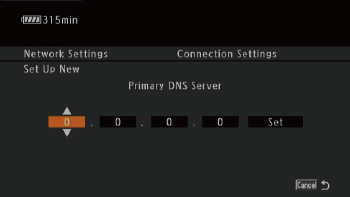
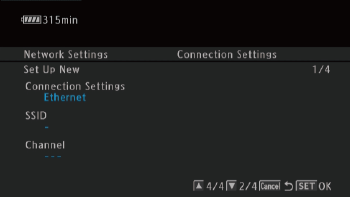
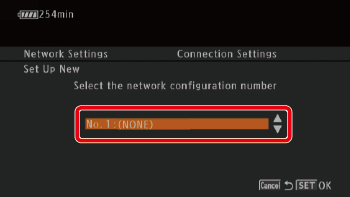
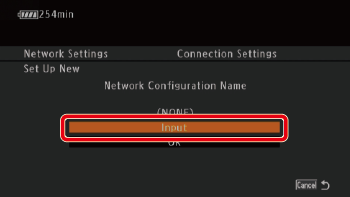
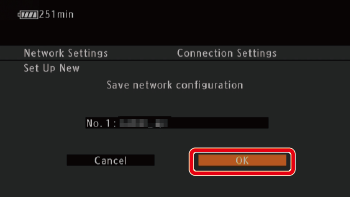
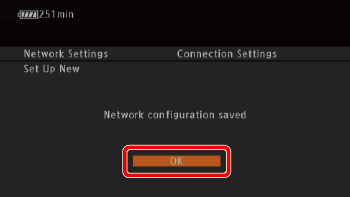
 其他功能 (Other Functions)])。
其他功能 (Other Functions)])。 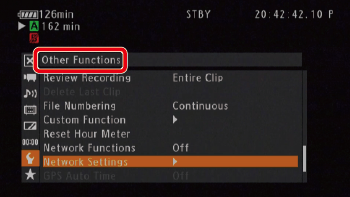
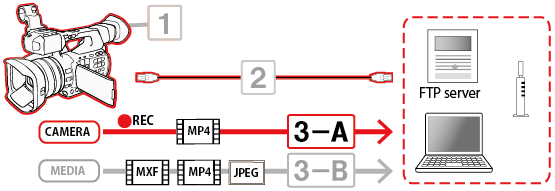
 其他功能 (Other Functions)] -> [可指定按鈕(Assignable Buttons)] 並選擇所需按鈕 (在以下範例影像中已選擇 5)。 然後按 <SET>。
其他功能 (Other Functions)] -> [可指定按鈕(Assignable Buttons)] 並選擇所需按鈕 (在以下範例影像中已選擇 5)。 然後按 <SET>。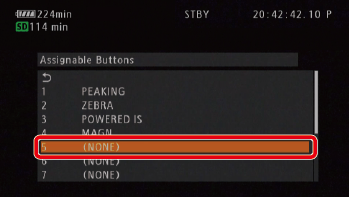
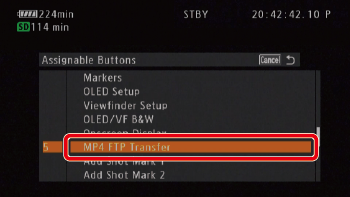
 其他功能 (Other Functions)])。
其他功能 (Other Functions)])。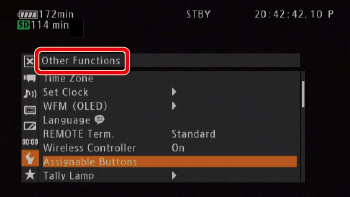
 其他功能 (Other Functions)] -> [網路設定 (Network Settings)] -> [連接設定 (Connection Settings)] -> [選擇 (Select)] 並按 <SET>。
其他功能 (Other Functions)] -> [網路設定 (Network Settings)] -> [連接設定 (Connection Settings)] -> [選擇 (Select)] 並按 <SET>。 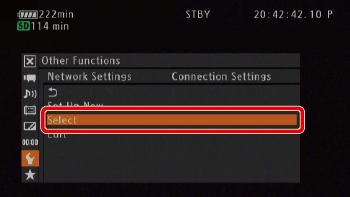
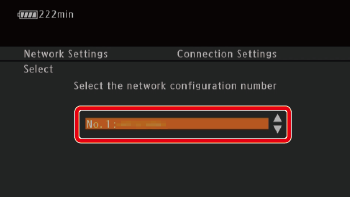
 其他功能 (Other Functions)])。
其他功能 (Other Functions)])。 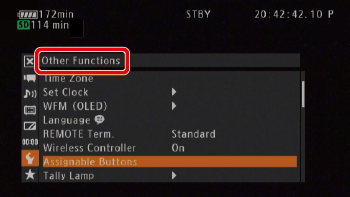
 其他功能 (Other Functions)] -> [網路功能 (Network Functions)] -> [FTP 傳輸 (FTP Transfer)] 並按 <SET>。
其他功能 (Other Functions)] -> [網路功能 (Network Functions)] -> [FTP 傳輸 (FTP Transfer)] 並按 <SET>。 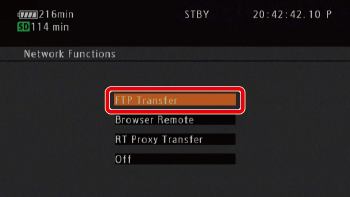
 ] 圖示會出現在螢幕上,且攝錄機會設定為 FTP 傳輸模式。
] 圖示會出現在螢幕上,且攝錄機會設定為 FTP 傳輸模式。 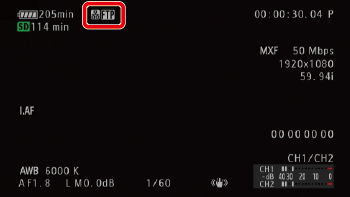
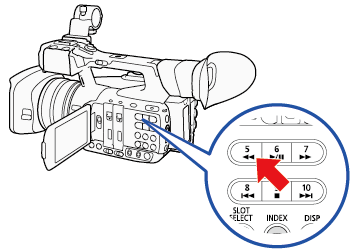
 ] 圖示旁邊。
] 圖示旁邊。 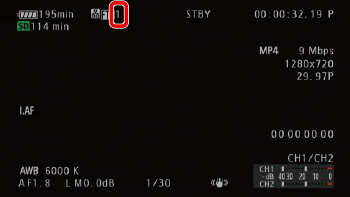
 其他功能 (Other Functions)] -> [網路功能 (Network Functions)] 設定為 [關 (Off)] 並按 <SET>。
其他功能 (Other Functions)] -> [網路功能 (Network Functions)] 設定為 [關 (Off)] 並按 <SET>。 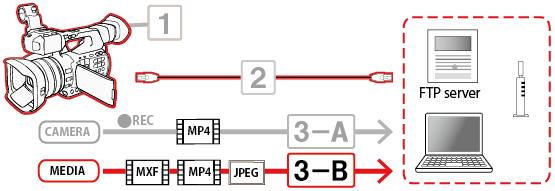
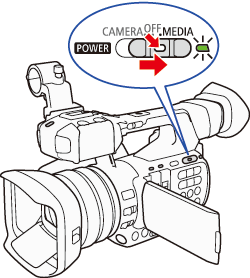
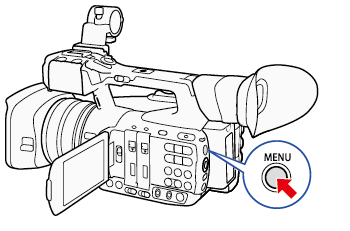
 其他功能 (Other Functions)] -> [網路設定 (Network Settings)] -> [連接設定 (Connection Settings)] -> [選擇 (Select)] 並按 <SET>。
其他功能 (Other Functions)] -> [網路設定 (Network Settings)] -> [連接設定 (Connection Settings)] -> [選擇 (Select)] 並按 <SET>。 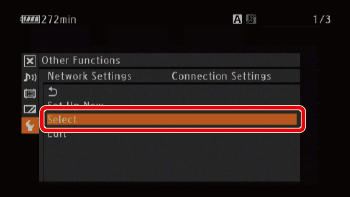
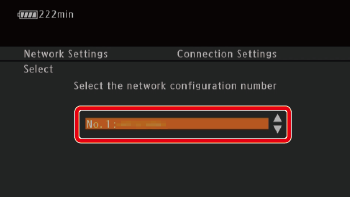
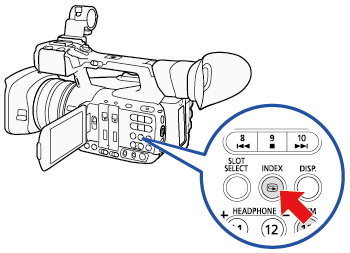
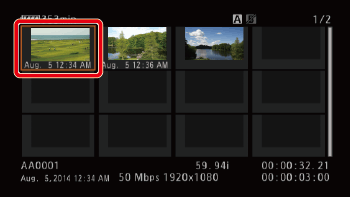
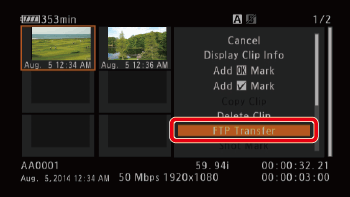
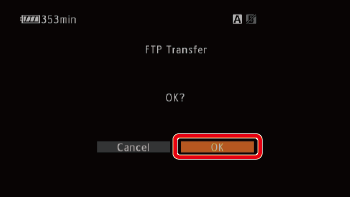
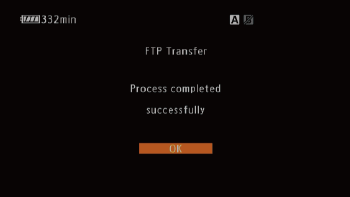
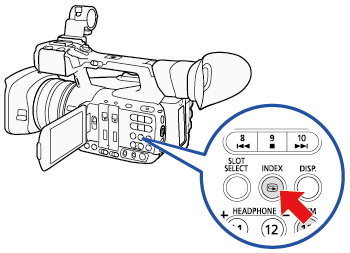
 其他功能 (Other Functions)] -> [片段 (Clips)] 或 [影像 (Photos)] -> [FTP 傳輸 (FTP Transfer)] 並按 <SET>。
其他功能 (Other Functions)] -> [片段 (Clips)] 或 [影像 (Photos)] -> [FTP 傳輸 (FTP Transfer)] 並按 <SET>。