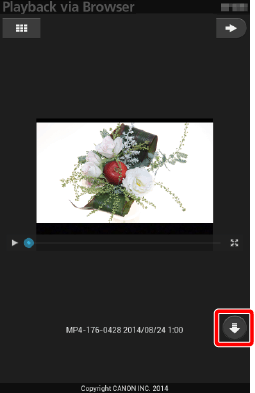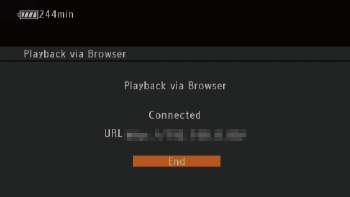解決方法
可使用透過瀏覽器播放功能從已連接的智慧型手機或平板裝置的網絡瀏覽器存取攝錄機中的 MP4 片段及影像。 然後可使用網絡瀏覽器播放記錄,亦可在裝置上儲存這些記錄的本地副本。

步驟 1: 執行攝錄機設定

步驟 2: 連接智慧型手機或平板裝置並播放/儲存記錄

步驟 3: 結束「透過瀏覽器播放」模式
NOTE
以下範例中所示的步驟以 iOS 7/Android 4.0 為例
- 使用攝錄機的 Wi-Fi 功能時,請勿用手或其他物件遮擋 Wi-Fi 天線。 遮擋天線可能會干擾無線信號。

: 內置 Wi-Fi 天線
- 使用網路功能時,請勿開啟任何 CF 卡插槽蓋或 SD 卡插槽蓋。
- 攝錄機已經 Wi-Fi 認證且可使用外部存取點 (無線路由器) 連接至 Wi-Fi 網路或亦可自身作為 Wi-Fi 存取點。 攝錄機可連接至符合 802.11a/b/g/n 通訊協定並具有 Wi-Fi 授權的 (帶右側顯示的標誌) 無線路由器 (存取點)。 連接至 Wi-Fi 網路的使用方法根據要使用的存取點及網路的類型及規格而所有不同。
- 一次僅可將一個裝置連接至攝錄機。
- 對於影片串流檔案超出 4 GB 的長記錄,在其他裝置上將被識別為多個檔案。
IMPORTANT
- 此處的說明假定已具有正確配置及正常操作的網路、網路裝置。 如需要,請參閱要使用的網路裝置隨附的使用說明書。
- 配置網路設定需要對配置及使用有線 (乙太網路) 和/或無線 (Wi-Fi) 網路知識有充分的了解。 佳能無法提供網路配置相關的支援。
CAUTION
- 佳能對任何資料丟失或因不正確的網路配置或設定造成的損壞不承擔任何責任。 另外,佳能對因使用網路功能造成的任何損失或損壞不承擔任何責任。
- 請注意,使用未受保護的 Wi-Fi 網路會有資料洩露的風險,從而被未授權的第三方檢測到。 請注意存在的風險。
1. 按住 <POWER> 開關上的按鈕,然後將其滑動到 <MEDIA>。
2. 按 <INDEX> 按鈕並開啟 [MP4] 或 [影像 (Photos)] 索引螢幕。
4. 選擇攝錄機存取點連接。
上/下推動控制桿選擇 [

其他功能 (Other Functions)] > [網路設定 (Network Settings)] > [連接設定 (Connection Settings)] 並按 <SET>。 然後選擇 [設定新的連接點 (Set Up New)],然後按 <SET>。

: 控制桿

: 在如下所述的操作中,「按 <SET>」指的是直線向下按控制桿以選擇所需設定的動作。
6. 選擇 [攝錄機存取點 (Camera Access Point)] 並按 <SET>。
7. 輸入 SSID。
選擇 [輸入 (Input)],然後按 <SET>。
輸入 SSID
* 需要 SSID 連接網路裝置至攝錄機。 如需要,請記下。
輸入所需文字後,選擇 [確定 (OK)] 並按 <SET>。
REFERENCE
使用控制桿選擇字符,然後按 <SET> 進行添加。
使用箭頭 ( [

] / [

] / [

] / [

]) 變更游標位置並使用退格鍵字符 [

] 刪除最後輸入的字符。
輸入所需文字後,選擇 [確定 (OK)] 並按 <SET> 關閉鍵盤螢幕。
8. 選擇無線連接模式 (5 GHz 帶寬或 2.4 GHz 帶寬) 並按 <SET>。
9. 選擇頻道。
上下推動控制桿選擇頻道並按 <SET>。 可用頻道會因在步驟 8 中選擇的無線連接模式而有所不同。
10. 選擇驗證方法及加密方法。
- 選擇 [開啟/未加密 (Open/No encryption)] 或 [WPA2-PSK/AES] 並按 <SET>。
-如果選擇 [開啟/未加密 (Open/No encryption)] ,請繼續步驟 12。
-如果選擇 [WPA2-PSK/AES],請繼續步驟 11。
11. 輸入加密金鑰。
選擇 [輸入 (Input)] 並按 <SET>。
輸入加密金鑰。
* 需要加密金鑰 (密碼) 連接網路裝置至攝錄機。 如需要,請記下。
輸入所需文字後,選擇 [確定 (OK)] 並按 <SET>。
有效的加密金鑰因加密方法而異。
| 加密方法 | ASCII 字元*1*3 | 十六進制*2*3 |
|---|
| 64 位元 WEP 加密 | 5 | 10 |
|---|
| 128 位元 WEP 加密 | 13 | 26 |
|---|
| AES / TKIP 加密 | 8 to 63 | 64 |
|---|
*1: ASCII 字元包括數字 0 至 9、字母 a 至 z 及 A 至 Z 以及一些標點符號及特殊符號。
*2: 十六進制字元由數字 0 至 9 以及字母 a 至 f 及 A 至 F 組成。
*3: 將根據輸入的字符數自動區別 ASCII 及十六進制。
12. 選擇指定 IP 地址的方法並按 SET。
- 如果選擇 [自動 (Automatic)],IP 設定將會自動指定。 請繼續步驟 16 的操作。
- 如果選擇 [手動 (Manual)],輸入手動指定至攝錄機的 IP 地址、子網路遮罩及預設閘道。 這種情況下,請繼續步驟 13。
[手動 (Manual)] 的步驟如下。
13. 輸入 IP 地址、子網路遮罩及預設閘道
上下推動控制桿選擇第一個欄位的數值,然後按 <SET>。
游標會移動至下一個欄位。
重複該步驟以完成所有的四個欄位。
14. 選擇螢幕右側的 [設定 (Set)],然後按 <SET> 確認地址。
15. 以相同方法輸入 [子網路遮罩 (Subnet Mask)] 及 [預設閘道 (Default Gateway)] 地址。
16. 確認設定。
第一個螢幕顯示了存取點的 SSID 及連接類型。 上下推動控制桿檢視其他設定後按 <SET>。
17. 保存設定。
上下推動控制桿選擇所需配置編號,然後按 <SET>。
18. 如需要,請輸入 [網路配置名稱(Network Configuration Name)]。
選擇 [輸入 (Input)],然後按 <SET>。
輸入網路配置名稱。
選擇 [確定 (OK)] 並按 <SET> 儲存網路配置。
19. 選擇 [確定 (OK)] 並按 <SET>。
您可在攝錄機中儲存最多 5 個不同的網路配置描述檔。 如果選擇已經使用的配置編號,則之前的配置將會被新的配置編號所覆寫。
21. 按兩次 [CANCEL] 按鈕返回上一個選單之前的選單 ([

其他功能 (Other Functions)])。
22. 選擇 [

其他功能 (Other Functions)] > [透過瀏覽器播放 (Playback via Browser)] 並按 <SET>。
[連接 (Connected)] 及攝錄機的 URL 將出現在攝錄機的螢幕上。
攝錄機處於「透過瀏覽器播放」模式時,僅 <POWER> 開關、CANCEL 按鈕及控制桿的 <SET> 按鈕可用於攝錄機。
NOTE
以下範例影像中所示的螢幕顯示時按 <SET> 會結束「透過瀏覽器播放」模式。
步驟 2: 連接智慧型手機或平板裝置並播放/儲存記錄
連接智慧型手機或平板裝置至攝錄機的訪問點。
輸入執行之前步驟時記下的 SSID 及加密金鑰。
1. 啟用智慧型手機或平板裝置的設定螢幕中的 Wi-Fi 。
2. 點選SSID 和網路名稱均與執行之前步驟時記下的相同的存取點。
6. 選擇所需的 MP4 影片或影像進行播放。
要更改顯示的索引螢幕,點選螢幕左上角的按鈕。
7. 點選 [

] 或 [

].
10. 點選 [

] 返回記錄清單。
11. iOS 裝置以外的裝置: 點選/按一下 [

],在裝置上儲存 MP4 片段/影像的本機副本。
1. 完成播放後,按 <SET> 以結束「透過瀏覽器播放」模式。
- Wi-Fi 是 Wi-Fi Alliance 的註冊商標。
- Wi-Fi Certified、WPA、WPA2 及 Wi-Fi Certified 標誌是 Wi-Fi Alliance 的商標。
 步驟 1: 執行攝錄機設定
步驟 1: 執行攝錄機設定 步驟 2: 連接智慧型手機或平板裝置並播放/儲存記錄
步驟 2: 連接智慧型手機或平板裝置並播放/儲存記錄 步驟 3: 結束「透過瀏覽器播放」模式
步驟 3: 結束「透過瀏覽器播放」模式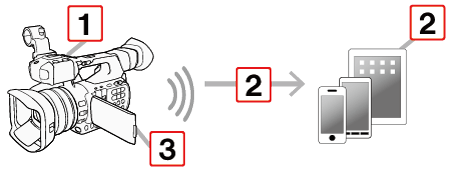
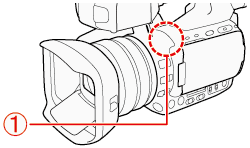
 : 內置 Wi-Fi 天線
: 內置 Wi-Fi 天線
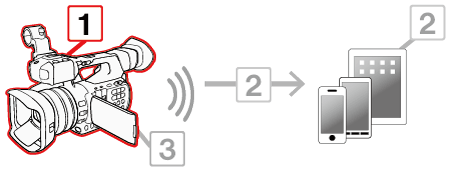
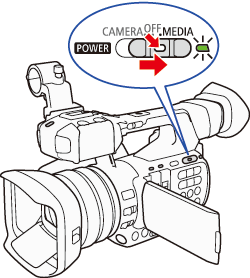
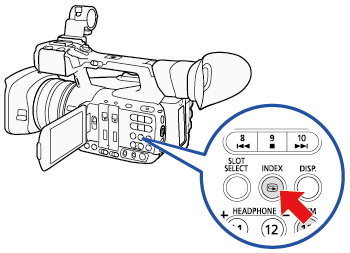
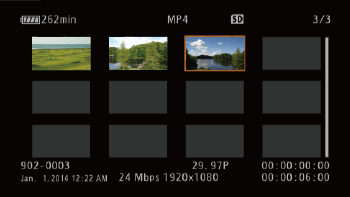
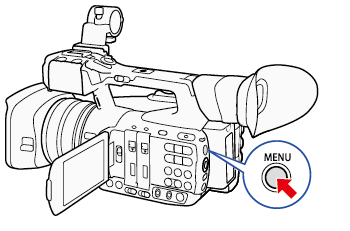
 其他功能 (Other Functions)] > [網路設定 (Network Settings)] > [連接設定 (Connection Settings)] 並按 <SET>。 然後選擇 [設定新的連接點 (Set Up New)],然後按 <SET>。
其他功能 (Other Functions)] > [網路設定 (Network Settings)] > [連接設定 (Connection Settings)] 並按 <SET>。 然後選擇 [設定新的連接點 (Set Up New)],然後按 <SET>。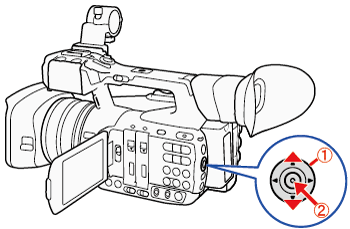
 : 控制桿
: 控制桿 : 在如下所述的操作中,「按 <SET>」指的是直線向下按控制桿以選擇所需設定的動作。
: 在如下所述的操作中,「按 <SET>」指的是直線向下按控制桿以選擇所需設定的動作。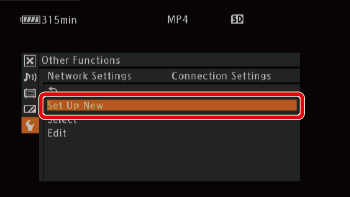
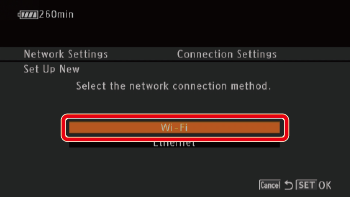
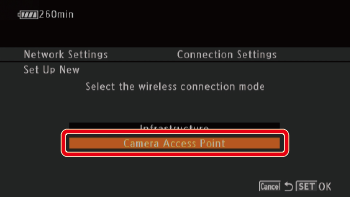
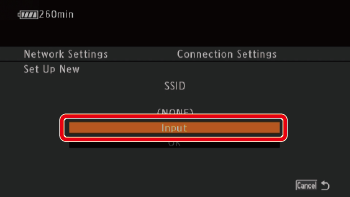
 ] / [
] / [  ] / [
] / [  ] / [
] / [  ]) 變更游標位置並使用退格鍵字符 [
]) 變更游標位置並使用退格鍵字符 [  ] 刪除最後輸入的字符。
] 刪除最後輸入的字符。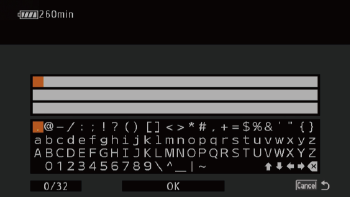
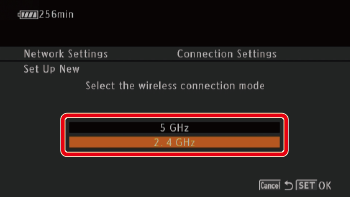
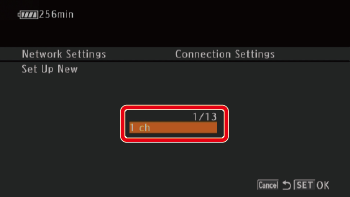
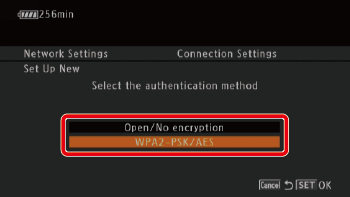
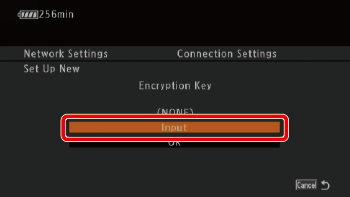
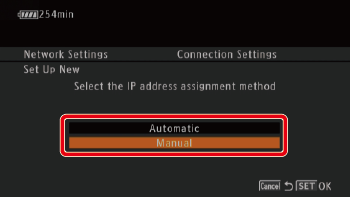
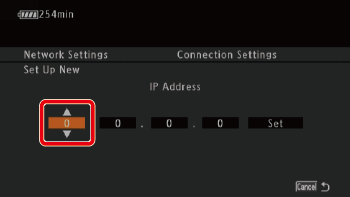


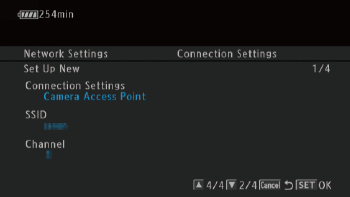
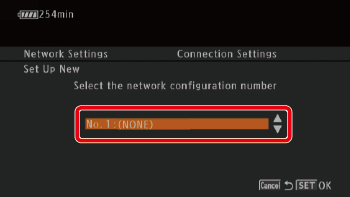
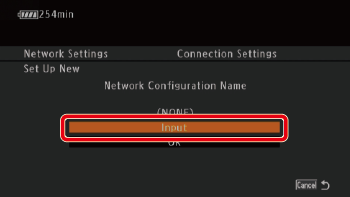
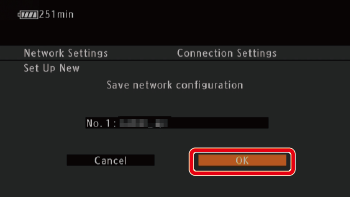
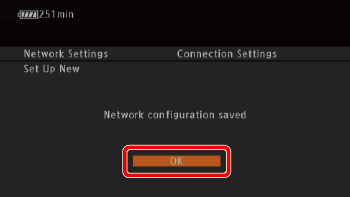
 其他功能 (Other Functions)])。
其他功能 (Other Functions)])。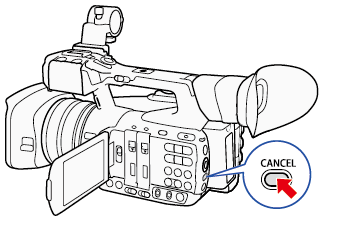

 其他功能 (Other Functions)] > [透過瀏覽器播放 (Playback via Browser)] 並按 <SET>。
其他功能 (Other Functions)] > [透過瀏覽器播放 (Playback via Browser)] 並按 <SET>。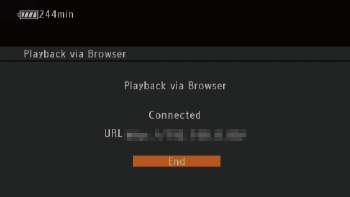
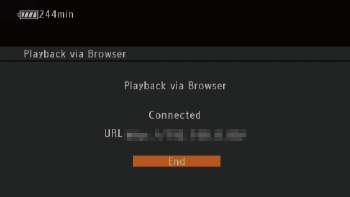



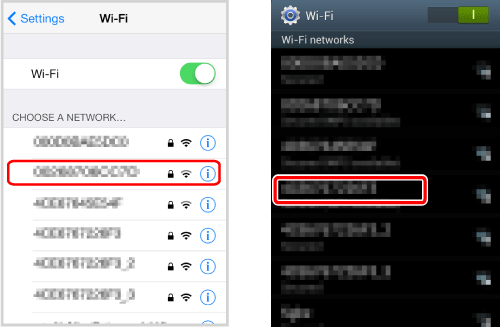





 ] 以顯示 MP4 片段或點選 [
] 以顯示 MP4 片段或點選 [ 

 ] 以顯示影像。
] 以顯示影像。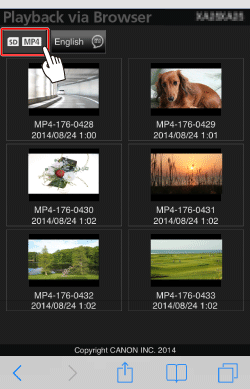
 ] 或 [
] 或 [  ].
].

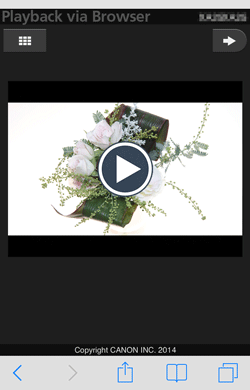
 ] 返回記錄清單。
] 返回記錄清單。 ],在裝置上儲存 MP4 片段/影像的本機副本。
],在裝置上儲存 MP4 片段/影像的本機副本。