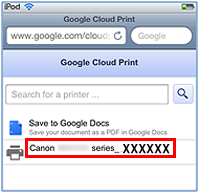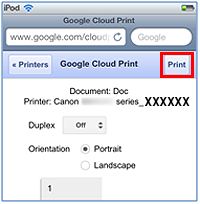解決方法
可根據以下步驟使用佳能印表機執行 Google 雲端列印。
您可以透過 Google 雲端列印在任何地方使用電腦、智慧型電話或其他類型的 PDA 進行列印。
根據以下步驟,使用佳能印表機執行 Google 雲端列印:
1. 做好以下準備:
a) Google 帳戶資訊 (您登錄 Google 的電子郵件地址及密碼。)
b) 支援 Google 雲端列印的印表機
c) 與網際網路連接的電腦、智慧型電話或其他類型的 PDA
d) 一張 A4 尺寸的一般紙張
2. 檢查印表機連接環境。
需要透過存取點或路由器將印表機連接至網際網路。
要使用印表機執行 Google 雲端列印,需要將印表機註冊至 Google 雲端列印。
做好以下準備:
a) Google 帳戶資訊
您登錄 Google 的電子郵件 (Gmail) 地址及密碼。
如果您尚未創建帳戶,則必須創建一個。
創建帳戶時,請訪問 Google 帳戶頁面,或在 Gmail 的右上角按一下 [建立帳戶 (CREATE AN ACCOUNT)]:Google (Google 登錄) 頁面上的電子郵件。
CAUTION
c) 電腦、智慧型電話或其他類型的 PDA
需要將電腦、智慧型電話或其他類型的 PDA 連接至網際網路 (可以使用 3G 連接線)。
要使用印表機執行 Google 雲端列印,需要將印表機連接至網際網路。
確認印表機已連接至存取點或路由器,且該存取點或路由器已連接至網際網路。
CAUTION
* 要在內部網路中使用這些服務,請開啟連接埠 5222 (電腦和內部網路中的連接埠)。
請根據以下步驟將印表機註冊至 Google 雲端列印。
2. 裝入一張 A4 或 Letter 大小的一般紙張。
3. 持續按「停止」按鈕直到警告指示燈閃爍 15 次,然後釋放按鈕。
開始網路設定資訊的打印。
REFERENCE
4. 開啟電腦、智慧型電話或其他類型 PDA 的 Web 瀏覽器。在瀏覽器的位址輸入方塊中,在「IPv4 IP 位址」行輸入列印輸出上顯示的文本。
例如,如上所示的列印輸出,在方塊中輸入「http://192.168.11.3」。
REFERENCE
6. 選擇 [[Google 雲端列印設定 (Google Cloud Print setup)] -> [透過 Google 雲端列印註冊 (Register with Google Cloud Print)]。
7. 當顯示註冊印表機的確認螢幕時,選擇 [是 (Yes)]。
8. 在 Google 雲端列印的列印設定中,選擇顯示語言,然後選擇 [驗證 (Authentication)]。
9. Google 雲端列印的登錄頁面將在 web 瀏覽器中開啟。在步驟 [準備所需項目]中輸入準備好的帳戶資訊,然後按一下「登入 (Sign in)」。
10. 將顯示印表機確認頁面。按按鈕完成印表機註冊。
11. 在遠端用戶界面中,確認顯示「透過 Google 雲端列印註冊完成 (Registration with Google cloud Print completed)」,然後選擇 [確定(OK)]。
CAUTION
顯示的印表機名稱將用於 Google 雲端列印中。
使用 Google 雲端列印從電腦或 PDA 列印
在 Google 雲端列印中,將列印資料發送至已註冊的印表機後,印表機會自動接收並列印這些資料。
2. 在電腦或 PDA 上,啟動支援 Google 雲端列印的應用程式,例如 Chrome Browser、Gmail 及 Docs。
IMPORTANT
有關支援 Google 雲端列印的最新版本的應用程式詳情,請參閱 Google 雲端列印首頁。
3. 在應用程式軟體中,點選扳手圖示

或下拉選單

,然後選擇 Google 雲端列印。
5. 點選 [列印 (Print)]。
CAUTION
因通訊狀況而異,可能較長時間後才會啟動列印功能,或印表機可能無法收到列印資料。
印表機出現錯誤 (「無紙張 (no paper)」等) 時,印表機可能會在列印過程中停止操作。
REFERENCE
選擇除一般紙張以外的其他類型的紙張時,或者選擇除 A4、Letter、B5 及 A5 以外的其他尺寸的紙張時,即使選擇雙面列印,亦只能列印一面。
選擇一般紙張時,或者選擇 B5 或 A5 尺寸的紙張時,即使選擇滿版列印,亦只能帶邊距 (白邊) 列印。
使用某些設備時,透過 Google 雲端列印發送列印資料時無法完成列印設定。

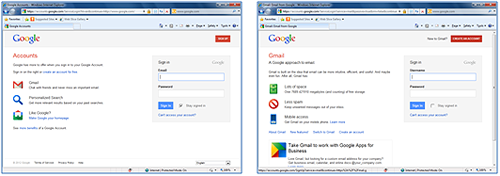
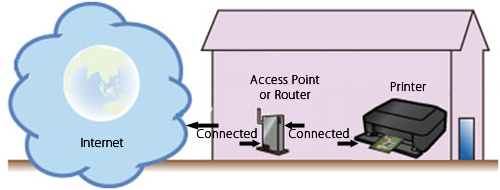
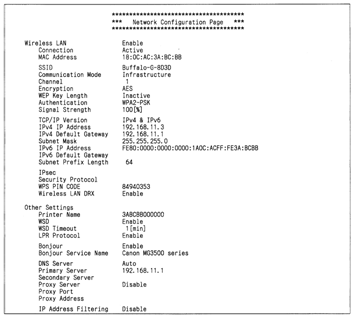


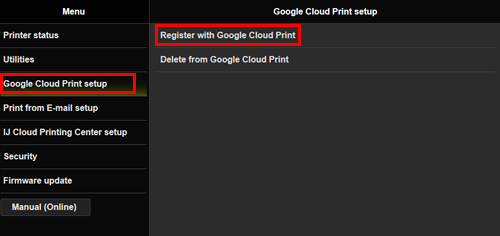
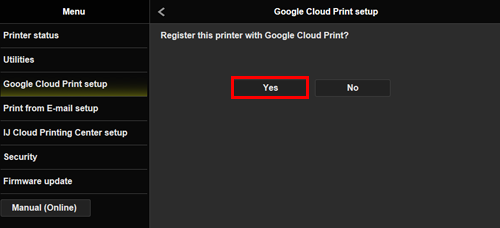
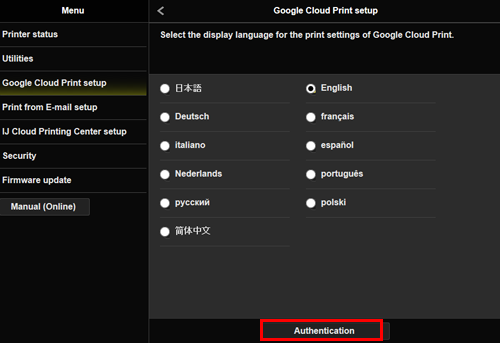

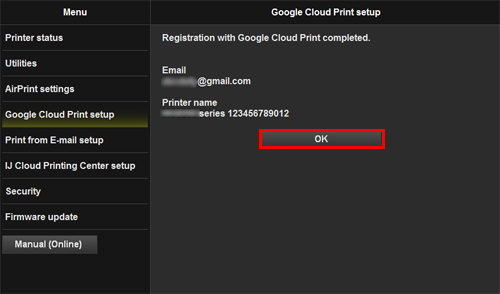
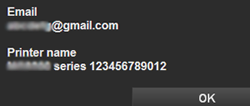
 或下拉選單
或下拉選單 ,然後選擇 Google 雲端列印。
,然後選擇 Google 雲端列印。