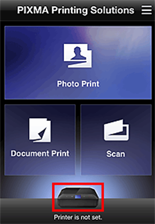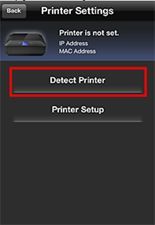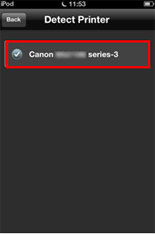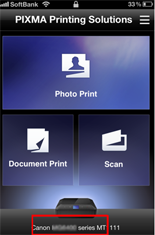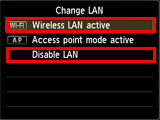問題
原因及解決方法
以存取點模式設定印表機時,毋須使用存取點即可直接從智慧型電話等外部設備進行無線列印。
(A) 智慧型電話等外部設備
(B) 印表機
開始存取點模式設定前
REFERENCE
如果具有存取點 (非處於存取點模式的印表機),則以上限制不適用。
設定印表機後,請參閱 [使用 PIXMA Printing Solutions (PIXMA 列印) 從智慧型電話等外部設備進行列印或掃描] 並嘗試列印和掃描。
1. 按印表機上的「主頁」按鈕 (C)。
2. 使用功能按鈕選擇 [設定 (Setup)]。
3. 選擇 [設備設定 (Device settings)],然後按 [OK] 按鈕。
4. 選擇 [LAN 設定 (LAN settings)],然後按 [OK] 按鈕。
5. 選擇 [變更 LAN (Change LAN)],然後按 [OK] 按鈕。
6. 選擇 [啟用存取點模式 (Access point mode active)],然後按「OK」按鈕。
7. 記下顯示的 SSID。
8. 使用功能按鈕選擇 [詳情 (Details)]。
9. 記下顯示的密碼。
按「確定(OK)」按鈕。
10. 使用功能按鈕選擇 [開始 (Start)]。
當無線連接啟用時,(藍色) Wi-Fi 指示燈 (D) 亮起。
11. 在智慧型電話等外部設備的 Wi-Fi 設定螢幕上,選擇並輸入 (步驟 7 和步驟 9 記下的) SSID 及密碼完成連接。
Wi-Fi 設定螢幕因使用的裝置而異。(這裡以 iOS 裝置為例。)
使用 PIXMA Printing Solutions (PIXMA 列印) 從智慧型電話等外部設備進行列印或掃描
要從智慧型電話等外部設備進行列印或掃描,需要使用「PIXMA Printing Solutions」應用程式軟體。
從 App Store 或 Google Play 免費下載並安裝此應用程式軟體。
IMPORTANT
Android 裝置與設定為存取點模式的印表機配合使用時,無法使用 3G 連接線連接至網際網路。
要從 Google Play 下載 PIXMA Printing Solutions,先將印表機退出存取點模式,下載應用程式軟體後,再重新將印表機設定為存取點模式。
REFERENCE
在 iOS 裝置 (iPhone、iPad、iPod touch) 上,可以使用其標準應用程式軟體 (Safari 或郵件程式軟體等) 進行列印,而毋須使用 PIXMA Printing Solutions。
按照以下步驟,選擇要使用的印表機並執行列印或掃描:
1. 在智慧型電話等外部設備螢幕上,點選「PIXMA 列印 (PIXMA Print)」圖示

. PIXMA Printing Solutions 將啟動。
2. 在 PIXMA Printing Solutions 螢幕上,點選印表機圖示

.
3. 點選 [偵測印表機 (Detect Printer)]。
4. 在螢幕中選擇使用的印表機。
5. 當選定的印表機名稱顯示在印表機圖示下時,設定完成。
6. 點選要執行的相應操作按鈕。
REFERENCE
點選 [掃描 (Scan)] 後,會顯示選擇掃描影像檔案格式的選單。掃描影像會根據選擇的檔案格式儲存至預先指定的位置。
- JPEG 檔案格式的掃描影像會儲存在 [相片列印 (Photo Print)] 下。
- PDF 檔案格式的掃描影像會儲存在 [文件列印 (Document Print)] 下。
- JPEG 檔案格式的掃描影像會儲存在 /CanonIJ/scan_image 資料夾中。
- PDF 檔案格式的掃描影像會儲存在 / CanonIJ /scan_pdf 資料夾中。
REFERENCE
要結束存取點模式,請選擇除 [啟用存取點模式 (Access point mode active)] 以外的選項。
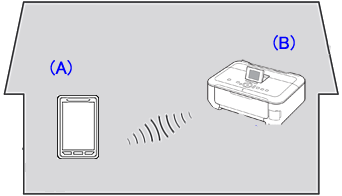
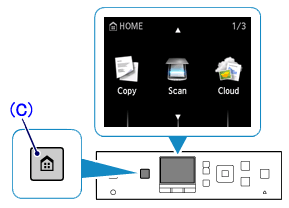
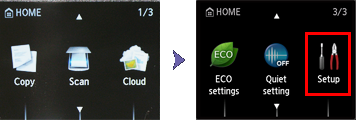
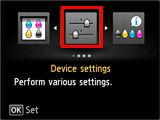
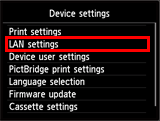
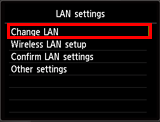
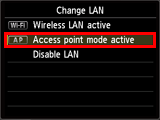
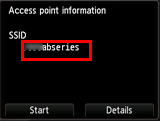
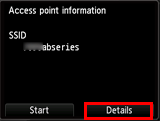
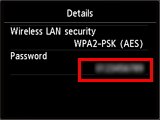
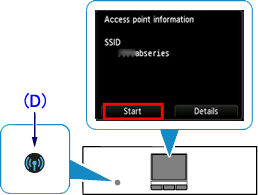
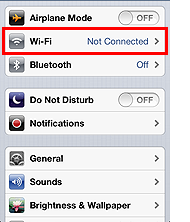
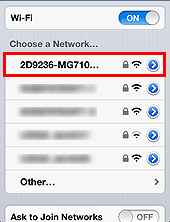
 . PIXMA Printing Solutions 將啟動。
. PIXMA Printing Solutions 將啟動。 .
.