解決方法
使用印表機的雲端功能,可以列印上載至雲端服務 (如 Canon iMAGE GATEWAY 和 Evernote) 的資料。
如果印表機僅透過 USB 電纜線連接至電腦,則無法使用雲端功能。
REFERENCE
連接印表機至與網際網路連接的存取點或路由器,如下所示。
* 要在內部網路中使用這些服務,請開啟連接埠 5222 (電腦和內部網路中的連接埠)。
要使用雲端功能,需要註冊印表機。按照以下步驟註冊印表機:
2. 在印表機的「主頁」功能表中選擇

[雲 (Cloud)]。
3. 印表機將註冊至伺服器。
當出現以下螢幕時,按右功能按鈕選擇 [確定 (OK)]。
4. 在以下螢幕上,按右功能按鈕選擇 [下一步 (Next)]。
5. 閱讀「服務使用條款」和「隱私聲明」,然後針對各聲明按右功能按鈕選擇 [同意 (Agree)]。
<服務使用條款>
<隱私聲明>
REFERENCE
- 如果選擇「不同意 (Disagree)」,則會出現取消使用者資訊註冊的確認螢幕。如果選擇「是 (Yes)」,則會取消使用者資訊註冊並返回「主頁」螢幕。即使選擇「不同意 (Disagree)」,仍會之後透過從註冊螢幕選擇「同意 (Agree)」使用該服務。
- 透過按「開始 (Start)」按鈕,可列印顯示的資訊。
6. 將顯示「時區 (Time zone)」螢幕。設定最接近當前的時間,然後按右功能按鈕選擇 [下一步 (Next)]。
7. 將顯示時區清單。選擇最接近您所在位置的地區,然後按一下 [OK]。
對於某些地區,可能會出現應用日光節約時間設定的螢幕。
8. 將顯示以下螢幕,表示即可使用的應用程式。按右功能按鈕選擇 [打開清單 (Open list)]。
印表機註冊完成,並且將顯示可用的應用程式軟體清單。
本節以使用 CANON iMAGE GATEWAY 為例說明相片列印的步驟。
IMPORTANT
- 可用功能因應用程式而異。
- 列印步驟因應用程式而異。
- 需要預先獲取帳戶、註冊相片和其他資料。
- 可列印以下檔案格式︰jpg、jpeg、pdf、docx、doc、xlsx、xls、pptx、ppt 及 rtf。可列印的檔案格式因應用程式而異。
- 列印前,請檢查印表機已開啟且已連接至網路。然後開始。
REFERENCE
- 可使用 CANON iMAGE GATEWAY 列印 jpg 和 jpeg 檔案格式。
1. 在印表機的「主頁」功能表中選擇 [雲 (Cloud)]

和 [CANON iMAGE GATEWAY]。
2. 將顯示以下螢幕。輸入帳戶,然後按右功能按鈕選擇 [登入 (Login)]。
IMPORTANT
- 某些應用程式可能無法完全顯示在顯示區域中。如果出現這種情況,請上下左右滾動以變更顯示區域。
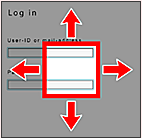

: 可見區域
- 「登錄 (Login)」螢幕在應用程式之間可能會有所不同。
- 登錄後,外部服務可能會詢問您是否同意使用它們的應用程式。如果正在使用應用程式則同意。
4. 選擇要列印的相片,然後按右功能按鈕選擇 [下一步 (Next)]。
5. 根據需要進行列印設定,然後按一下印表機的「彩色」按鈕

。將開始列印。
6. 列印完成後,會顯示以下螢幕。
要繼續列印,選擇 [繼續 (Continue)] 並從步驟 3 開始執行操作。
要結束列印,請選擇 [應用程式清單 (App list)]。螢幕返回至應用程式清單螢幕。
IMPORTANT
- 如果列印作業發出後 24 小時之內未執行列印作業,則列印作業會過期且無法列印。
- 使用限制列印作業數量的優質應用程式,由於過期及其他原因導致無法列印的列印作業亦會包括在列印次數中。
REFERENCE
- 要保留該服務的使用歷史記錄,請從操作面板的「主頁 (Home)」視窗選擇
 [設定 (Setup)] ->
[設定 (Setup)] ->  [網路服務設定 (Web service setup)] -> [網路服務連接設定 (Web service connection setup)] -> [IJ Cloud Printing Center 設定 (IJ Cloud Printing Center setup)] -> [該服務的歷史設定 (History setting for this service)] -> [儲存 (Save)]。
[網路服務設定 (Web service setup)] -> [網路服務連接設定 (Web service connection setup)] -> [IJ Cloud Printing Center 設定 (IJ Cloud Printing Center setup)] -> [該服務的歷史設定 (History setting for this service)] -> [儲存 (Save)]。

 [雲 (Cloud)]。
[雲 (Cloud)]。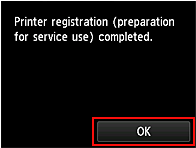
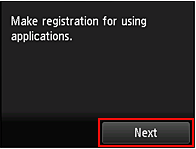
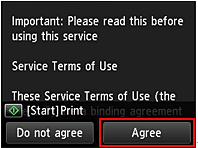

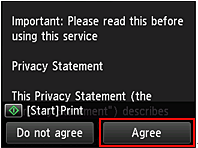
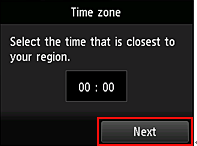
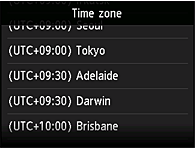
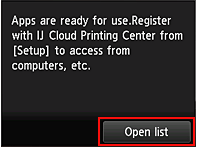
 和 [CANON iMAGE GATEWAY]。
和 [CANON iMAGE GATEWAY]。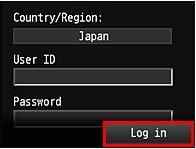
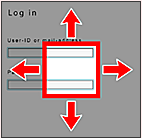
 : 可見區域
: 可見區域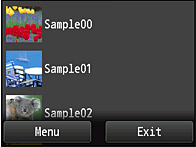
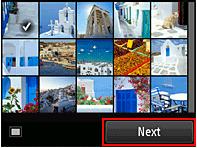
 。將開始列印。
。將開始列印。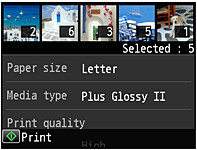
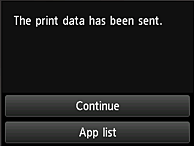
 [設定 (Setup)] ->
[設定 (Setup)] ->  [網路服務設定 (Web service setup)] -> [網路服務連接設定 (Web service connection setup)] -> [IJ Cloud Printing Center 設定 (IJ Cloud Printing Center setup)] -> [該服務的歷史設定 (History setting for this service)] -> [儲存 (Save)]。
[網路服務設定 (Web service setup)] -> [網路服務連接設定 (Web service connection setup)] -> [IJ Cloud Printing Center 設定 (IJ Cloud Printing Center setup)] -> [該服務的歷史設定 (History setting for this service)] -> [儲存 (Save)]。