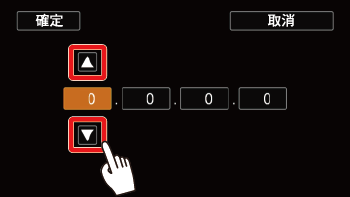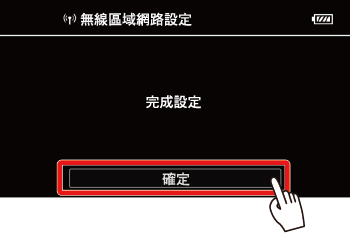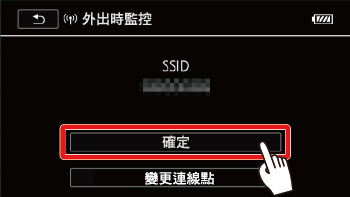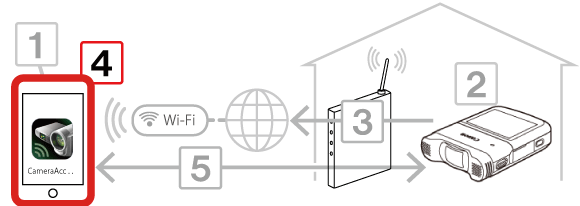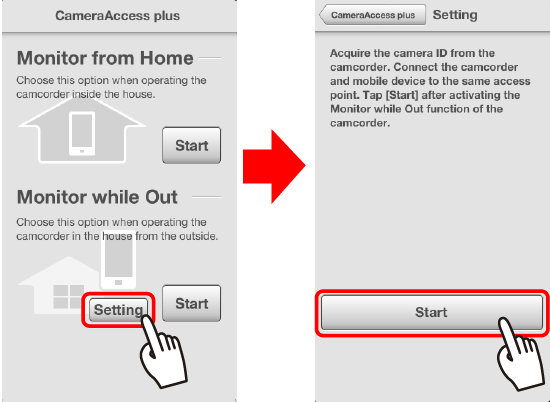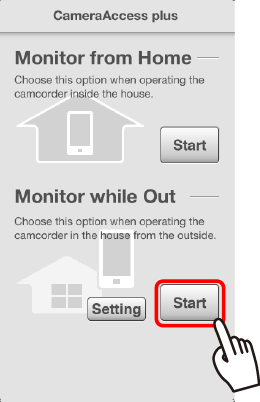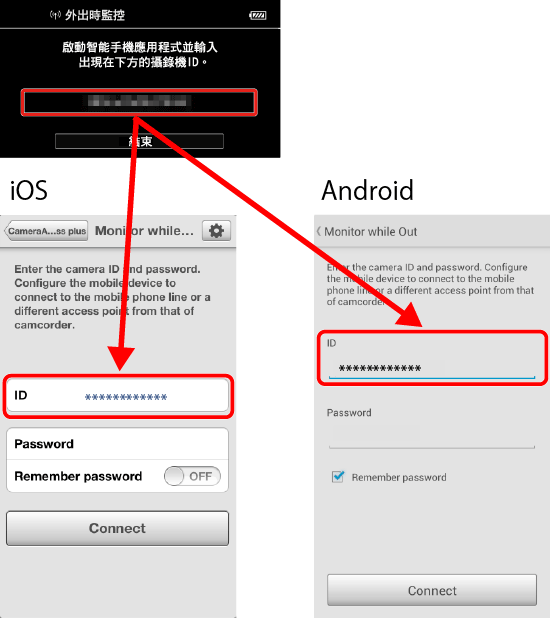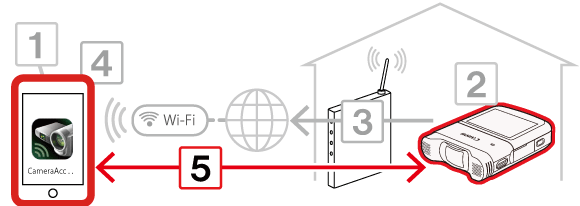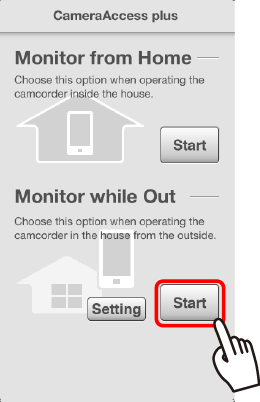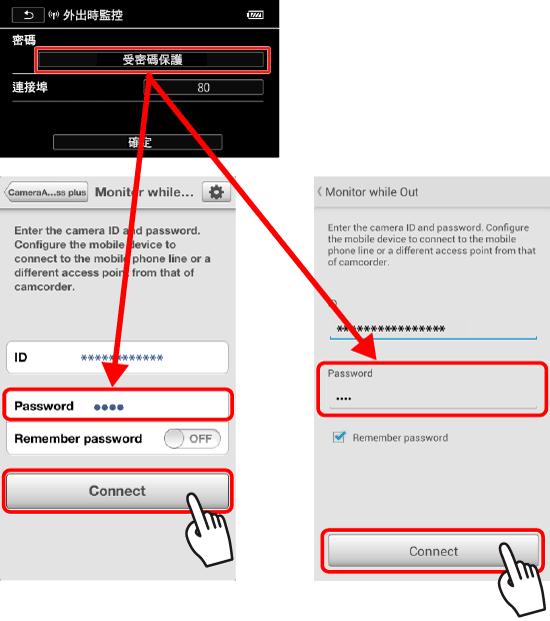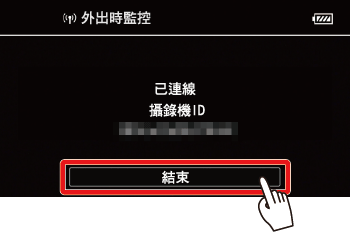解決方法
使用 CameraAccess plus 的「家中監控」功能,外出時可以將攝錄機留在家中並監控串流的影像。甚至可以使用 iOS/Android 裝置開始攝錄機上的記錄。
使用「遙控器+串流」的步驟為以下五步。按順序從步驟 1 開始。

步驟 1:安裝 CameraAccess plus

步驟 2:執行攝錄機密碼和連接埠配置設定

步驟 3:連接攝錄機至存取點

步驟 4:在 iOS/Android 裝置中註冊攝錄機的 ID

步驟 5:使用 iOS/Android 裝置控制攝錄機
NOTE
CameraAccess plus app 由 PIXELA 提供,可以從 App Store (適用於 iOS 裝置) 和 Google Play™ (適用於 Android 智慧型手機) 免費下載。
此例中所示的設定步驟以 iOS 7 和 Android 4.0 為例。
因使用的 iOS/Android 裝置及其作業系統而異,設定項和步驟可能有所不同。
IMPORTANT
即使攝錄機設定為其他拍攝模式,也會自動變更為 [

] 模式。
REFERENCE
使用 Remote Monitoring Checker utility 程式 (僅適用於 Windows),可以檢查家庭網路存取點和互聯網連接是否符合使用「外出時監控」功能*的要求。有關該程式以及下載頁面連結的詳細資訊,請訪問 PIXELA 的網站。
* 要使用「外出時監控」功能,需要兼容 UPnP (通用隨插即用) 的存取點以及可獲取全域 IP 地址的互聯網連接。
步驟 1:安裝 CameraAccess plus
1. 透過裝置存取 App Store (適用於 iOS 裝置) 和 Google Play™ (適用於 Android 智慧型手機) 以下載和安裝 CameraAccess 應用程式。
NOTE
2. 開啟攝錄機,並確保將其設定為錄影模式。
REFERENCE
使用 CameraAccess plus 時,無法在影片模式和影像模式之間切換。請確保預先設定所需的記錄模式。
3. 點選攝錄機螢幕上顯示的 [

] 圖示。
4.

用手指左/右拖曳將 [遙控器+串流] 選單滑動到中央,然後

點選圖示將其開啟。
5.

將 [

] (外出時監控) 滑動到中央,然後

點選 [

]。
6. 點選 [

]。
8. 為「外出時監控」功能輸入一個由 4 到 8 個字元組成的獨一無二的密碼,然後點選 [

]。
有關輸入密碼的更多資訊,請參閱以下的「使用虛擬鍵盤」。
NOTE
建議使用由包含數字和大寫/小寫字母在內的 8 個字元組成的密碼。
REFERENCE
如您需要為不同設定輸入文字時,請點選文字字段,螢幕上將出現虛擬鍵盤。必須使用觸摸屏才能操作虛擬鍵盤。以下示意圖介紹可以使用的各種按鍵。

:

(輸入資訊後,按下此按鍵結束。)

:文字字段

:字母/數字鍵

:Space 鍵

:

退格鍵 (刪除游標左方的字元。)

:

/

/

大寫鎖定鍵。顯示數字鍵盤時,[#%?] 在特殊字元集 1 與集 2 間切換。

:

(變更游標位置。)

:

取消
10. 輸入連接埠編號,然後點選 [

]。
REFERENCE
預設情況下,連接埠編號設為 80,但您可根據需要進行變更。
11. 點選 [

]。
12. 設定存取點的連接。如果攝錄機尚未儲存存取點的連接,則螢幕上會出現訊息 [儲存存取點]。
註冊存取點的步驟如下。
點選 [

]。
NOTE
如果之前已經配置和儲存存取點的連接,則攝錄機將自動連接至最後使用的存取點。
點選 [

] 兩次,然後繼續步驟 15 的操作。
可以從以下四種連接方法中選擇。
有關存取點的更多資訊,請參閱其使用說明書。
| WPS:按鈕* | 只需按下並按住無線路由器上的 WPS 按鈕,然後點選攝錄機螢幕。如果使用兼容 WPS 的路由器,這是最簡單的連接方法。 |
| WPS:PIN 碼* | 使用網絡瀏覽器存取存取點的配置螢幕。攝錄機會提供輸入瀏覽器中的 PIN 碼。您需要兼容 WPS 的路由器以及連接至此路由器的電腦或其他裝置。 |
| 搜尋存取點 | 按照攝錄機螢幕上的說明,從清單中選擇所需的存取點,然後輸入密碼。 |
| 手動設定 | 手動輸入存取點的名稱、密碼以及其他網路設定。建議此方法僅供 Wi-Fi 網路的進階使用者使用。 |
* WPS 代表 Wi-Fi 保護設定,是一種使連接至無線路由器更容易的標準。
REFERENCE
攝錄機可透過無線路由器 (存取點) 連接至 Wi-Fi 網路,甚至記住最近使用的 4 個存取點的設定。
IMPORTANT
- 正確設定、符合 802.11b/g/n 通訊協定並具有 Wi-Fi 授權的 (帶下方顯示的標誌) 路由器及家庭網路。
14-a-1. [WPS:按鈕] 方法
按下並按住無線路由器上的 WPS 按鈕。
- 視乎路由器而定,所需時間可能會有所不同。
- 確保已啟動路由器的 WPS 功能。
14-a-2. 在 2 分鐘內點選攝錄機螢幕上的 [確定]。
攝錄機將連接至存取點。
您可以點選 [停止],然後點選 [確定] 中斷正在進行 Wi-Fi 保護設定。
14-b-1. [WPS:PIN 碼] 方法
從連接至存取點的電腦或類似裝置,使用網絡瀏覽器開啟路由器的 WPS 設定螢幕。攝錄機螢幕上出現 8 位 PIN 碼後,將 PIN 碼輸入路由器的 WPS 設定螢幕。
14-b-2. 在 2 分鐘內點選攝錄機螢幕上的 [確定]。
攝錄機將連接至存取點。
您可以點選 [停止],然後點選 [確定] 中斷正在進行 Wi-Fi 保護設定。
14-c-1. 搜尋存取點
點選 [搜尋存取點] 後,攝錄機會花費幾秒鐘偵測周圍可用的存取點並顯示第一個存取點。
14-c-2. 確認存取點的設定資訊。
預先記下要使用存取點的網路名稱 (SSID) 和密碼 (加密金鑰)。
14-c-3. 選擇所需的存取點。
出現所需存取點的網路名稱 (SSID)。

點選 [

] 或 [

] 以從清單中選擇所需存取點。

點選 [確定]。
14-c-4. 輸入存取點的密碼 (加密金鑰)。
如果在步驟 2-c-3 中選擇的存取點沒有 [

] 圖示,則無需此步驟。

要輸入 [加密金鑰] 字段,請點選 [未設定],然後輸入存取點的密碼 (加密金鑰)。

點選 [確定]。
14-d-1. 手動設定
執行此步驟以手動配置無線連接設定。例如,如因啟動了隱身功能而無法偵測到存取點的網路名稱 (SSID),此步驟可能會非常有用。手動設定供 Wi-Fi 網路的進階使用者使用。
14-d-2. 輸入 SSID。

點選 [SSID] 欄位。

輸入 SSID,點選 [確定],然後點選 [下一步]。
14-d-3. 點選 [驗證/加密方法] 字段。
點選 [直接開啟]。
14-d-4. 點選所需方法。
如已選擇 [使用 WEP 開啟],則 WEP 索引為 1。
14-d-5. 輸入加密金鑰。
如在步驟 14-d-4 中選擇了 [直接開啟],則無需此步驟。

點選 [加密金鑰] 字段,然後輸入加密金鑰 (密碼)。

點選 [下一步]。
14-d-7. 要輸入 [IP 地址] 字段,請點選 [0.0.0.0]。
點選第一個欄位。
14-d-8. 點選 [

] 或 [

] 變更數值。以相同方式變更其餘字段,然後點選 [確定]。
14-d-9. 以相同方式輸入 [子網路遮罩] 字段,然後點選 [下一步]。
14-d-10. 以相同方式輸入 [預設閘道] 字段,然後點選 [下一步]。
14-d-11. 以相同方式輸入 [主要 DNS 伺服器] 和 [次要 DNS 伺服器] 字段,然後點選 [下一步]。
步驟 4:在 iOS/Android 裝置中註冊攝錄機的 ID
15. 在 iOS/Android 裝置中註冊攝錄機的 ID 和密碼。
如果 iOS/Android 裝置連接至與攝錄機相同的 Wi-Fi 網路,則 CameraAccess plus 將識別攝錄機的 ID 並自動進行註冊。
自動 (15-a) 和手動 (15-b) 註冊的 iOS/Android 裝置設定步驟如下。
REFERENCE
只要不重設攝錄機的設定,您便只需在首次連接裝置時註冊攝錄機的 ID。
15-a-1. 將 iOS/Android 裝置連接至在步驟 14 中註冊的存取點。
15-a-2. 啟動 CameraAccess plus app。
15-a-3. 啟動 CameraAccess plus app 並點選 [設定 (Setting)],然後點選 [開始 (Start)]。
15-a-4. 將註冊攝錄機的 ID。
15-a-5. 點選 [結束]。
15-a-6. 結束存取點的無線連接。
15-b-1. 啟動 CameraAccess plus app。
15-b-2. 點選 [開始 (Start)]。
15-b-3. 按照螢幕上的說明註冊攝錄機螢幕上顯示的 ID。
步驟 5:使用 iOS/Android 裝置控制攝錄機
16. 在次要位置時啟動 CameraAccess plus。
NOTE
請確認攝錄機已開啟、設定為「外出時監控」並連接至 Wi-Fi 存取點。
17. 連接至 Wi-Fi 網路並點選 [外出時監控 (Monitor while Out)] 下的 [開始 (Start)]。
18. 為 [外出時監控 (Monitor while Out)] 功能輸入步驟 7 中在攝錄機上設定的密碼,然後點選「連接 (Connect)」。
19. 在裝置上檢視即時影像時,可使用該應用程式的螢幕控制項操作攝錄機。
20. 要結束「外出時監控」模式,請點選 [結束] 以結束無線連接,然後關閉攝錄機。
NOTE
- 開始/結束記錄影片、拍攝影像或變更視野範圍時,即時視頻影像可能中斷或反應可能變慢。
- 使用 CameraAccess plus 時會準確記錄攝錄機螢幕上顯示的影像,而不論 [翻轉/旋轉影像] 或 [偵測方向] 設定如何。
- 有關 CameraAccess plus 應用程式的詳細資訊,請訪問 PIXELA 的網站。
- 對於 MP4 影片,使用 CameraAccess plus時,影片格數即使設定為 24P,亦會自動變更為 30P。
- 如果將攝錄機安裝在另購的 CT-V1可旋轉雲台上,可以將 iOS/Android 裝置上的 CameraAccess plus應用程式用作遙控器向一側移動攝錄機以及開始/停止記錄。有關詳細資訊,請參閱 CT-V1 使用說明書。
 步驟 1:安裝 CameraAccess plus
步驟 1:安裝 CameraAccess plus 步驟 2:執行攝錄機密碼和連接埠配置設定
步驟 2:執行攝錄機密碼和連接埠配置設定 步驟 3:連接攝錄機至存取點
步驟 3:連接攝錄機至存取點 步驟 4:在 iOS/Android 裝置中註冊攝錄機的 ID
步驟 4:在 iOS/Android 裝置中註冊攝錄機的 ID 步驟 5:使用 iOS/Android 裝置控制攝錄機
步驟 5:使用 iOS/Android 裝置控制攝錄機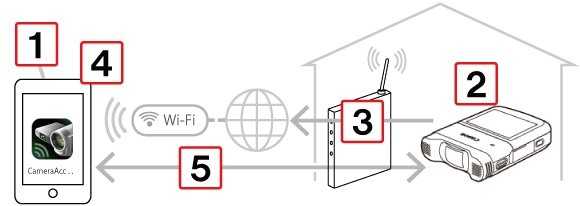
 ] 模式。
] 模式。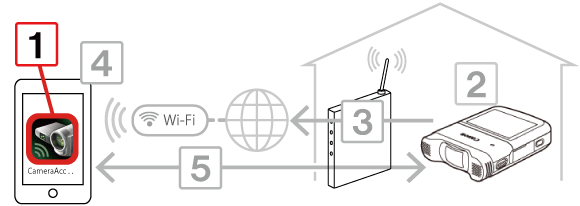
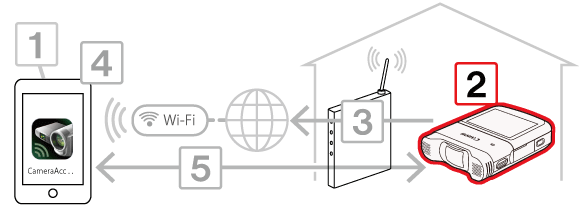
 ] 圖示。
] 圖示。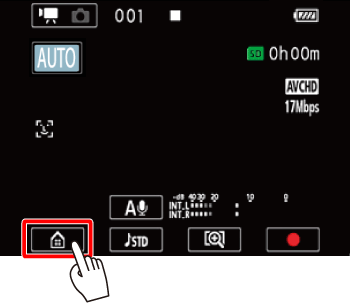
 用手指左/右拖曳將 [遙控器+串流] 選單滑動到中央,然後
用手指左/右拖曳將 [遙控器+串流] 選單滑動到中央,然後 點選圖示將其開啟。
點選圖示將其開啟。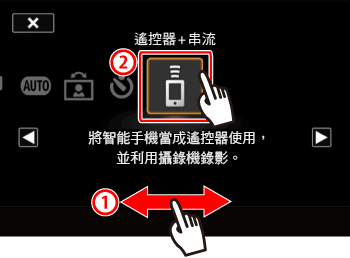
 將 [
將 [ ] (外出時監控) 滑動到中央,然後
] (外出時監控) 滑動到中央,然後 點選 [
點選 [ ]。
]。
 ]。
]。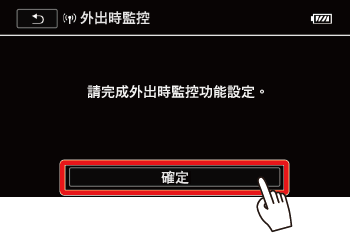
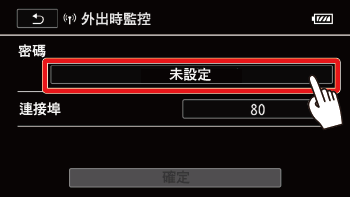
 ]。
]。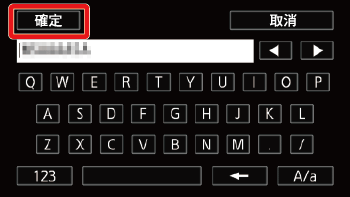
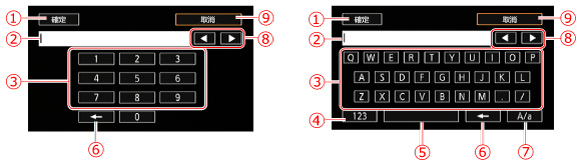
 :
: (輸入資訊後,按下此按鍵結束。)
(輸入資訊後,按下此按鍵結束。) :文字字段
:文字字段 :字母/數字鍵
:字母/數字鍵 :
: /
/ (在字母及數字/特殊字元間切換。)
(在字母及數字/特殊字元間切換。) :Space 鍵
:Space 鍵 :
: 退格鍵 (刪除游標左方的字元。)
退格鍵 (刪除游標左方的字元。) :
: /
/ /
/ 大寫鎖定鍵。顯示數字鍵盤時,[#%?] 在特殊字元集 1 與集 2 間切換。
大寫鎖定鍵。顯示數字鍵盤時,[#%?] 在特殊字元集 1 與集 2 間切換。 :
: (變更游標位置。)
(變更游標位置。) :
: 取消
取消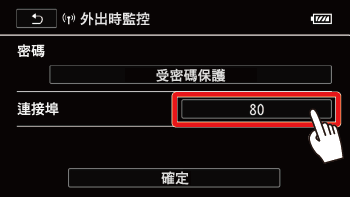
 ]。
]。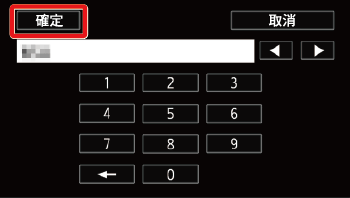
 ]。
]。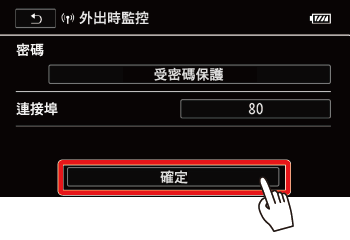
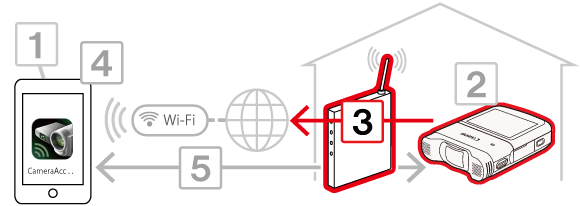
 ]。
]。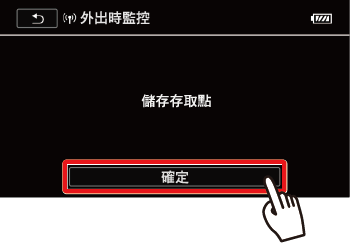
 ] 兩次,然後繼續步驟 15 的操作。
] 兩次,然後繼續步驟 15 的操作。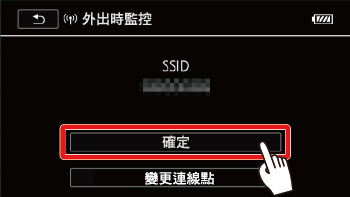
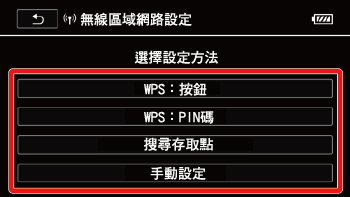



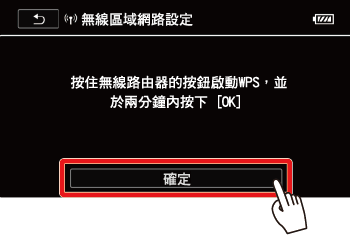
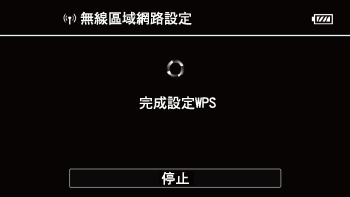
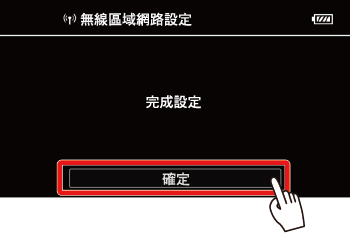
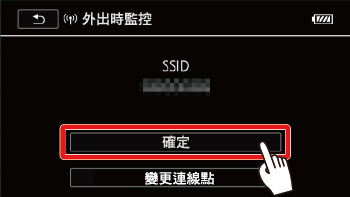
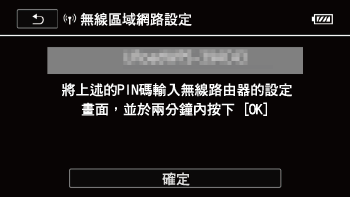

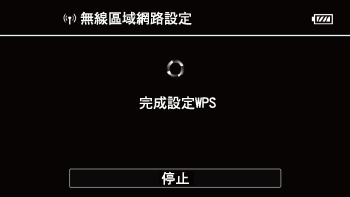
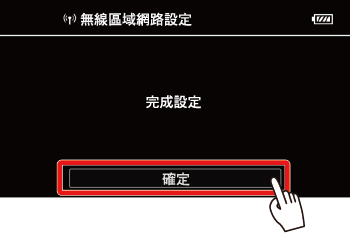
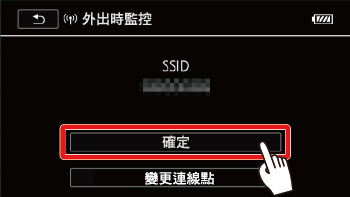
 點選 [
點選 [ ] 或 [
] 或 [ ] 以從清單中選擇所需存取點。
] 以從清單中選擇所需存取點。 點選 [確定]。
點選 [確定]。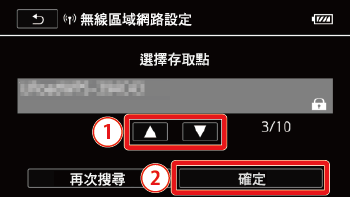
 ] 圖示,則無需此步驟。
] 圖示,則無需此步驟。 要輸入 [加密金鑰] 字段,請點選 [未設定],然後輸入存取點的密碼 (加密金鑰)。
要輸入 [加密金鑰] 字段,請點選 [未設定],然後輸入存取點的密碼 (加密金鑰)。 點選 [確定]。
點選 [確定]。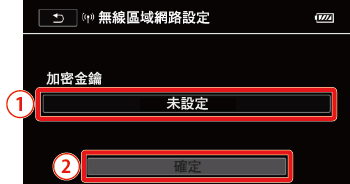
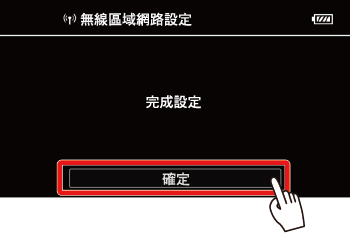
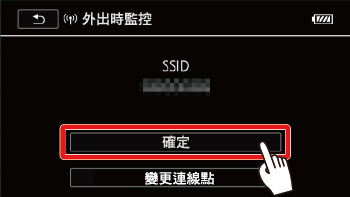
 點選 [SSID] 欄位。
點選 [SSID] 欄位。 輸入 SSID,點選 [確定],然後點選 [下一步]。
輸入 SSID,點選 [確定],然後點選 [下一步]。
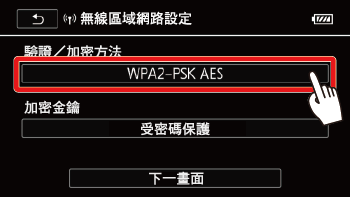
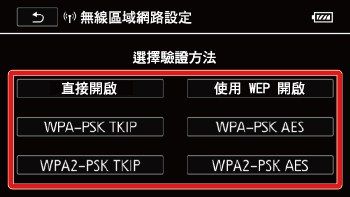
 點選 [加密金鑰] 字段,然後輸入加密金鑰 (密碼)。
點選 [加密金鑰] 字段,然後輸入加密金鑰 (密碼)。 點選 [下一步]。
點選 [下一步]。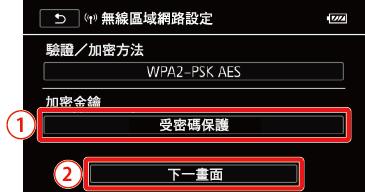
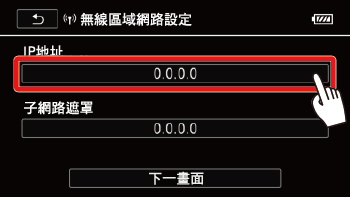
 ] 或 [
] 或 [ ] 變更數值。以相同方式變更其餘字段,然後點選 [確定]。
] 變更數值。以相同方式變更其餘字段,然後點選 [確定]。